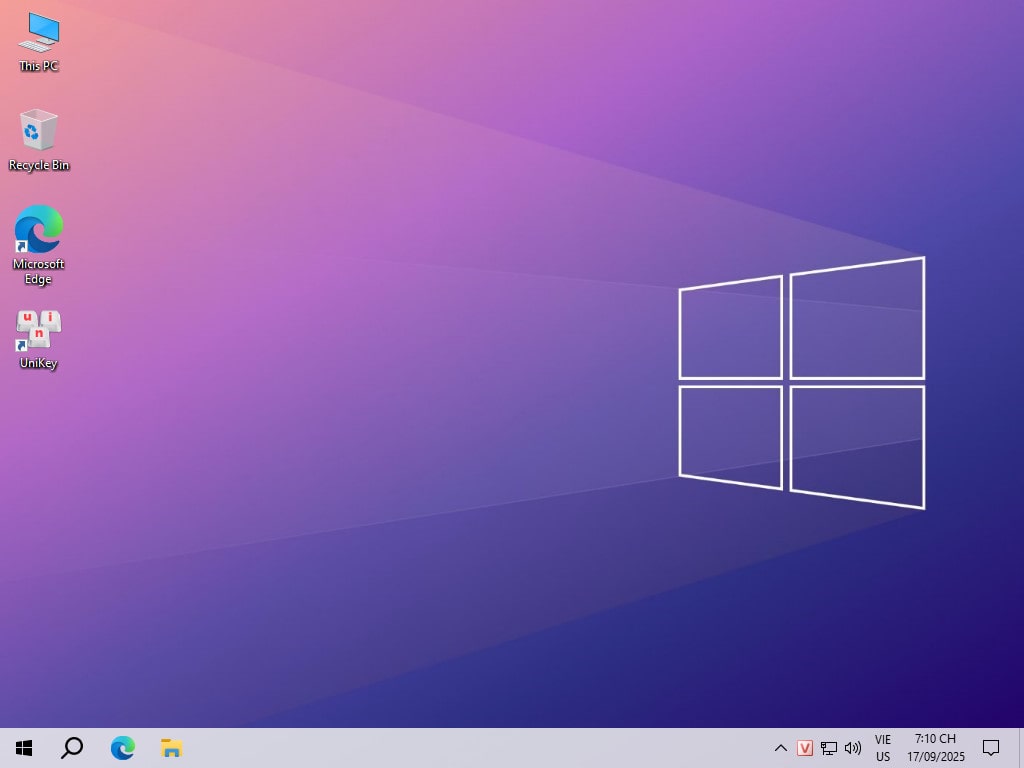MỤC LỤC BÀI VIẾT
Key Windows, Office, Kaspersky, ChatGPT, Gemini, YouTube, Canva, CapCut,...
Ở bài viết trước, mình đã hướng dẫn các bạn cách kiểm tra máy tính đang chạy ở chuẩn UEFI/GPT hay Legacy/MBR. Vậy bạn tự hỏi: muốn chuyển ổ cứng từ MBR sang GPT (hoặc GPT sang MBR) thì phải làm như thế nào? Cài lại Win? Không. Vì nếu cài lại Win thì dữ liệu của máy tính sẽ mất hết. Vì vậy hôm nay mình xin giới thiệu đến các bạn cách chuyển ổ cứng chứa hệ điều hành Windows từ chuẩn MBR sang GPT hoặc GPT sang MBR hoàn toàn không mất bất cứ dữ liệu gì cả.
1. Chuẩn bị
- Một chiếc USB chứa USB BOOT cứu hộ
- Windows đang sử dụng là phiên bản 64 bit
- Máy tính phải hổ trợ chuẩn mà bạn muốn chuyển qua
Sau đó bạn gắn USB BOOT vào máy tính, rồi khởi động máy tính lại vào BIOS để chuyển đổi sang chuẩn bạn muốn, thường là ở trong mục Boot mode. Sau đó khởi động vào Mini Windows để bắt đầu cài đặt quá trình chuyển đổi.
2. Hướng dẫn chuyển Windows từ MBR sang GPT
Đầu tiên như đã nói ở phần chuẩn bị, bạn cần vào BIOS chỉnh sang chuẩn UEFI. Sau đó vào Mini Windows từ USB BOOT rồi mở phần mềm MiniTool Partition Wizard lên.
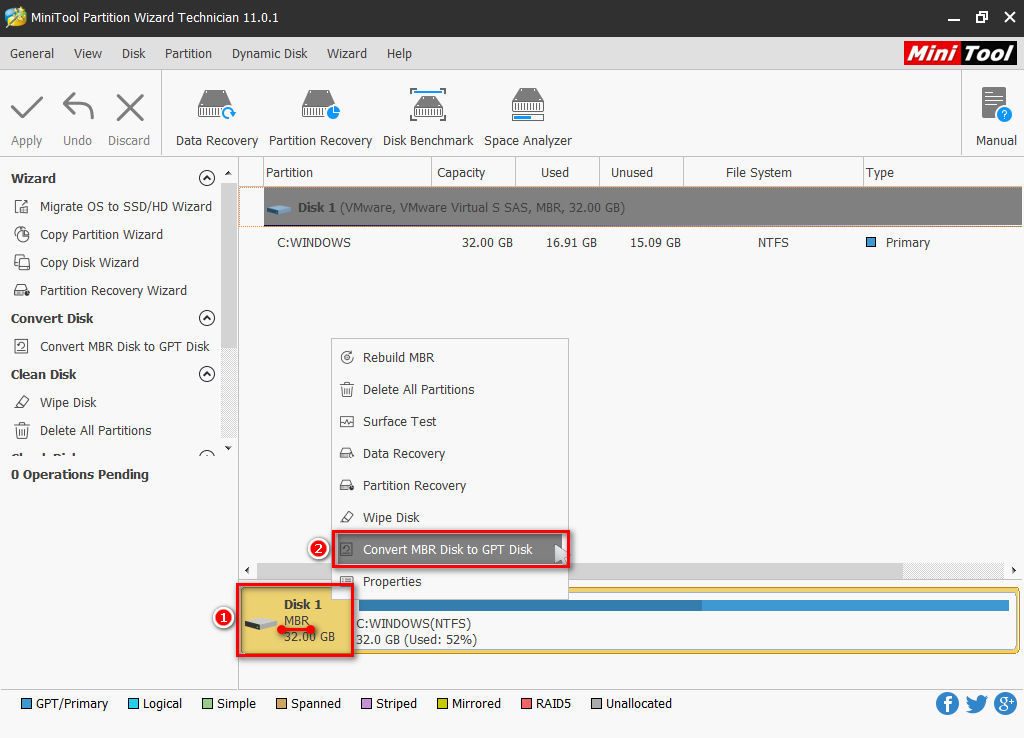
Nhấn chuột phải vào ổ cứng cần chuyển (Disk 1), chọn Convert MBR Disk to GPT Disk
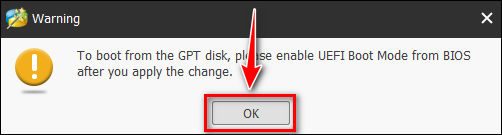
Nhấn OK để tiếp tục
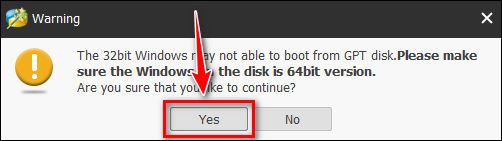
Nhấn Yes để tiếp tục
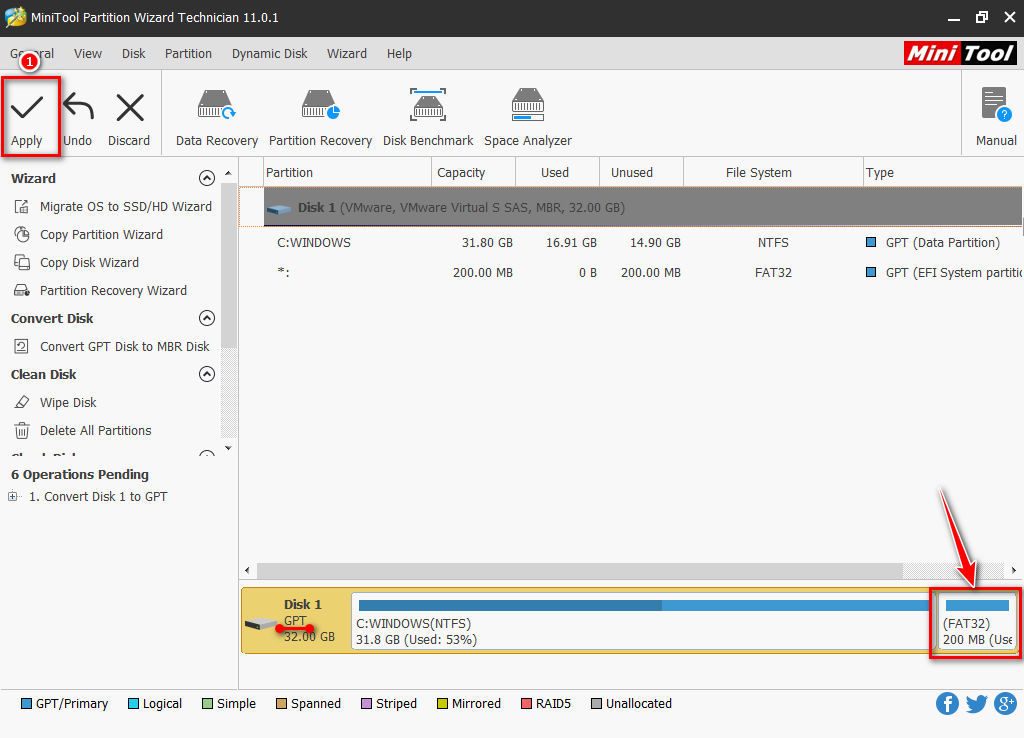
Bạn sẽ thấy một phân vùng FAT32 xuất hiện, bạn nhấn Apply để đồng ý chuyển đổi.
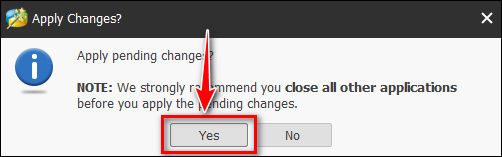
Nhấn Yes để tiếp tục
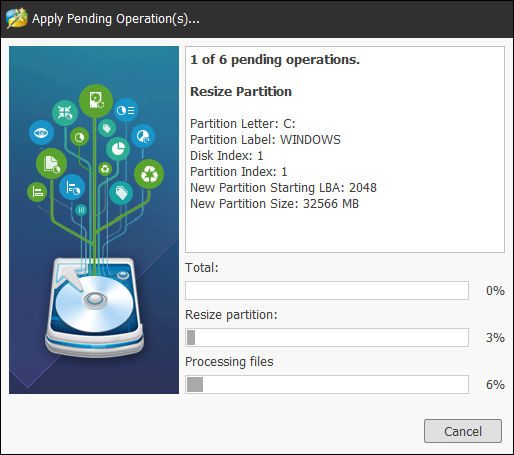
Quá trình chuyển đổi bắt đầu
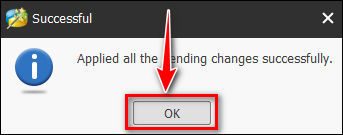
Nhấn OK để kết thúc quá trình chuyển đổi.
3. Cách sữa lỗi không xuất hiện phân vùng FAT32
Vì một lý do nào đó, phân vùng FAT32 (phân vùng chứ file khởi động) không tự động tạo ra, vì vậy bạn cần phải tạo thủ công phân vùng FAT32 để khắc lỗi này.
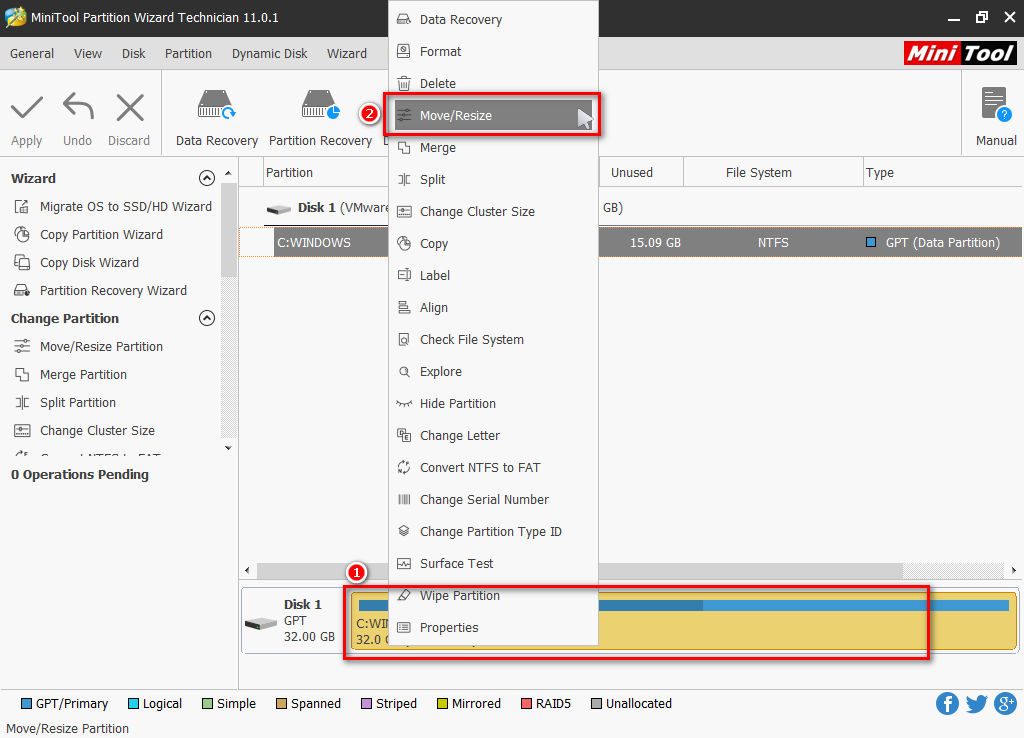
Nhấn chuột phải vào ổ chứa hệ điều hành (C:), rồi chọn Move/Resize để tiếp tục
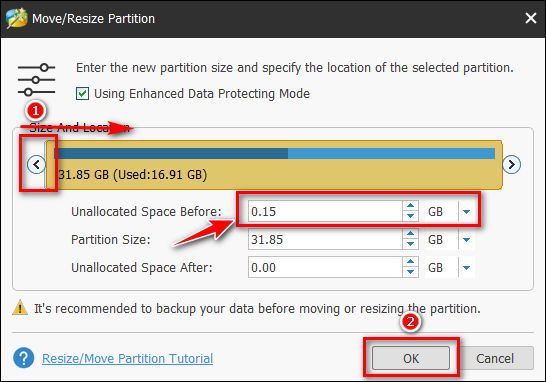
Sao đó tạo 1 phân vùng trống (Unallocated) có dung lượng từ 150MB đến 200MB. Bằng cách kéo mũi tên về phía trên phải (hoặc trái), sao cho dung lượng ở ổ Unallocated Space được khoảng 0.15 GB đến 0.20 GB. Sau đó ấn OK để tiếp tục.
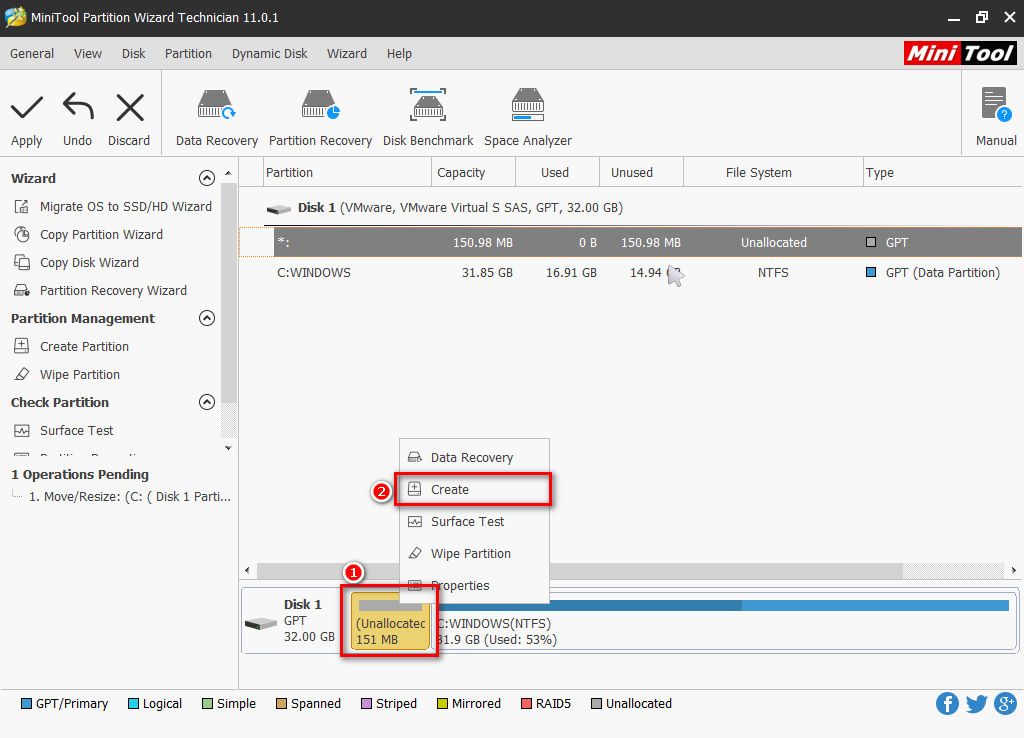
Lúc này sẽ xuất hiện 1 phân vùng trống như trên, nhấn chuột phải vào nó, chọn Create
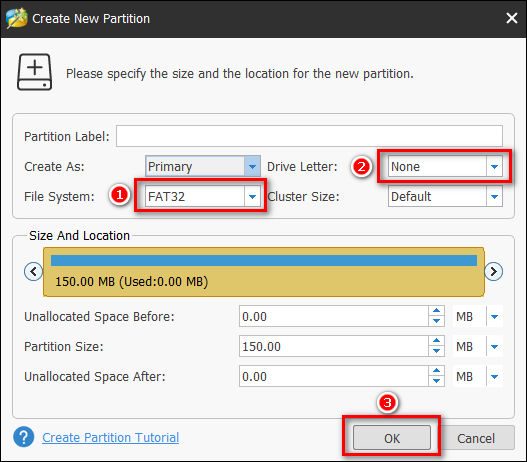
Chọn FAT32 ở File System và None ở Drive Letter. Sau đó nhấn OK để tiếp tục
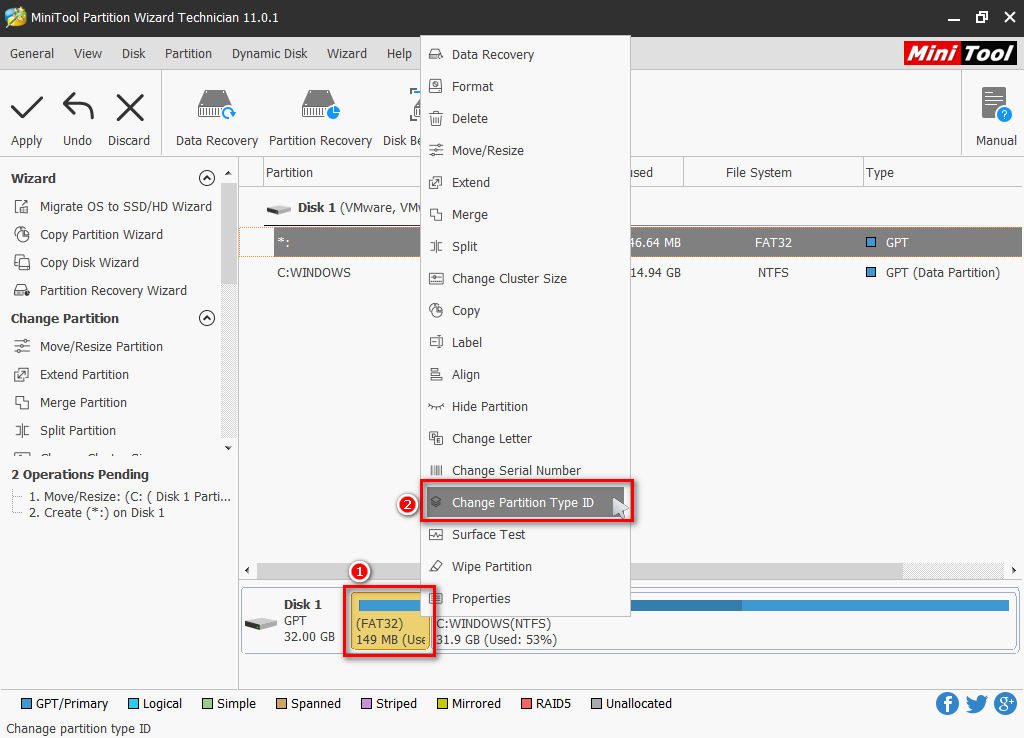
Nhấn chuột phải vào phân vùng FAT32 mới tạo, rồi chọn Change Partition Type ID
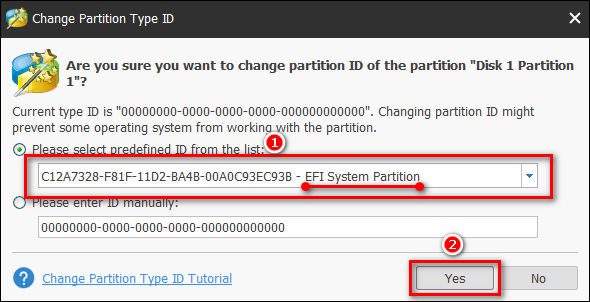
Chọn EFI System Partition sau đó nhấn Yes để tiếp tục
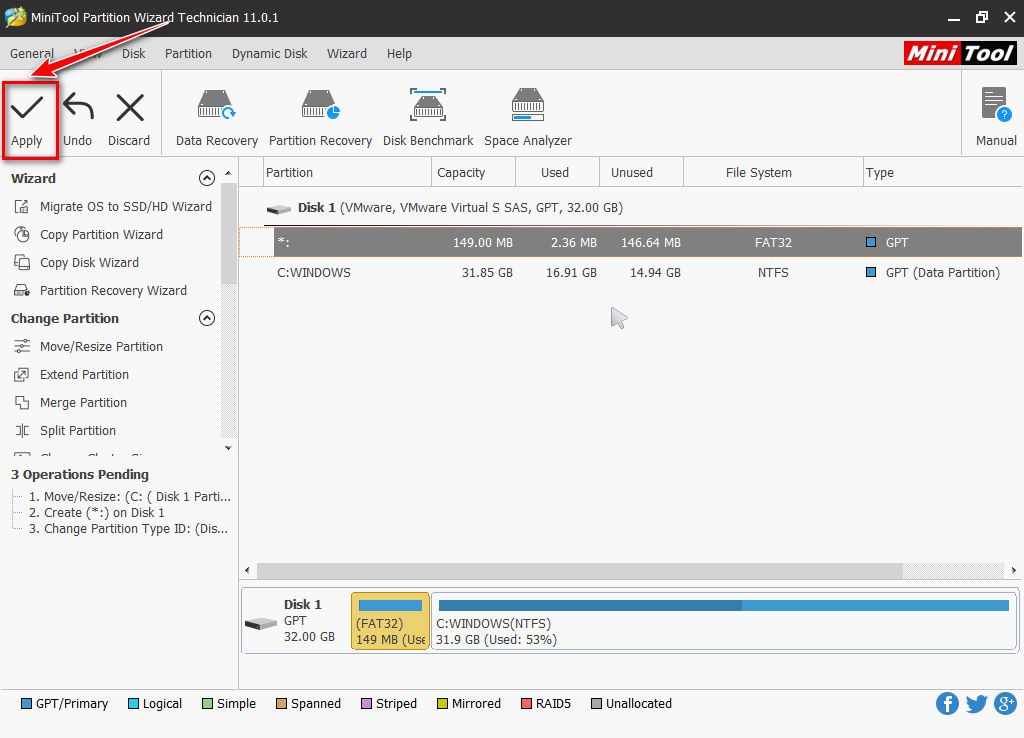
Nhấn Apply để hoàn tất quá trình tạo phân vùng FAT32
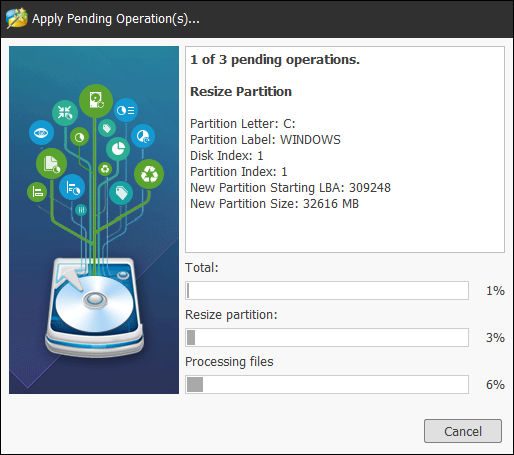
Quá trình chuyển đổi bắt đầu
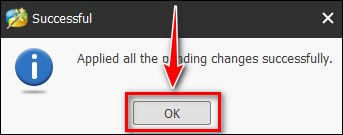
Kết thúc quá trình tạo phân vùng FAT32. Còn nữa…
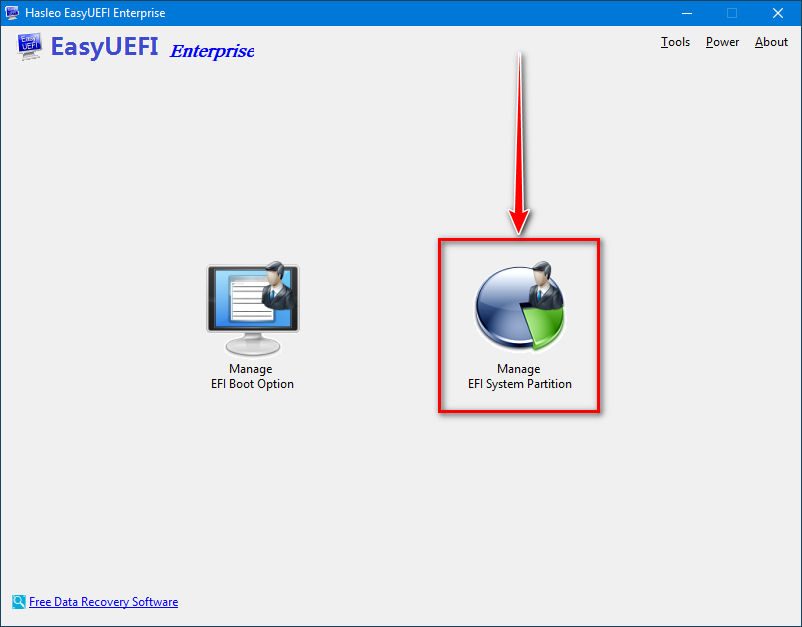
Bây giờ bạn mở phần mềm EasyUEFI lên, rồi chọn Manage EFI System Partition
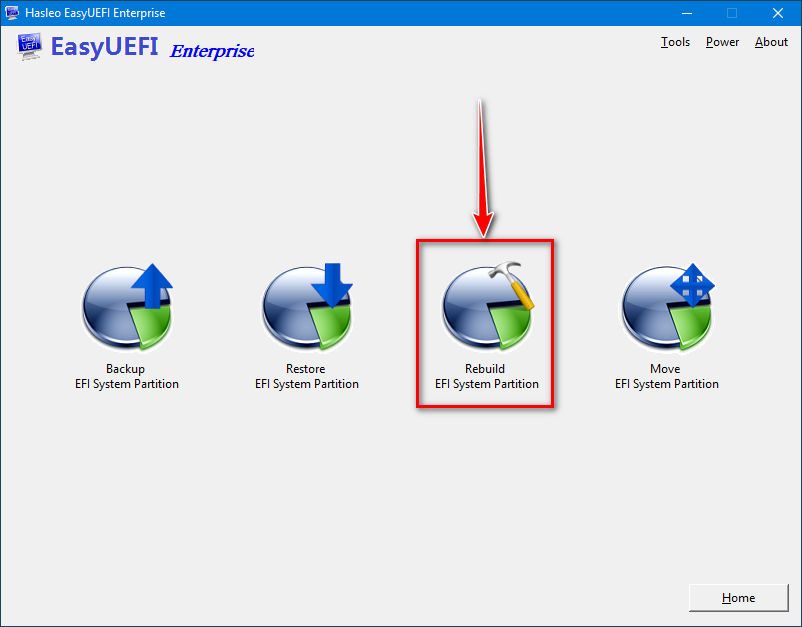
Nhấn Rebuild EFI System Partition để tiếp tục
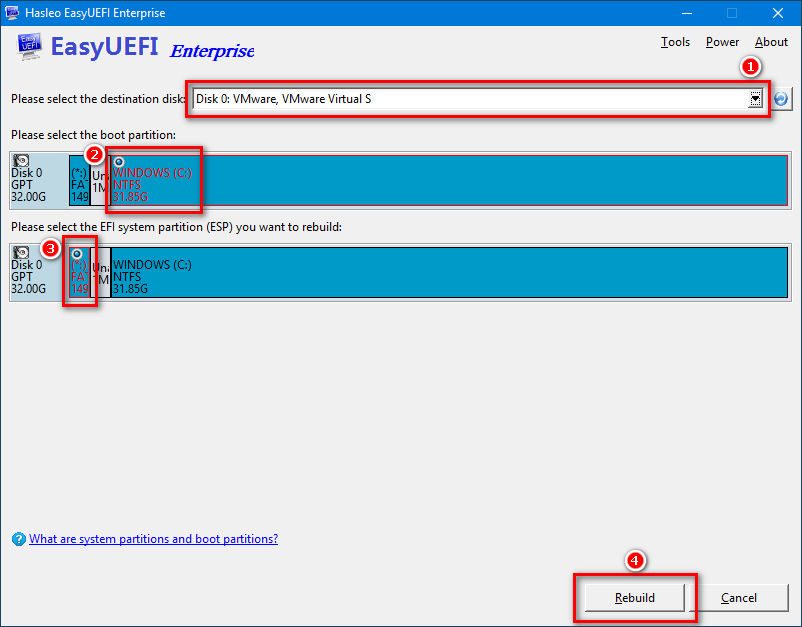
Nhấn vào hình tam giác chỉ xuống, chọn ổ cứng cần chuyển. Sau đó chọn phân vùng chứa hệ điều hành (C:), rồi chọn phân vùng FAT32. Nhấn Rebuild để tiếp tục
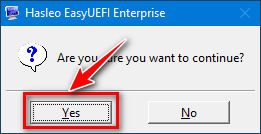
Nhấn Yes để tiếp tục
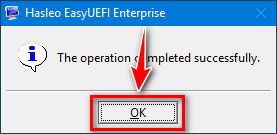
Nhấn OK để kết thúc. Xong!
4. Hướng dẫn chuyển Windows từ GPT sang MBR
Đầu tiên như đã nói ở phần chuẩn bị, bạn cần vào BIOS chỉnh sang chuẩn MBR. Sau đó vào Mini Windows từ USB BOOT rồi mở phần mềm MiniTool Partition Wizard lên.
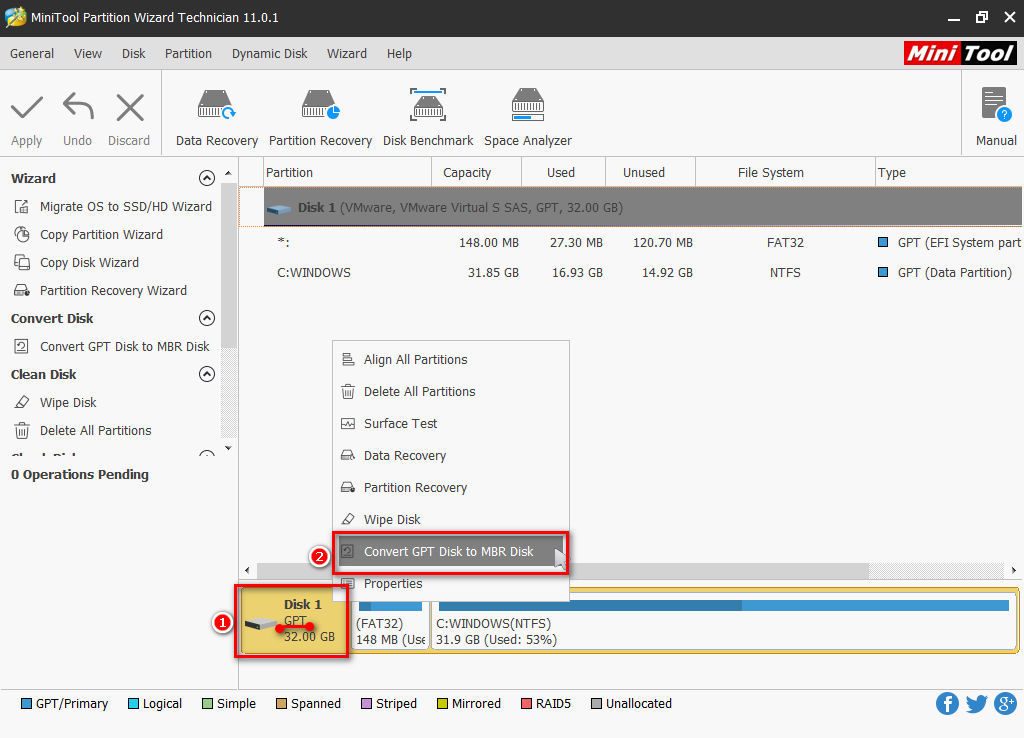
Nhấn chuột phải vào ổ cứng cần chuyển (Disk 1), chọn Convert GPT Disk to MBR Disk
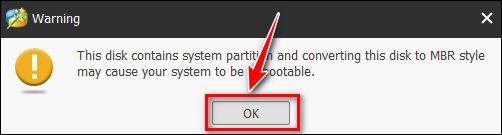
Nhấn OK để tiếp tục
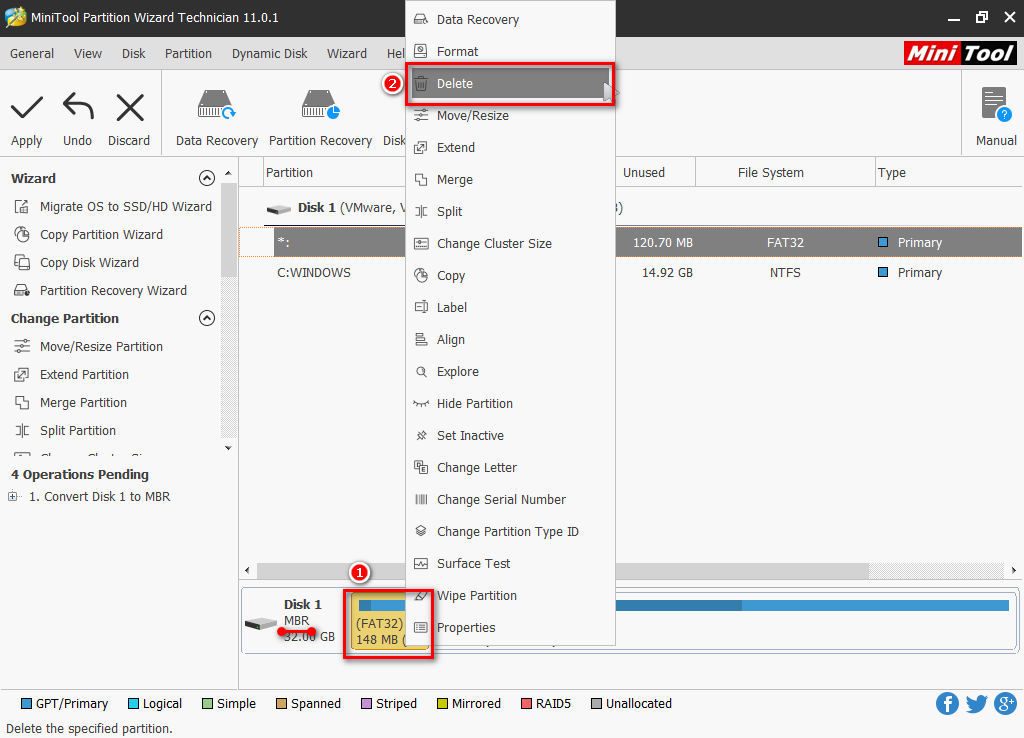
Nhấn chuột phải vào phân vùng FAT32, rồi chọn Delete
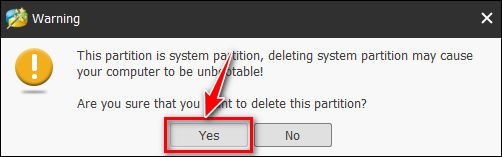
Nhấn Yes để tiếp tục
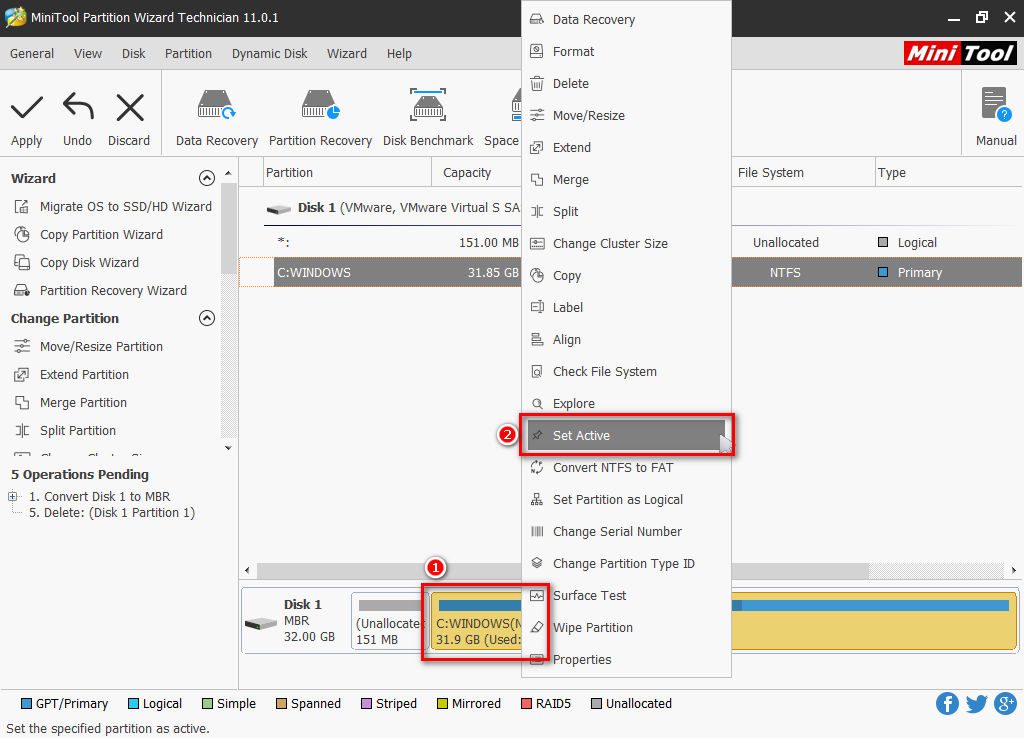
Bạn nhấn chuột phải vào phân vùng chứa hệ điều hành (C:), rồi chọn Set Active
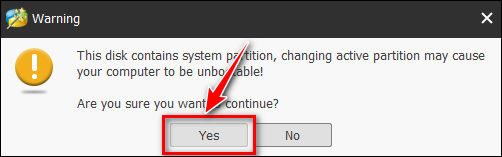
Nhấn Yes để tiếp tục
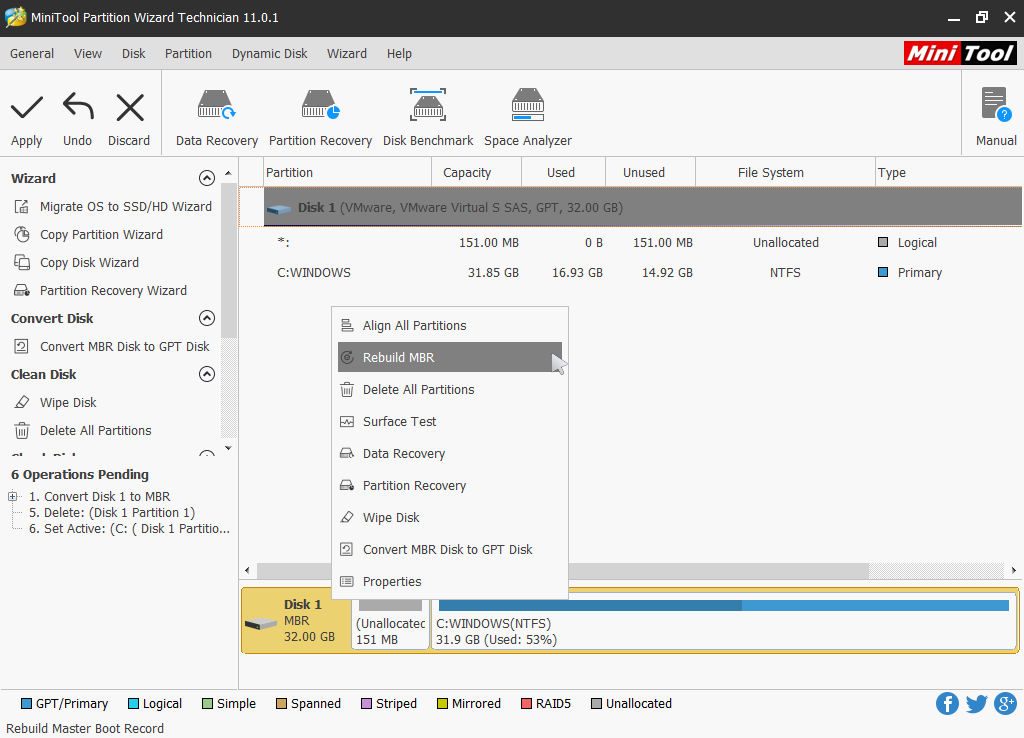
Bạn nhấn chuột phải vào ổ cứng (Disk 1), rồi chọn Rebuild MBR
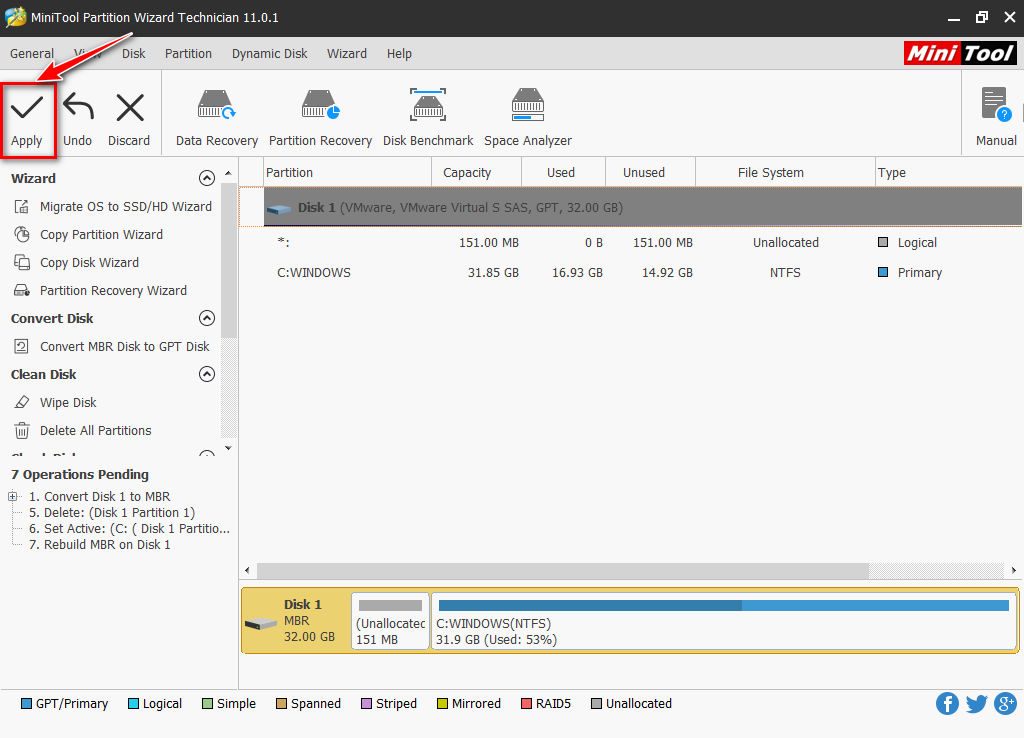
Nhấn Apply để hoàn tất quá trình chuyển sang MBR
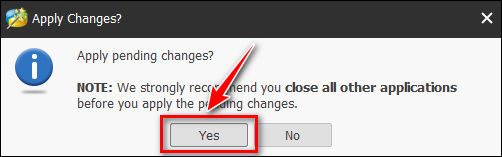
Nhấn Yes để xác nhận
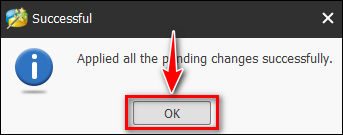
Nhấn OK để kết thúc. Xong!
5. Cách sữa lỗi không khởi động được sau khi chuyển
Vì một số lý do nào đó, khi bạn khởi động lại sau khi chuyển đổi sang MBR thì sẽ bị lỗi. Lúc này bạn cần vào lại Mini Windows rồi mở phần mềm Macrium Reflect lên
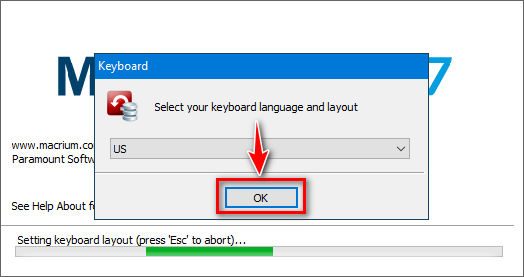
Nhấn OK để tiếp tục
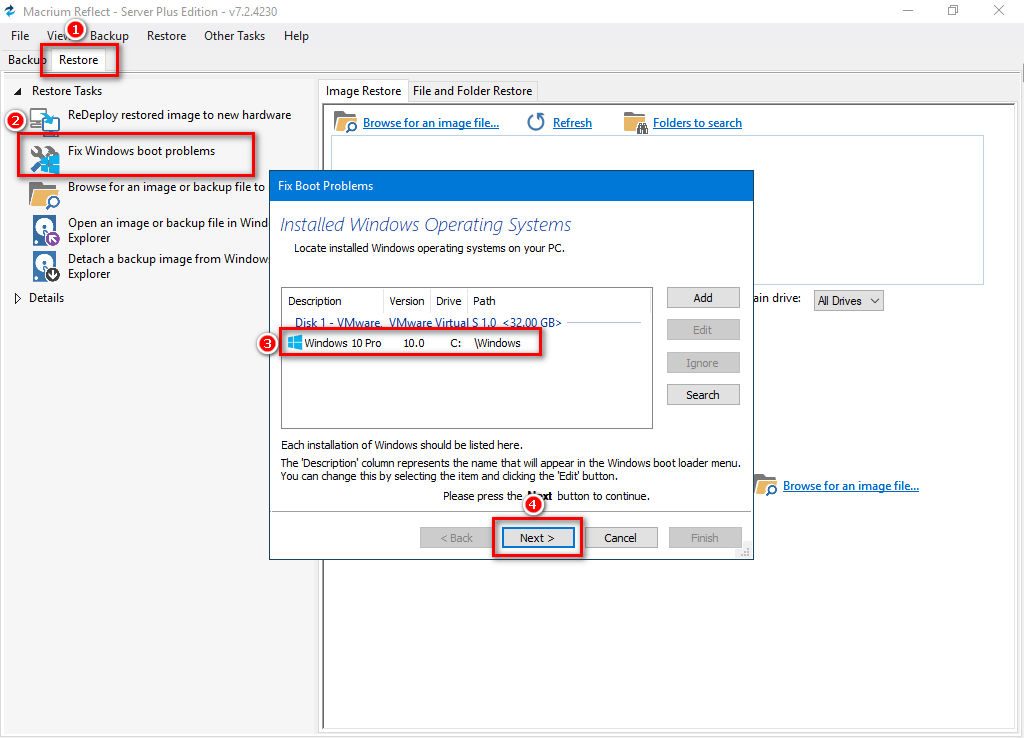
Bạn chọn Restore, rồi chọn tiếp Fix Windows boot problems. Sau đó chọn phiên bản hệ điều hành đang sử dụng, rồi nhấn Next để tiếp tục
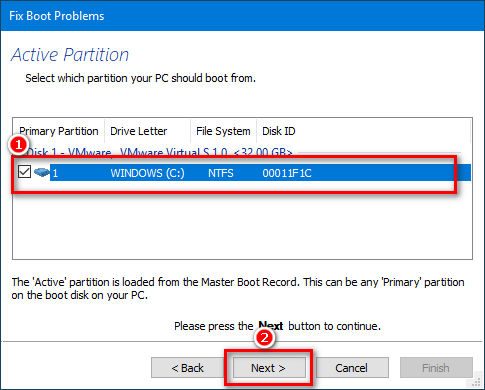
Chọn phân vùng chứa hệ điều hành, rồi nhấn Next để tiếp tục
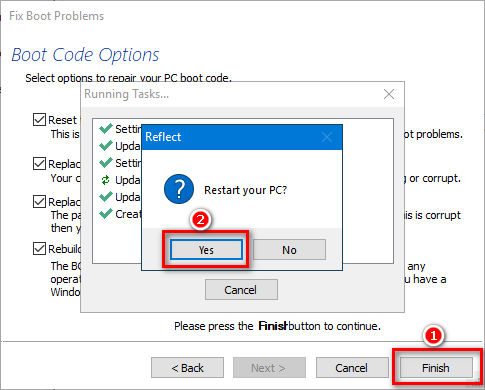
Nhấn Finish, sau đó chờ phần mềm sữa lỗi. Cuối cùng nhấn Yes để kết thúc. Xong
6. Kết luận
Như vậy là mình đã hướng dẫn các bạn cách chuyển ổ cứng chứa hệ điều hành Windows từ chuẩn MBR sang GPT hoặc GPT sang MBR rồi phải không? Nhìn có vẽ phức tạp, nhưng thật ra nó cực kỳ dễ, làm 1 đến 2 lần là có thể nhớ hết luôn. Ngoài ra, mình cũng đã hướng dẫn cách sữa lỗi trong lúc quá trình chuyển đổi để các bạn có thể sữa lỗi khi gặp phải. Nếu thấy hay nhớ chia sẻ đến bạn bè nha. Cảm ơn rất nhiều!
Mật khẩu giải nén mặc định là 21AK22
Hướng Dẫn Tải File Khi Quá Giới Hạn Tải Trên Google Drive
Nhấn Thích và Theo dõi Facebook 21AK22.COM giúp mình nha ^_^