MỤC LỤC BÀI VIẾT
Key Windows, Office, Kaspersky, ChatGPT, Gemini, YouTube, Canva, CapCut,...
Lỗi khởi động Windows là lỗi khiến cho máy tính chạy hệ điều hành Windows không thể khởi động lên được. Lỗi này rất thường gặp, nguyên nhân có thể là file khởi động bị lỗi do bị virus, vừa cài lại win, vừa ghost lại, xung đột phần mềm, vô tình xóa nhầm file,…
1. Nhận diện lỗi khởi động Windows
Khi bị lỗi thì máy tính sẽ có màn hình xanh chết chóc hoặc đen khi khởi động với những thông báo khác nhau như:
- Lỗi màn hình đen BOOTMGR is missing, Press Ctrl + Alt + Del to restart
- Lỗi Recovery hay Boot Manager với file BCD, Winload.efi, Winload.exe
- Lỗi màn hình đen kèm thông báo Device Not Found
- Lỗi Operating System Not Found
- …
2. Sữa lỗi bằng phần mềm Macrium Reflect
Để sữa lỗi khởi động bằng phần mềm Macrium Reflect thì bạn phải có USB BOOT, vì trong USB BOOT mới có phần mềm này. Để tạo USB BOOT bạn làm theo bài viết này “Hướng Dẫn Cách Tạo USB BOOT Cứu Hộ Với Anhdv Boot“. Sau khi đã có USB BOOT thì bạn vào Mini Windows, sau đó nhấp vào biểu tượng Macrium Reflect ở ngoài Desktop, rồi làm theo hướng dẫn sau:
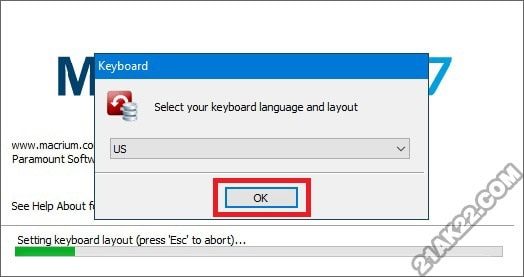
Chọn OK để chọn bàn phím US
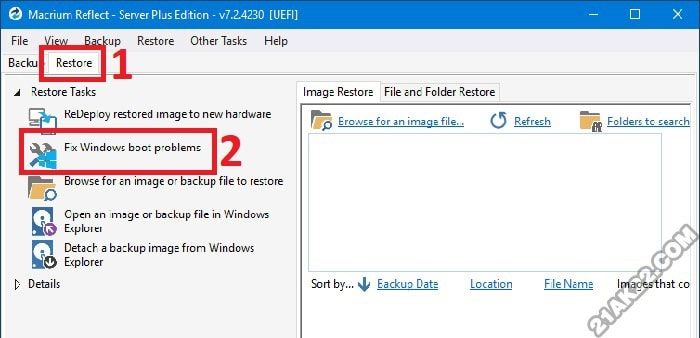
Chọn Restore, rồi chọn tiếp Fix Windows boot problems
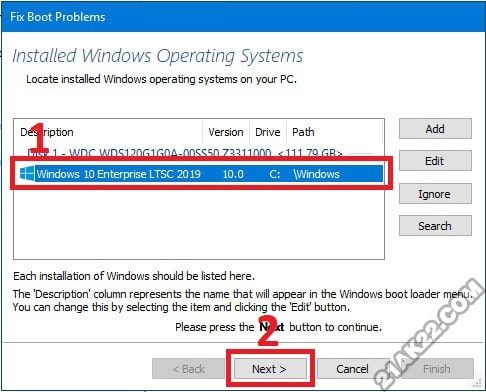
Chọn phiên bản Windows cần sửa lỗi rồi bấm Next để tiếp tục
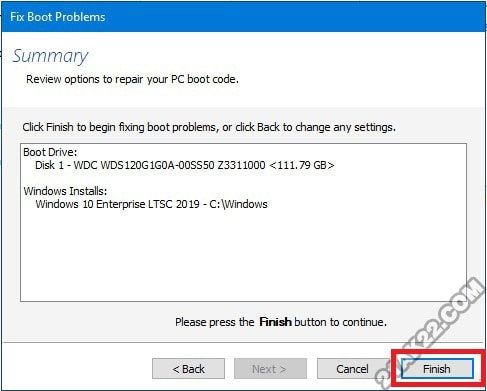
Sau đó bấm Finish để Macrium Reflect bắt đầu quá trình sữa lỗi
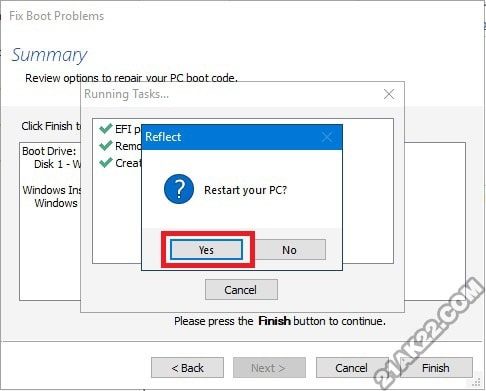
Cuối cùng bấm Yes để khởi động lại máy tính. Nếu máy tính không tự khởi động lại thì bạn tự vào Start chọn Restart để khởi động lại nha! XONG!!!
3. Sữa lỗi bằng phần mềm Partition Wizard
Nếu bạn mới vừa cài lại win hoặc vừa ghost lại win thì áp dụng thử cách này trước khi dùng cách trên. Vì rất có thể do bạn chưa Set Active hay chưa nạp lại MBR nên gây ra lỗi. Cách này chỉ áp dụng cho Win chạy chuẩn Legacy (ổ cứng MBR). Đầu tiên bạn vào Mini Windows, sau đó nhấp vào biểu tượng Partition Wizard ở ngoài Desktop, rồi làm theo hướng dẫn sau:
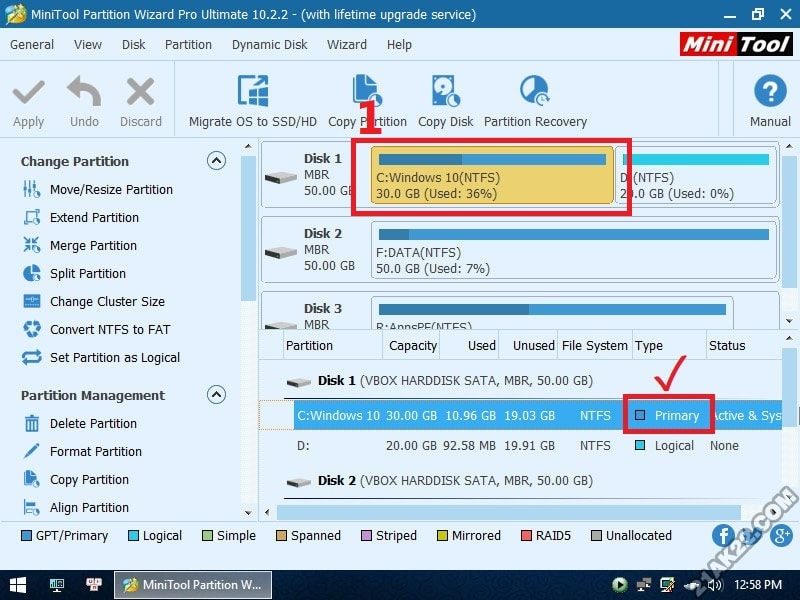
– Bước 1: Bạn click chuột vào phân vùng chứa hệ điều hành (thường là ổ C) sau đó xem ở cột Type có phải là chữ Primary không? Nếu đúng thì chuyển qua bước 2, nếu sai (hiển thị chữ Logical) thì làm hướng dẫn sau:
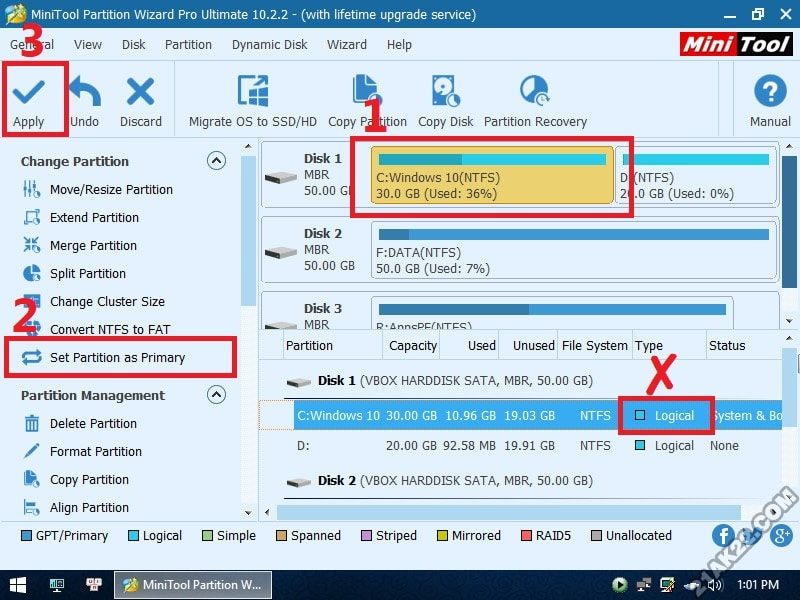
Bạn bấm vào phân vùng chứa hệ điều hành sau đó chọn Set Partition as Primary, để ý cột Type, nếu nó chuyển thành Primary thì bấm Apply để thực hiện chuyển đổi.
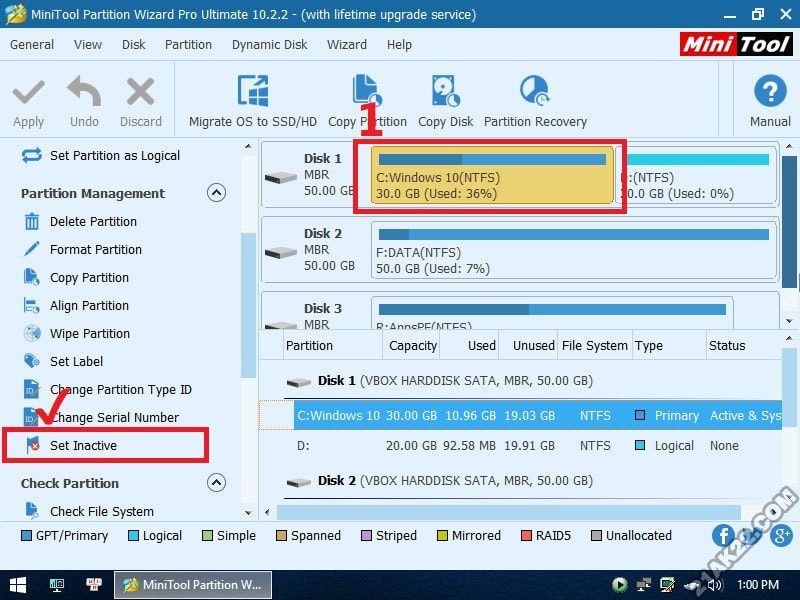
– Bước 2: Tiếp tục bấm chọn phân vùng chứa hệ điều hành, kiểm tra khung bên trái xem có chữ Set Inactive không? Nếu đúng thì chuyển qua bước 3, nếu sai (hiển thị chữ Set Active) thì làm hướng dẫn sau:
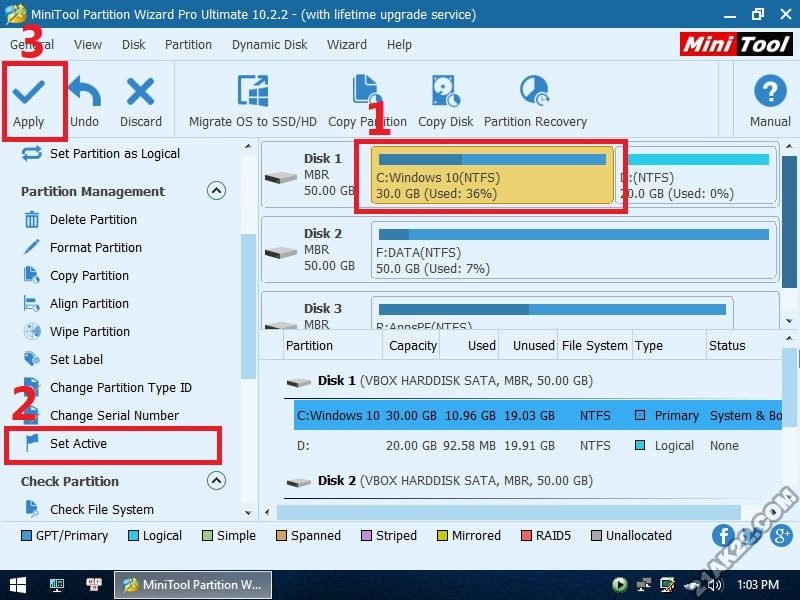
Bạn bấm vào phân vùng chứa hệ điều hành sau đó chọn Set Active, nếu nó chuyển thành Set Inactive thì bấm Apply để thực hiện quá trình Set Active cho phân vùng.
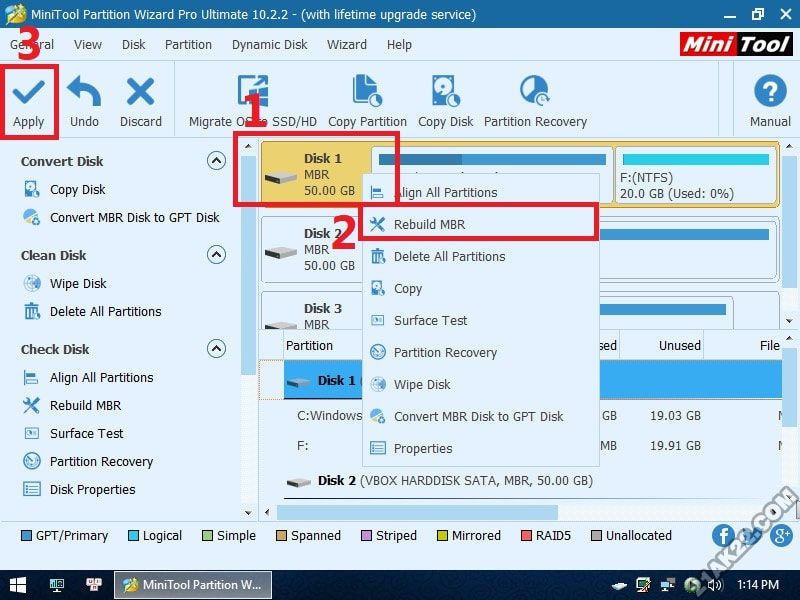
– Bước 3: Bạn click chuột phải vào ổ cứng, sau đó chọn Rebuild MBR rồi bấm Apply để thực hiện quá trình nạp MBR. Xong, như vậy là bạn đã thực hiện xong quá trình Set Active và nạp lại MBR cho ổ cứng!
4. Cách sữa lỗi thủ công bằng dòng lệnh
Ngoài cách ở mục số 2 (khuyên dùng) thì bạn cũng có thể làm theo cách thủ công như sau để sữa lỗi khởi động. Đầu tiên bạn cũng phải vào Mini Windows của USB BOOT, sau đó nhấp chuột phải lên màn hình ngoài Desktop, chọn Open command window here để mở cửa sổ dòng lệnh, rồi làm theo hướng dẫn sau:
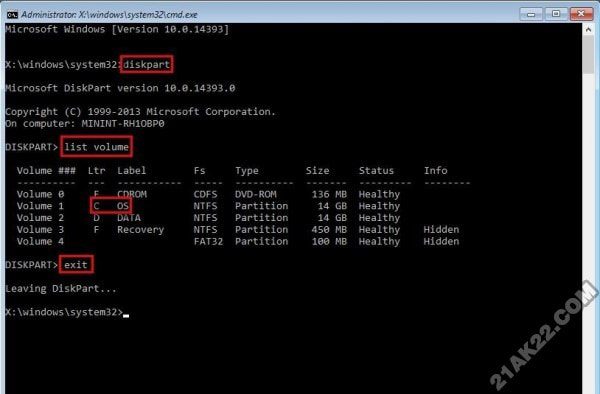
Trước tiên bạn nhập lệnh diskpart xong ấn Enter, rồi nhập tiếp list volume và ấn Enter để hiện các ổ cứng trên máy, bạn cần phải xem tên ổ cài windows (mục Label) của mình là gì, và ký tự ổ cài windows (mục Ltr) là gì, như hình trên của mình ổ cài windows là ổ C. Khi đã có thông tin về ký tự ổ cài Windows, bạn nhập “Exit” rồi Enter.
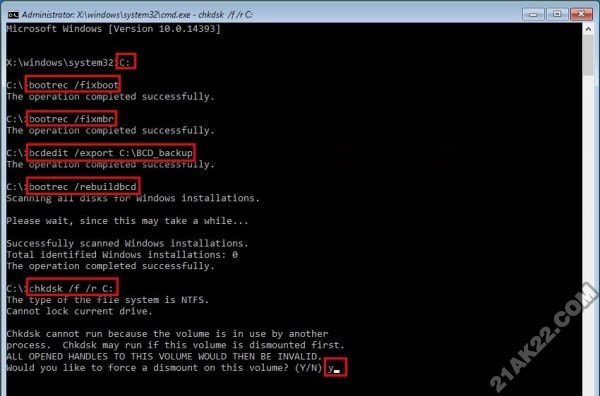
Tiếp tục nhập ký tự ổ cài Windows của bạn vào (của mình là C:). Rồi lần lượt gõ các lệnh: “bootrec /fixboot”, “bootrec /fixmbr“, “bcdedit /export C:\BCD_backup”, “bootrec /rebuildbcd” và cuối cùng là “chkdsk /f /r C:”, mỗi dòng lệnh đều phải ấn Enter nha.
Đợi một chút để nó quét tất cả các phân vùng mà có cài đặt windows trên đó. Sau khi quét đĩa xong, nhập “Y” để hoàn thành việc sửa lỗi. XONG!!!
5. Kết luận
Lỗi khởi động Windows có rất nhiều cách để sữa, và 3 cách trên là thông dụng và hiệu quả nhất, tỷ lệ sữa thành công hơn 99%. Nếu dùng 3 cách trên mà vẫn không sữa lỗi được thì bạn để lại bình luận về màn hình thông báo lỗi để mọi người cùng nhau giúp đỡ nhau nha! Nếu thấy bài viết hay nhớ chia sẻ để mọi người cùng biết nha. Cảm ơn!!!
Mật khẩu giải nén mặc định là 21AK22
Hướng Dẫn Tải File Khi Quá Giới Hạn Tải Trên Google Drive
Nhấn Thích và Theo dõi Facebook 21AK22.COM giúp mình nha ^_^








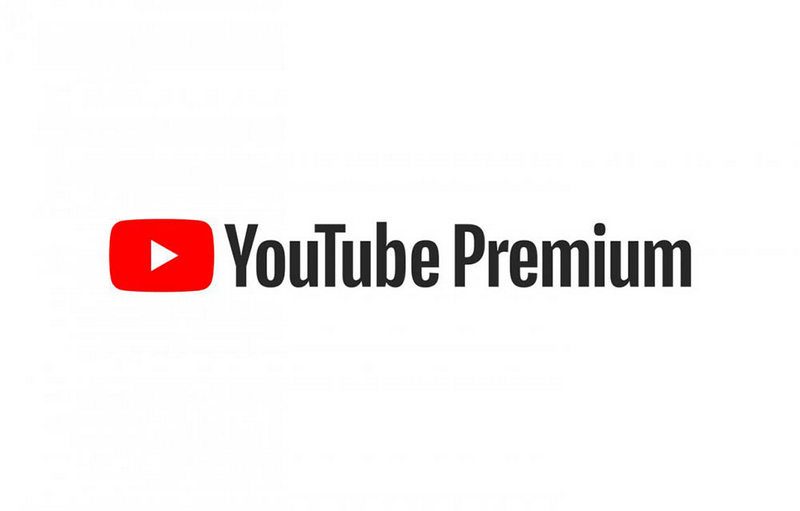




Minh đã đi làm nhiều máy cho khách , nhưng màn hình xanh chết chóc WIN 10 chưa xử lý được . cả 3 bước như Admin đã thử
Cảm ơn 21ak22 đã giúp mình fix lỗi được win7 ghost xong không vào được.
Mình ko có phân vùng boot fix lỗi NTLDR
Cảm ơn 21ak22 bản Ghost Win 10 oke chạy rất mượt
Lỗi này có khắc phục đc ko ạ @@
Nếu mới cài chưa có dữ liệu thì format ổ C rồi cài lại thôi. Vì tôi phải biết quá trình cài của cậu như thế nào thì mới tư vấn được. Xem hướng dẫn cài win chi tiết tại https://21ak22.com/huong-dan-cach-cai-win-7-va-win-10-chi-tiet.html
Ad ơi e cài win 10 ltsc xong khởi động lại lỗi Recovery là sao ạ :((
Bạn dùng ổ cứng HDD hay sao? Nếu đúng thì kiểm tra lại ổ cứng xem có bị bad không nha