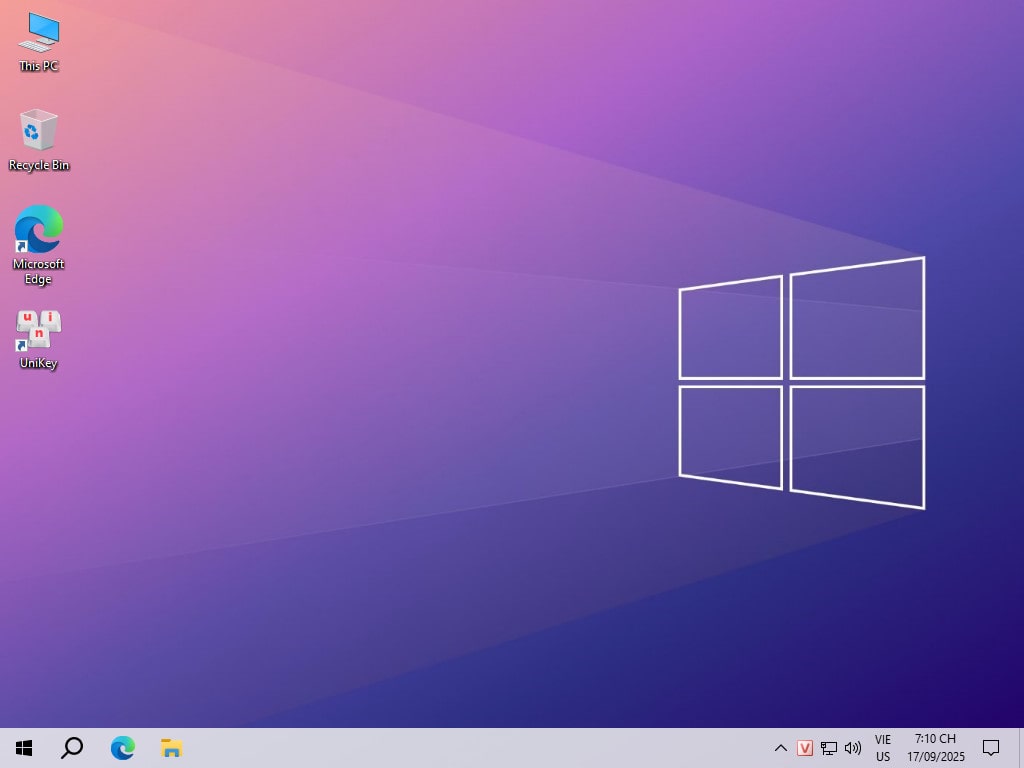MỤC LỤC BÀI VIẾT
Key Windows, Office, Kaspersky, ChatGPT, Gemini, YouTube, Canva, CapCut,...
Ở bài viết Hướng Dẫn Tạo USB BOOT Cứu Hộ Máy Tính Anhdv Boot mình đã hướng dẫn rất chi tiết cách tạo USB BOOT rồi. Tuy nhiên, đôi lúc cách tạo bằng công cụ One_Click đó thường xuyên gặp lỗi dẫn đến không tạo được USB BOOT. Vì vậy, hôm nay mình sẽ hướng dẫn cách tạo USB Anhdv Boot thủ công đơn giản và chi tiết nhất!
1. Chuẩn bị
- Tải Anhdv Boot hoặc NHV BOOT (tại đây)
- Một chiếc USB có dung lượng từ 4 GB trở lên
2. Cách tạo USB BOOT
P/s: Nếu bạn sử dụng bộ USB BOOT khác thì cách làm cũng tương tự như vậy ạ!
Đầu tiên bạn giải nén Anhdv-Boot.rar đã tải về ra, rồi vào thư mục Tools rồi mở phần mềm PartitionWizard10.exe lên
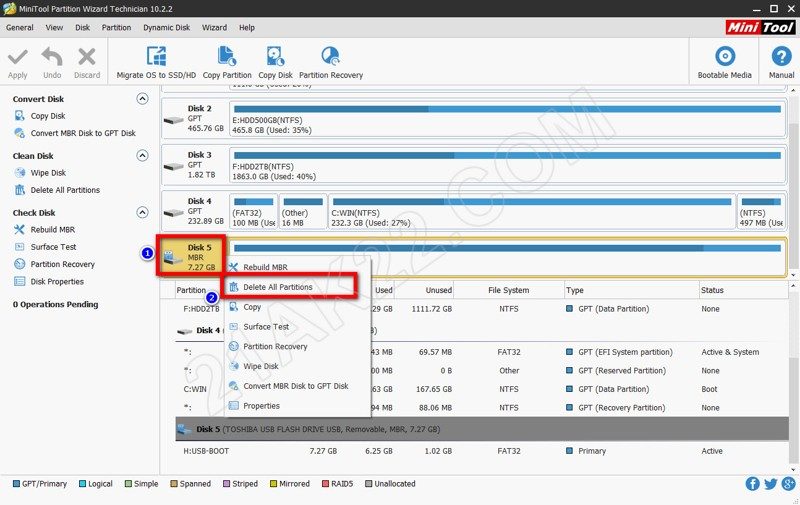
Tại đây, bạn kiểm tra xem USB của mình là Disk mấy trong các Disk có trên máy tính, nhìn dung lượng để xác định. Sau đó nhấn chuột phải vào Disk USB rồi chọn Delete All Partitions để xóa hết phân vùng của USB.
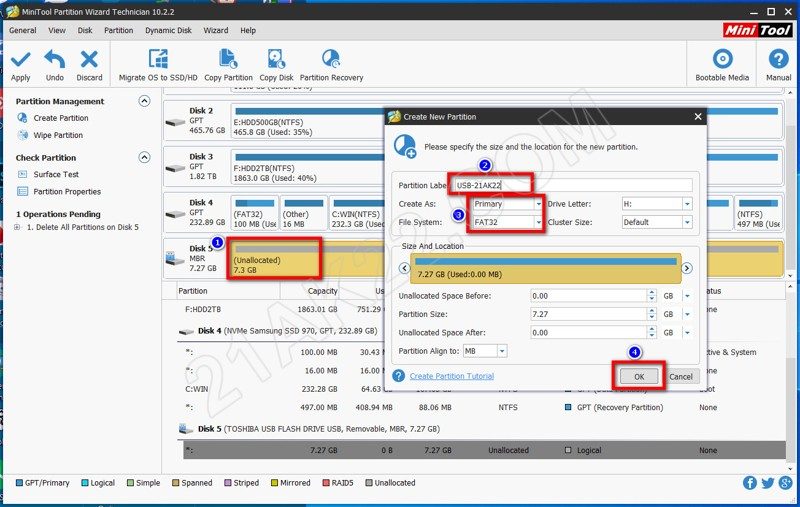
Sau khi xóa xong, sẽ xuất hiện phân vùng trống có tên Unallocated. Bạn nhấn chuột phải vào Unallocated chọn Create để tạo 1 phân vùng mới với các thông số như tên USB, Primary, FAT32 sau đó ấn OK
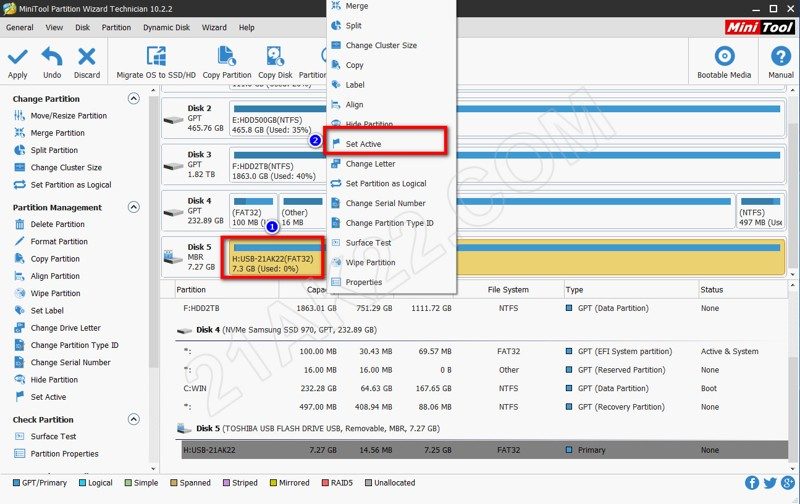
Sau khi tạo xong sẽ xuất hiện phân vùng mới, bạn nhấn chuột phải vào phân vùng mới đó chọn Set Active
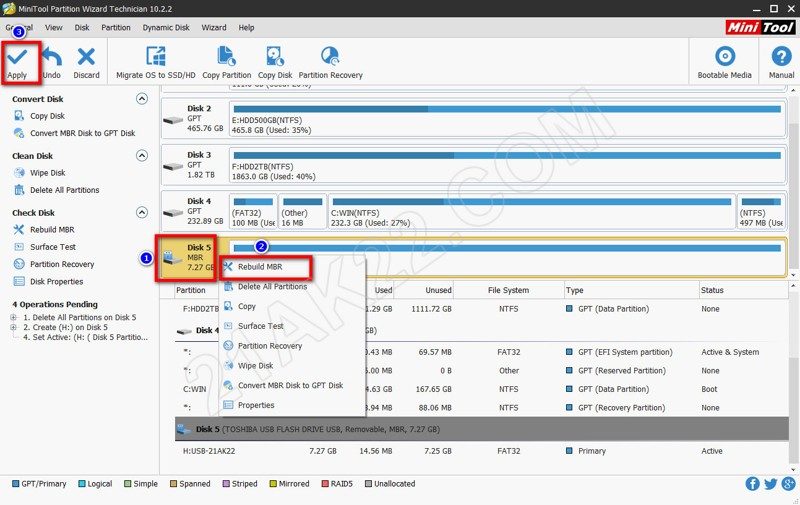
Sau đó nhấn chuột phải vào phần Disk của USB chọn Rebuild MBR rồi nhấn Apply để quá trính tạo phân vùng hoàn thành.
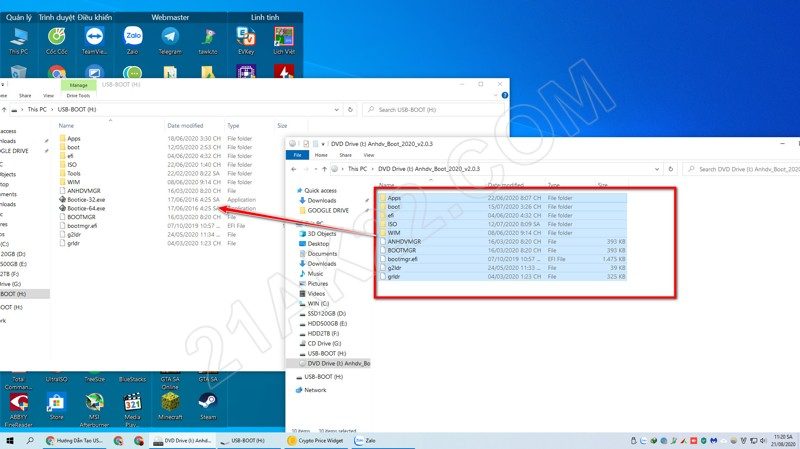
Bây giờ bạn quay lại thư mục Anhdv-Boot đã giải nén, mở file có định dạng .ISO lên, cụ thể là Anhdv_Boot.iso, sẽ thấy có các thư mục và tập tin trong đó, bạn copy hết tất cả thư mục và tập tin trong Anhdv_Boot.iso dán trực tiếp vào USB.
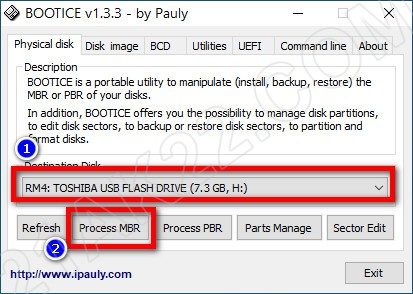
Sau đó vào thư mục Tools mở phần mềm BOOTICEx86.exe lên, mục Destination Disk chọn USB của bạn (đa số nó tự chọn sẵn), sau đó nhấn vào Process MBR
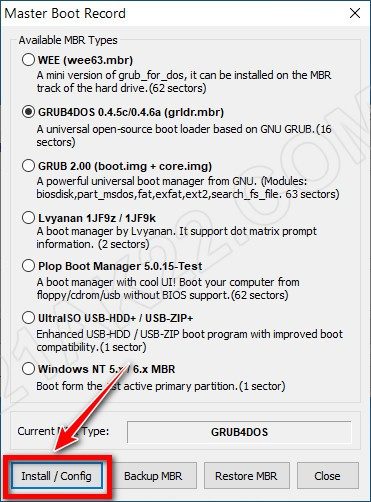
Chọn GRUB4DOS 0.4.5c/0.4.6a rồi nhấn Install / Config
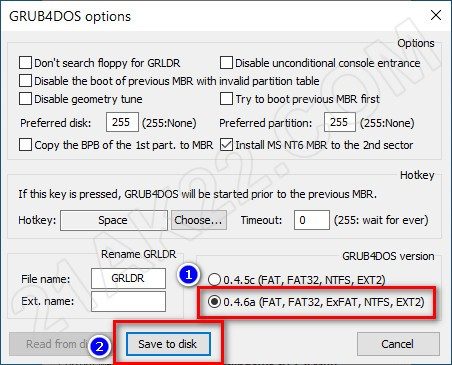
Chọn 0.4.6a rồi nhấn Save to disk để hoàn tất.
Làm tương tự với mục Process PBR luôn nha. Chọn GRUB4DOS 0.4.5c/0.4.6a rồi nhấn Install / Config. Chọn 0.4.6a rồi nhấn OK để hoàn tất.
Xong. Bây giờ bạn hãy khởi động lại máy tính rồi kiểm tra USB BOOT xem!
3. Kết luận
Đơn giản phải không nào. Hy vọng bài viết Cách Tạo USB Boot Thủ Công Để Cứu Hộ Máy Tính sẽ đem đến cho các bạn thêm một sự lựa chọn khi tạo USB BOOT. Thao tác đơn giản và ít khi bị lỗi. Hỗ trợ tạo boot usb theo cả 2 chuẩn UEFI lẫn Legacy. Tạo boot usb với 1 phân vùng FAT32 duy nhất (không thể lưu file có dung lượng > 4GB). Mọi thắc mắc hoặc góp ý vui lòng để lại bình luận phía dưới bài viết. Cảm ơn rất nhiều!
Mật khẩu giải nén mặc định là 21AK22
Hướng Dẫn Tải File Khi Quá Giới Hạn Tải Trên Google Drive
Nhấn Thích và Theo dõi Facebook 21AK22.COM giúp mình nha ^_^