MỤC LỤC BÀI VIẾT
Key Windows, Office, Kaspersky, ChatGPT, Gemini, YouTube, Canva, CapCut,...
Như vậy là ISO Windows 11 đã được ra mắt, dù là phiên bản Dev thử nghiệm, tuy nhiên Windows 11 vẫn được rất nhiều người Cài Win 11 sử dụng, vì giao diện Windows 11 thực sự quá đẹp. Hôm nay mình sẽ hướng dẫn mọi người cách cài đặt .NET Framework 3.5 mới nhất trên Windows 11, có thể sử dụng cho cả Windows 10 luôn nha !
Cách cài .NET Framework 3.5 bình thường Windows 11
Mở Control Panel, nhấn Uninstall a program, nhấn Turn Windows features on or off, dánh dấu tích .NET Framework 3.5, nhấn OK, chờ vài phút là xong.
Tuy nhiên, trên Windows 11 thì cách trên sẽ bị lỗi nên sẽ không thể cài đặt được.
Cách cài đặt .NET Framework 3.5 Offline Windows 11
Đầu tiên là bạn cần có tập tin tải ISO Windows mà Windows hiện tại đang sử dụng
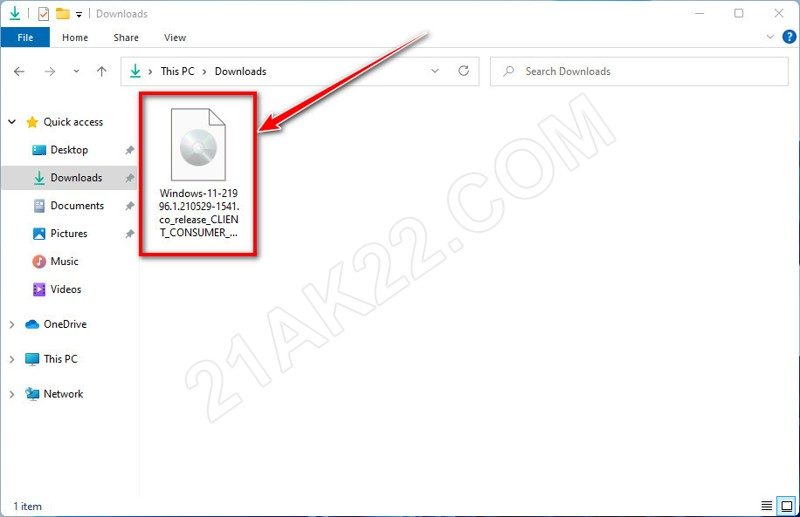
Ví dụ Windows-11-21996.1… là tập tin ISO Windows của mình, bạn nhấn vào đó
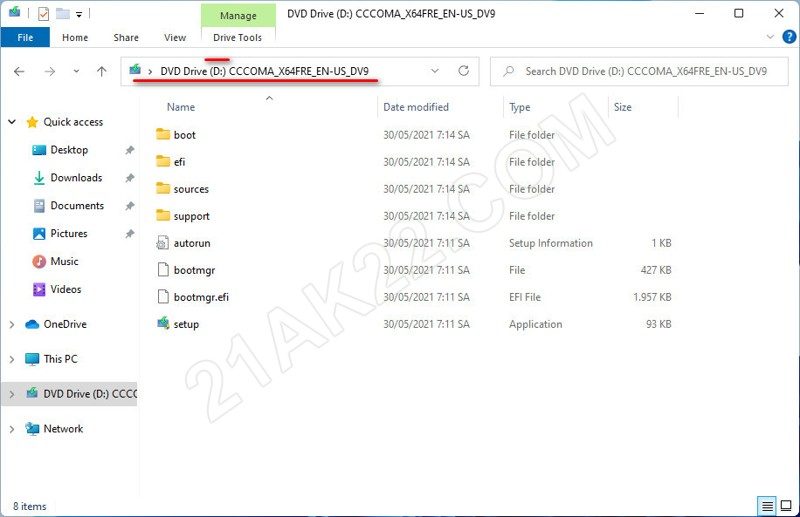
Nó sẽ tự động mở tập tin ISO Windows trong ổ đĩa ảo, bạn để ý ký tự tên thanh địa chỉ để biết là ổ ảo nào, ví dụ của mình là ổ D, bạn nhớ ký tự D này
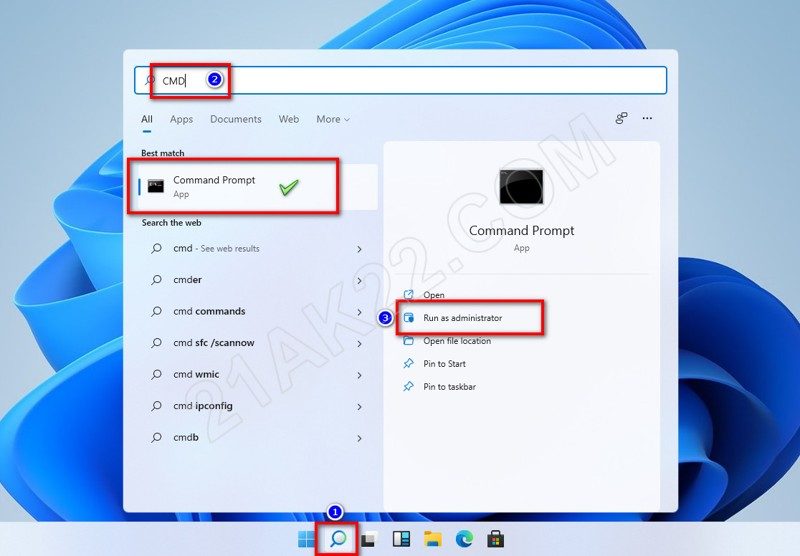
Bạn gõ CMD vào ô tìm kiếm, mở Command Prompt bằng Run as administrator
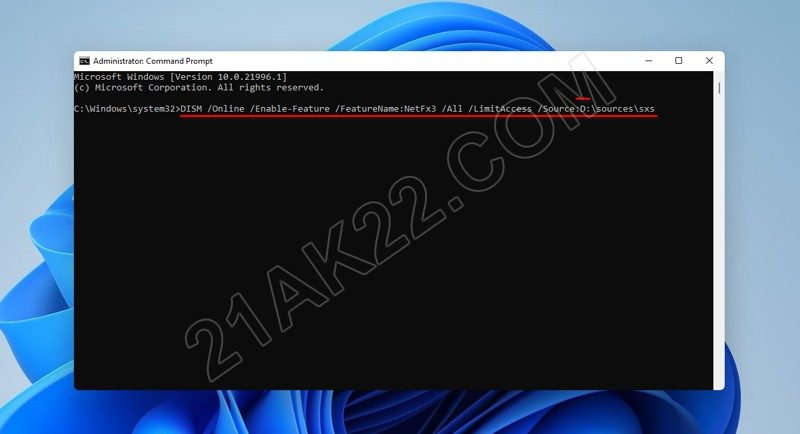
Gõ dán mã sau vào CMD rồi Enter, nhớ thay D bằng ký tự ổ ảo của ISO Win của bạn
DISM /Online /Enable-Feature /FeatureName:NetFx3 /All /LimitAccess /Source:D:\sources\sxs
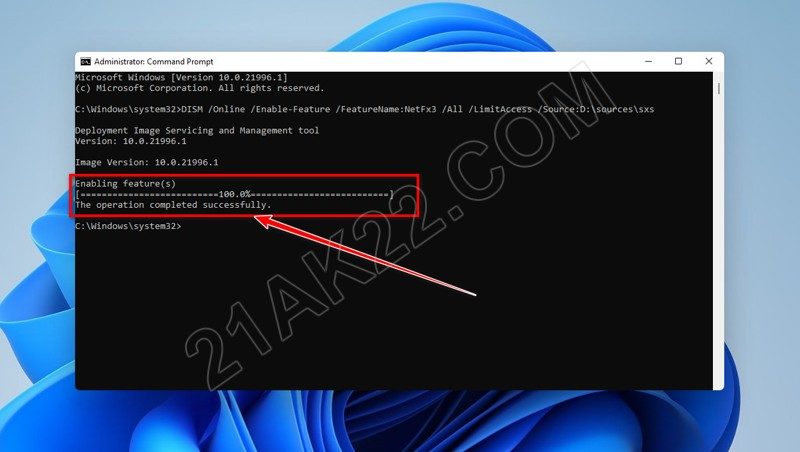
Đợi vài phút, thấy The operation completed successfully là thành công.
Bây giờ, Windows 11 của bạn đã có .NET Framework 3.5 chuẩn Microsoft !!!
Đây là cách cài Microsoft .NET Framework 3.5 bằng cách sử dụng công cụ dòng lệnh Deployment Image Servicing and Management (DISM) được Microsoft hướng dẫn nên bạn hoàn toàn yên tâm khi sử dụng nha. Nếu bạn có nhu cầu mua key win 11 pro giá rẻ thì liên hệ mình nha. Mọi thắc mắc hoặc góp ý vui lòng để lại bình luận phía dưới bài viết. Cảm ơn các bạn đã tin tưởng và ủng hộ 21AK22.COM !!!
Mật khẩu giải nén mặc định là 21AK22
Hướng Dẫn Tải File Khi Quá Giới Hạn Tải Trên Google Drive
Nhấn Thích và Theo dõi Facebook 21AK22.COM giúp mình nha ^_^




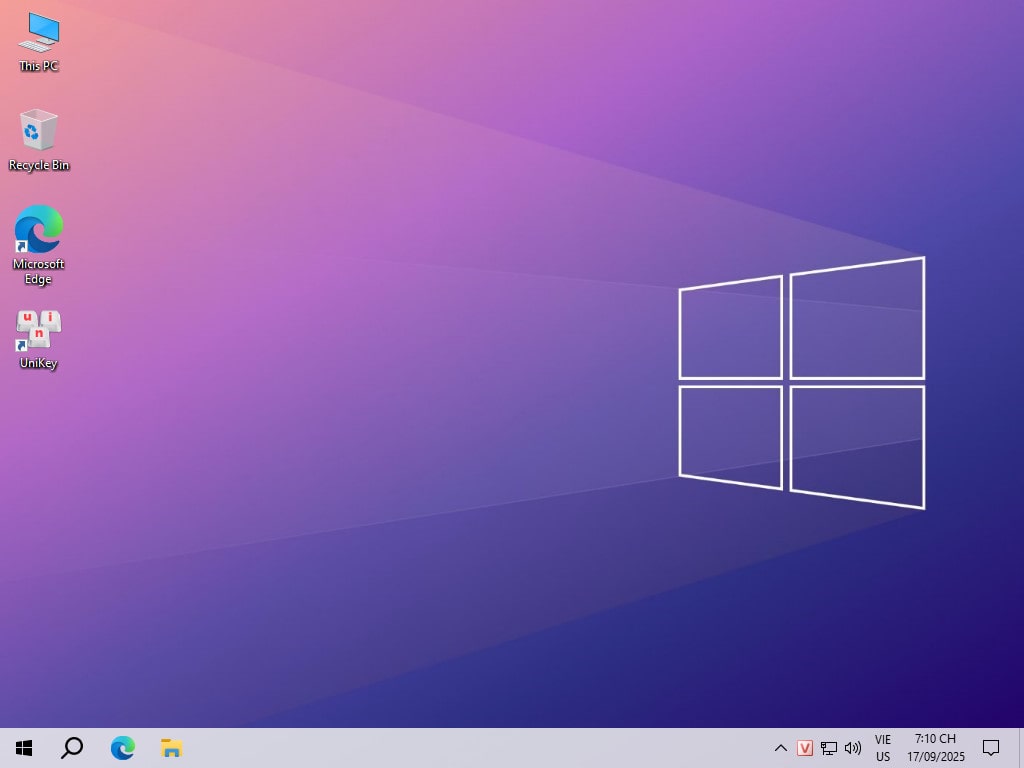








Đã cài xong. Cám ơn bạn!
Microsoft Windows [Version 10.0.21996.1]
(c) Microsoft Corporation. All rights reserved.
C:\WINDOWS\system32>DISM /Online /Enable-Feature /FeatureName:NetFx3 /All /LimitAccess /Source:E:\sources\sxs
Deployment Image Servicing and Management tool
Version: 10.0.21996.1
Image Version: 10.0.21996.1
Enabling feature(s)
[==========================100.0%==========================]
Error: 0x800f081f
The source files could not be found.
Use the “Source” option to specify the location of the files that are required to restore the feature. For more information on specifying a source location, see https://go.microsoft.com/fwlink/?LinkId=243077.
The DISM log file can be found at C:\WINDOWS\Logs\DISM\dism.log
C:\WINDOWS\system32>
NÀY LÀ LỖI GÌ VẬY Ạ?
Sai đường dẫn chứa tập tin ISO, bạn kiểm tra lại xem chính xác không.
Nếu đúng đường dẫn và ra lỗi 0x900f081f
khi sửa lổi này lại ra lổi 0x800f0950
và khi sửa xong qua lại vẫn bị
có cách nào khắc phục việc này không
đúng vị trí nó cũng báo thế thôi, ko cài dc
Deployment Image Servicing and Management tool
Version: 10.0.21996.1
Image Version: 10.0.21996.1
Enabling feature(s)
[==========================100.0%==========================]
Error: 0x800f081f
The source files could not be found.
Use the “Source” option to specify the location of the files that are required to restore the feature. For more information on specifying a source location, see https://go.microsoft.com/fwlink/?LinkId=243077.
The DISM log file can be found at C:\Windows\Logs\DISM\dism.log
vẫn bị chủ thớt ơi
Nó báo file iso để sai vị trí kìa. Kiểm tra lại xem. Bạn đọc kỷ bài viết giúp mình.
mình để bản iso trên ổ cứng di động, sau khi mở nó hiện ổ F nhưng chạy lênh DISM /Online /Enable-Feature /FeatureName:NetFx3 /All /LimitAccess /Source:F:\sources\sxs
nó vẫn báo lỗi 0x800f081fi, thì xử lý như nào ad ơi?
mình để bản iso trên ổ cứng di động, sau khi mở nó hiện ổ F nhưng chạy lênh DISM /Online /Enable-Feature /FeatureName:NetFx3 /All /LimitAccess /Source:F:\sources\sxs
nó vẫn báo lỗi 0x800f081fi, thì xử lý như nào ad ơi?