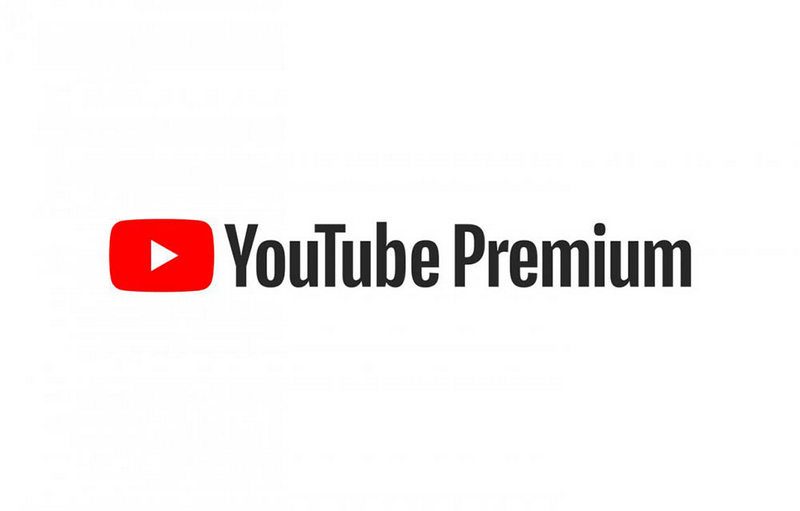MỤC LỤC BÀI VIẾT
Key Windows, Office, Kaspersky, ChatGPT, Gemini, YouTube, Canva, CapCut,...
Chặn kết nối Internet đối với phần mềm trên máy tính là một việc làm khá hữu ích. Ví dụ: bạn muốn chặn kết nối internet của những phần mềm có sử dụng cr@ck để tránh nhả bản quyền, chặn không cho ai đó sử dụng phần mềm có kết nối internet,… Hôm nay mình sẽ hướng dẫn bạn sử dụng công cụ Windows Firewall (Windows Defender Firewall) của chính hệ điều hành Windows để chặn phần mềm kết nối mạng Internet.
1. Cách chặn phần mềm kết nối internet
Đầu tiên bạn gõ Control Panel vào ô tìm kiếm rồi mở Control Panel lên
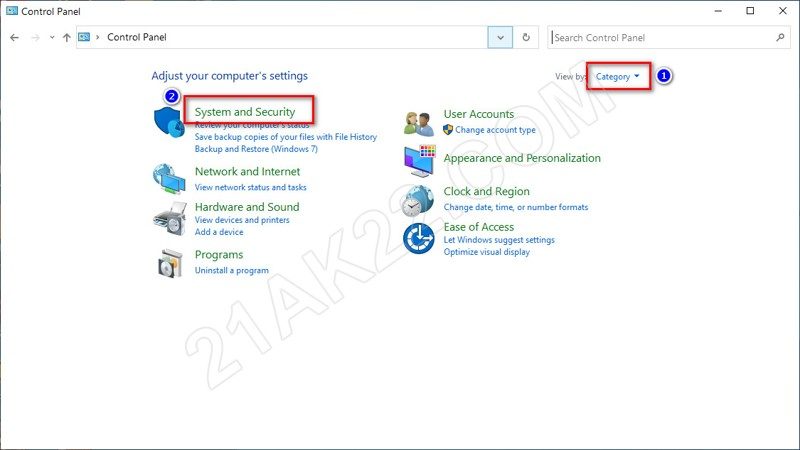
Nhấn System and Security để tiếp tục
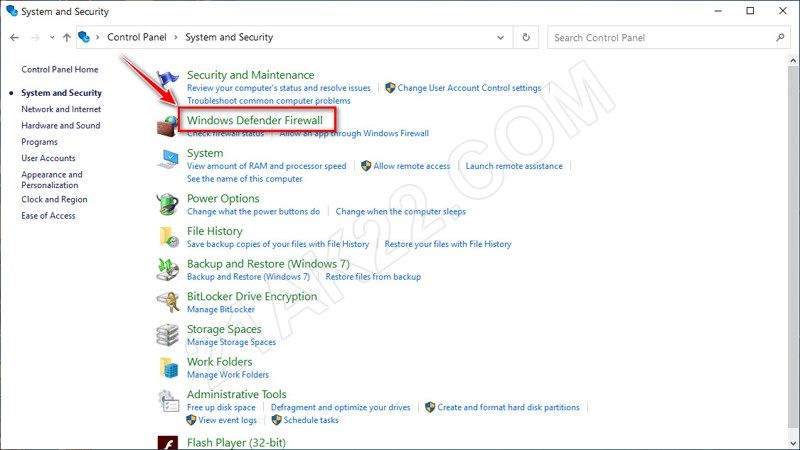
Nhấn chọn Windows Defender Firewall đối với Win 10 (còn Win 7 là Windows Firewall)
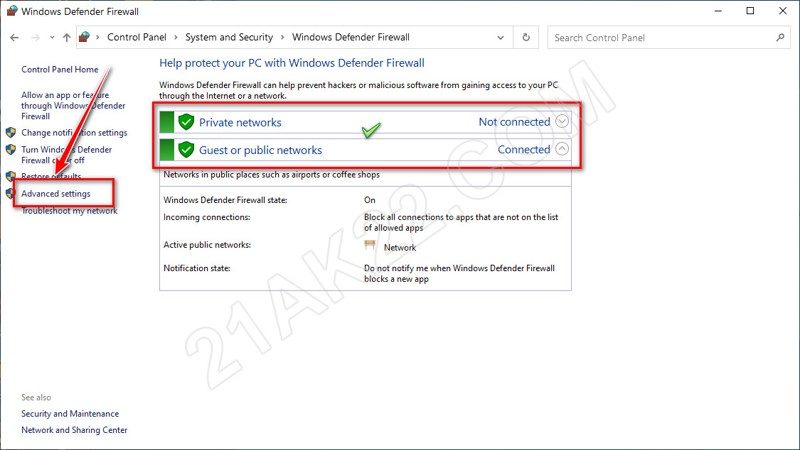
Tại đây, 2 mục Private networks và Public networks phải đang hoạt động (màu xanh lá), nếu không hoạt động (màu đỏ) thì bạn cần bật mở nó lên (mình có hướng dẫn cách mở Firewall ở cuối bài viết). Nhấn Advanced settings để tiếp tục.
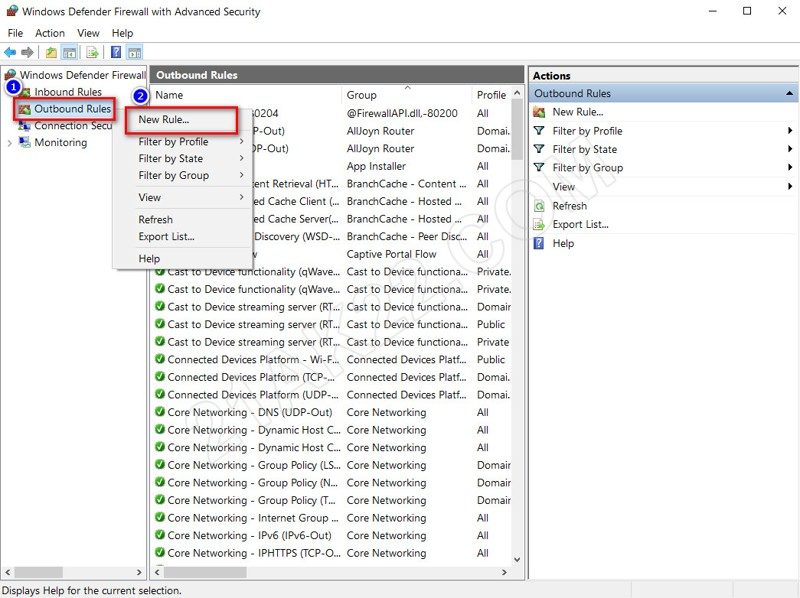
Bạn nhấn chuột phải vào Outbound Rules chọn New Rule… để tiếp tục
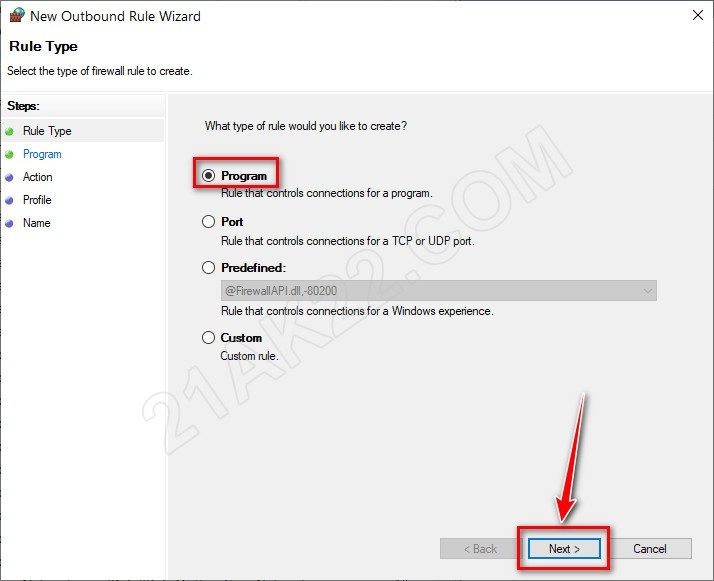
Chọn Program rồi nhấn Next để tiếp tục
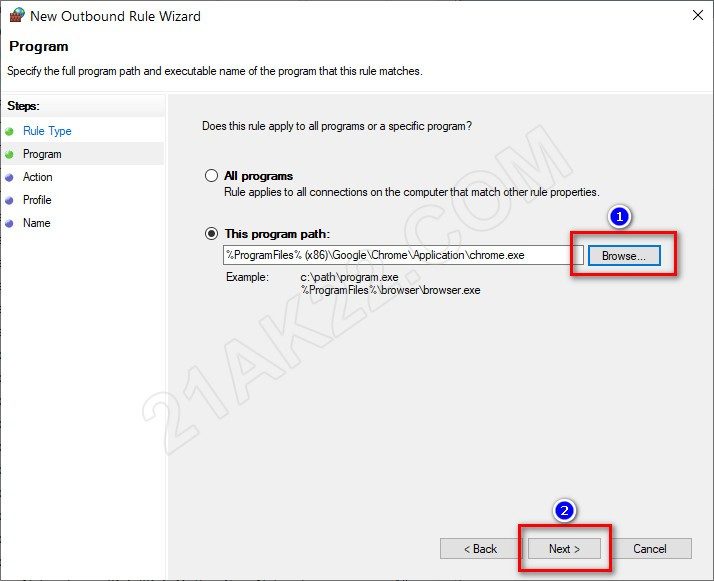
Chọn This program path rồi nhấn Browse… rồi chọn phần mềm muốn chặn nó kết nối internet (nếu không biết thư mục gốc chứa phần mềm cần chặn thì xem hướng dẫn ở cuối bài viết). Nhấn Next để tiếp tục.
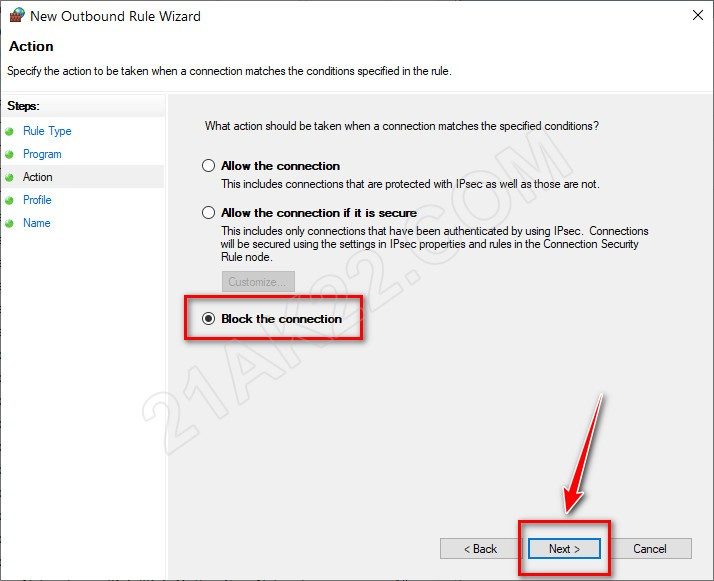
Chọn Block the connection rồi nhấn Next để tiếp tục
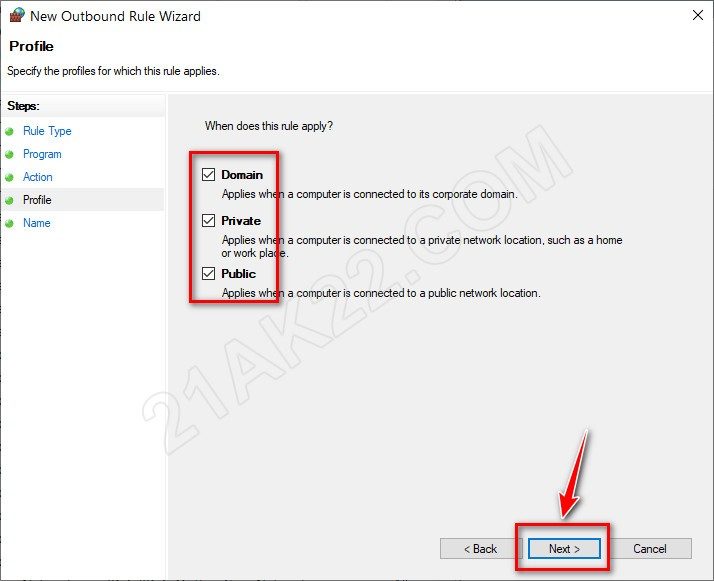
Đánh dấu check tất cả rồi nhấn Next để tiếp tục
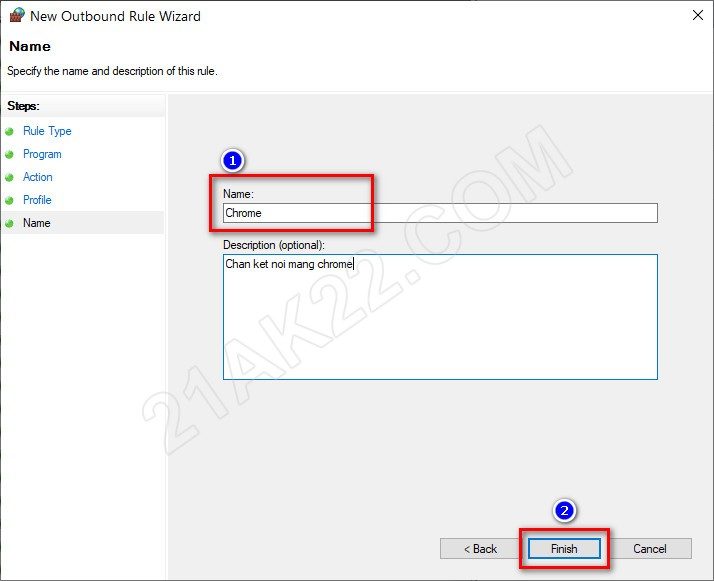
Đặt tên tùy ý, mình chặn trình duyệt Chrome kết nối internet nên để tên là Chrome cho dễ quản lý. Rồi nhấn Finish để tiếp tục. Xong! Bây giờ bạn hãy thử mở phần mềm vừa chặn để kiếm tra kết nối internet thử xem.
2. Quản lý phần mềm bị chặn kết nối internet
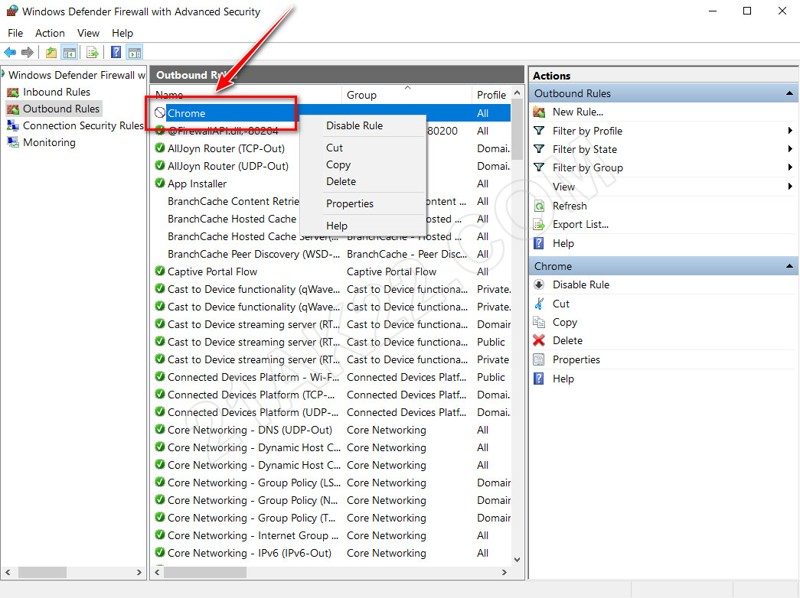
Sau khi tạo xong 1 chương trình chặn thì nó sẽ hiển thị ở phần Outbound Rules, nếu bạn muốn tạm ngừng chặn thì nhấn chuột phải vào nó chọn Disable Rule để tạm ngừng (Enable Rule để bắt đầu chặn lại), chọn Delete để xóa luôn chương trình chặn.
3. Mở công cụ tường lửa Windows Firewall
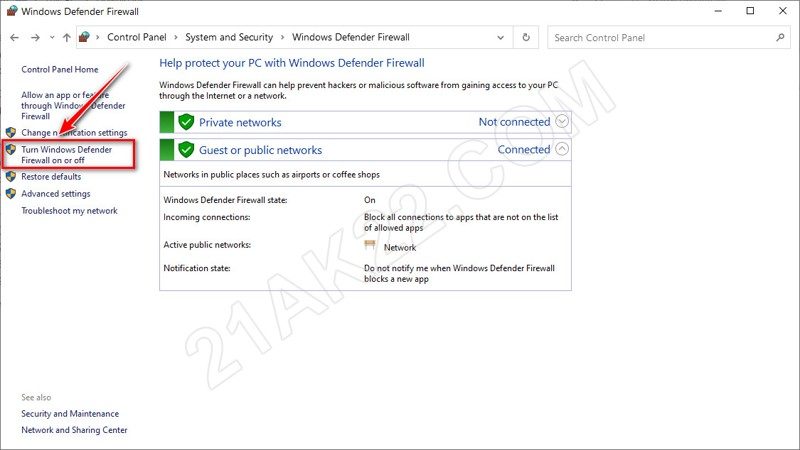
Ngay tại Windows Firewall bạn chọn Turn Windows Defender Firewall on or off
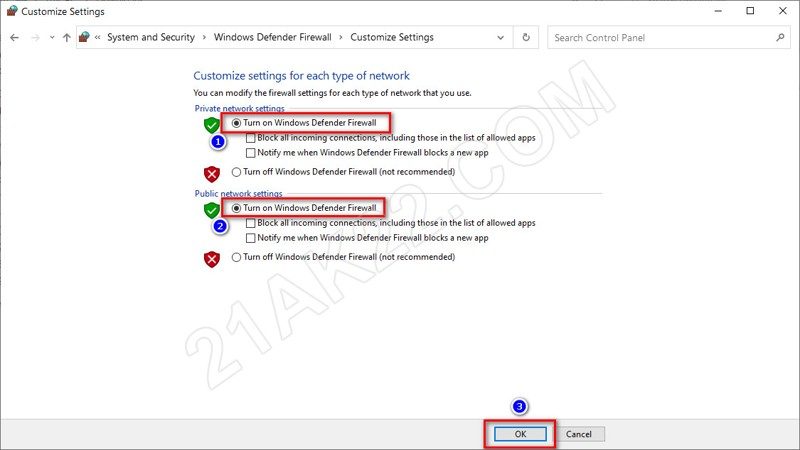
Chọn Turn on Windows Defender Firewall ở cả 2 mục Private network settings và Public network settings rồi nhấn OK để hoàn thành. Xong!
4. Thư mục gốc của phần mềm
Những biểu tượng ở ngoài màn hình desktop thật ra chỉ là đường dẫn tắt thôi, vì vậy bạn không thể chọn nó (cũng như muốn xóa phần mềm nào đó mà chỉ xóa biểu tượng ngoài desktop thì cũng như chưa xóa).
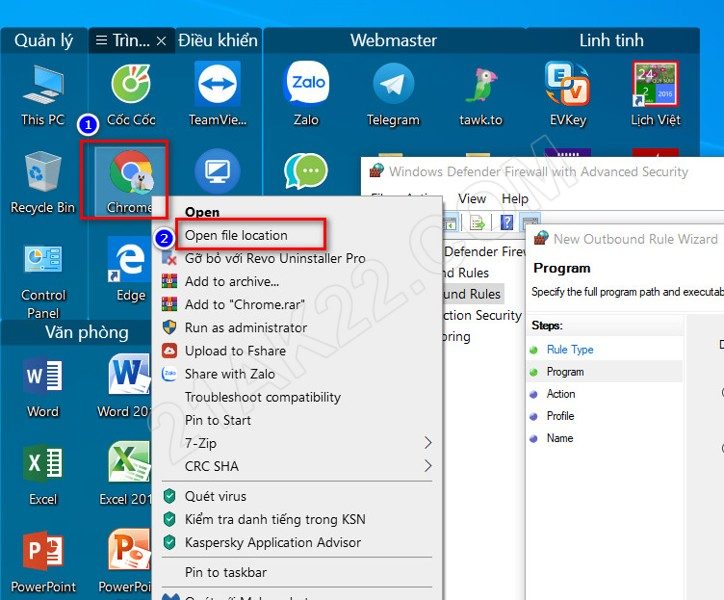
Bạn nhấn chuột phải vào phần mềm cần vào thư mục gốc, chọn Open file location
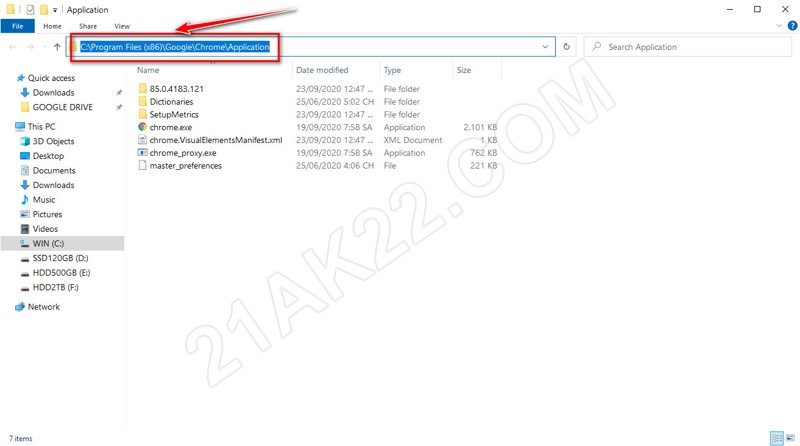
Thư mục gốc của phần mềm hiện ra, ở đây mình chọn trình duyệt Chrome nên nó hiện ra như hình trên. Bạn nhấn chuột vào thanh địa chỉ rồi sao chép đường dẫn nó lại.
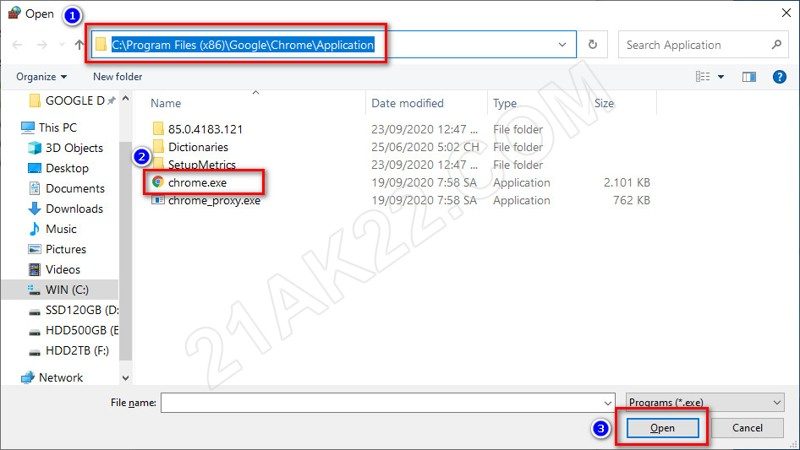
Tại chổ Browse… ở phần 1, bạn dán đường dẫn vừa sao chép ở trên rồi dán vào thanh địa chỉ của Browse… rồi Enter, sau đó chọn chrome.exe (do mình chặn chrome nên chọn nó), cuối cùng nhấn Open rồi làm theo hướng dẫn mở phần 1.
5. Kết luận
Tường lửa Windows Firewall là một công cụ rất hay của hệ điều hành Windows, bao gồm Win XP, Win 7, Win 8, Win 8.1, Win 10,… Bài viết tuy dài dòng, nhưng khá đơn giản, bạn chỉ làm 1 vài lần là có thể thành thạo cách chặn phần mềm kết nối internet. Mọi thắc mắc hoặc góp ý vui lòng để lại bình luận phía dưới bài viết! Cảm ơn đã đọc bài viết!
Mật khẩu giải nén mặc định là 21AK22
Hướng Dẫn Tải File Khi Quá Giới Hạn Tải Trên Google Drive
Nhấn Thích và Theo dõi Facebook 21AK22.COM giúp mình nha ^_^