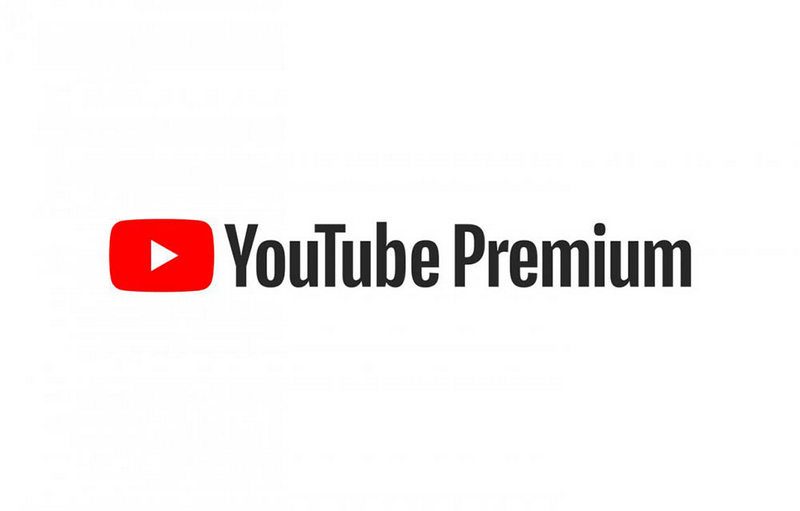Key Windows, Office, Kaspersky, ChatGPT, Gemini, YouTube, Canva, CapCut,...
Thông thường, để bẻ khóa mật khẩu Windows thì bạn cần phải có USB BOOT để phá pass, ở bài viết trước Hướng Dẫn Cách Xóa Mật Khẩu Đăng Nhập Máy Tính Windows và Cách Phá Mật Khẩu Windows Khi Đã Đăng Nhập Microsoft mình đã có hướng dẫn rồi. Tuy nhiên, không phải ai cũng có USB rồi tạo USB BOOT để phá mật khẩu. Chính vì vậy, hôm nay mình sẽ Hướng Dẫn Cách Phá Mật Khẩu Windows Không Cần USB BOOT chi tiết chuẩn nhất hiện nay ạ, có thể áp dụng cho Windows 7, 8, 8.1, 10, 11, 12,….
Cách Phá Mật Khẩu Windows Không Cần USB
Đầu tiên bạn mở máy tính lên

Khi xuất hiện logo Windows như này, thì bạn hãy nhấn nút khởi động lại máy tính
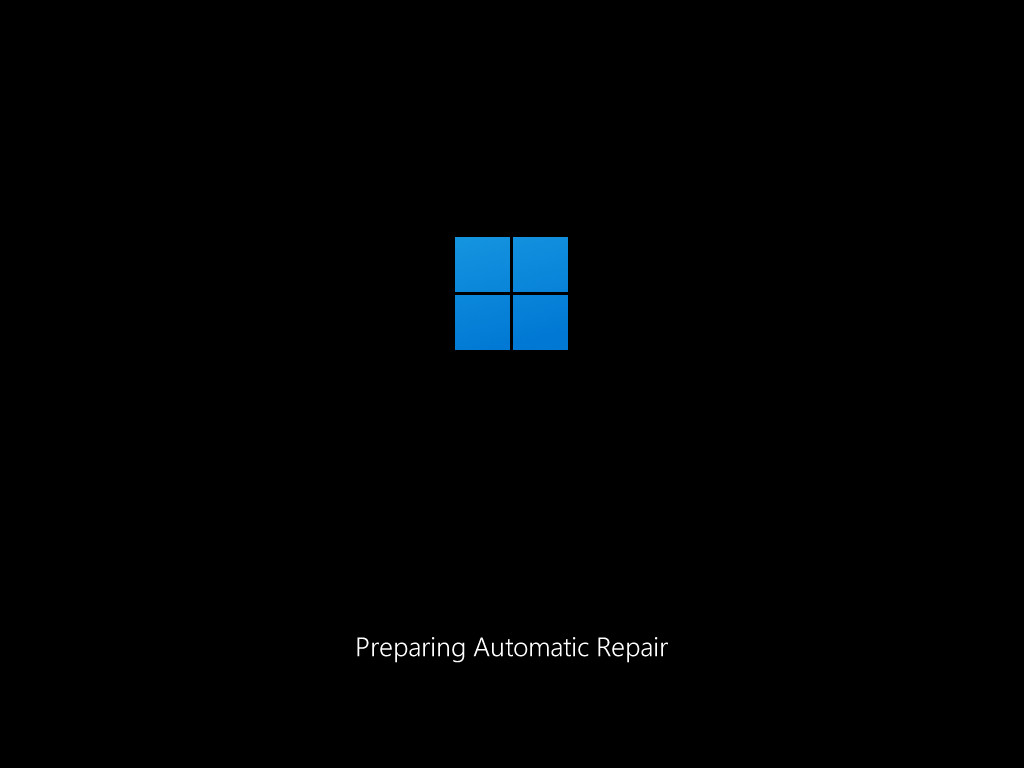
Khởi động lại vài lần, sẽ thấy xuất hiện màn hình sửa lỗi như này, vui lòng chờ…
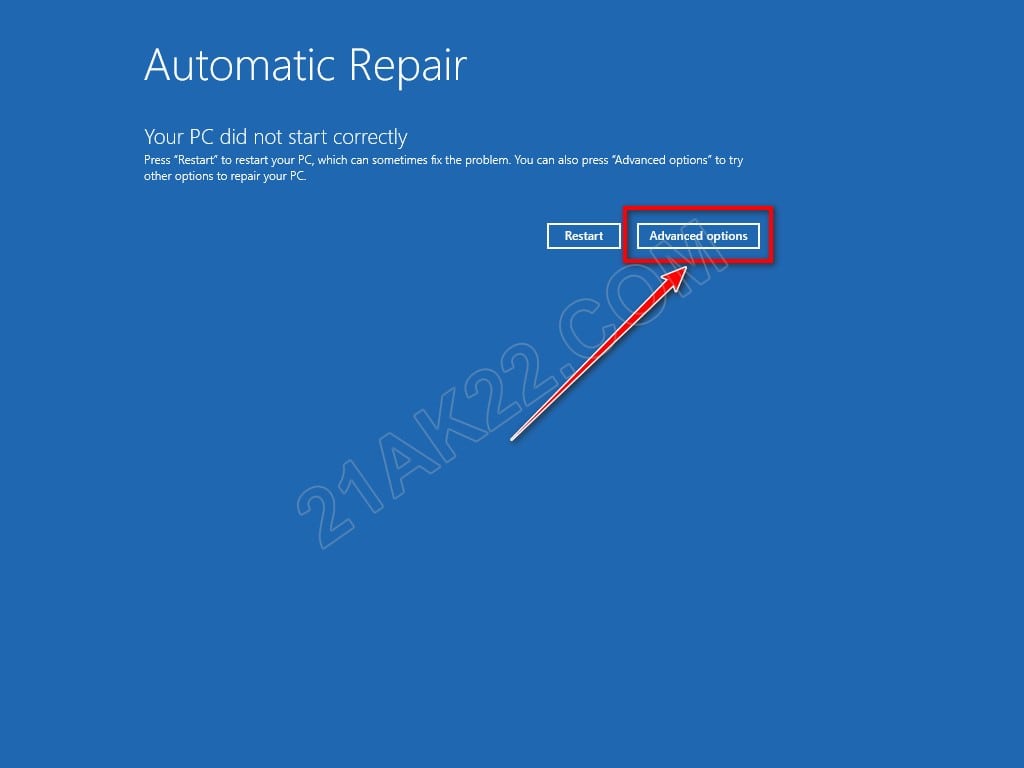
Nhấn Advanced optinos để tiếp tục
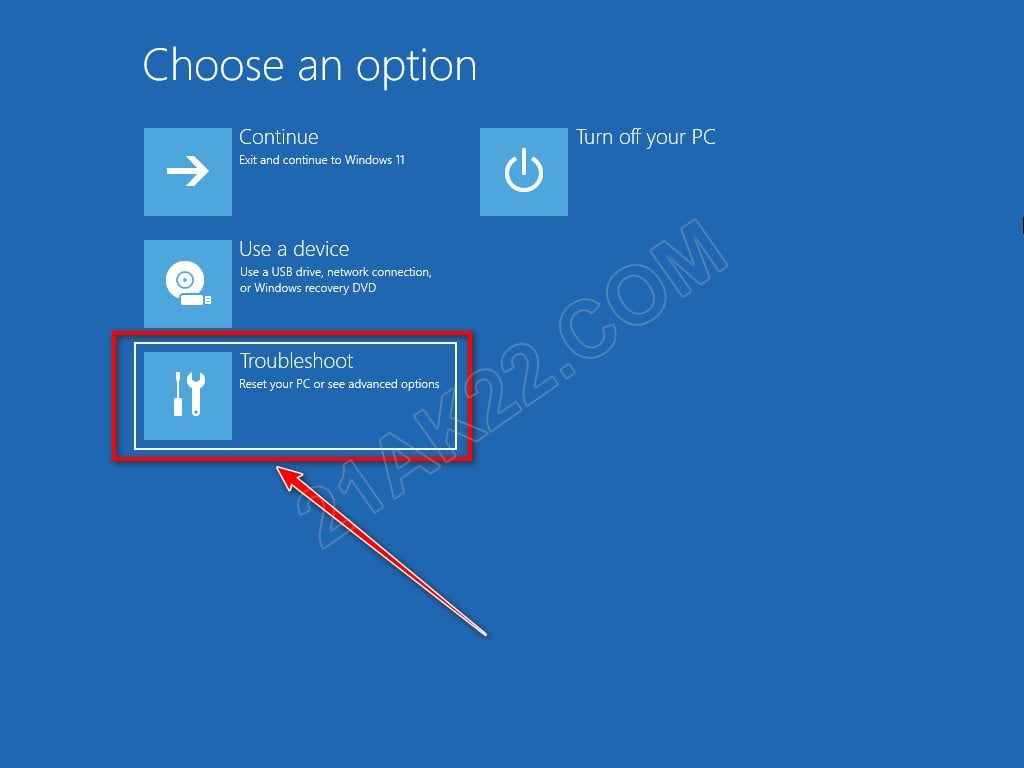
Nhấn Troubleshoot để tiếp tục
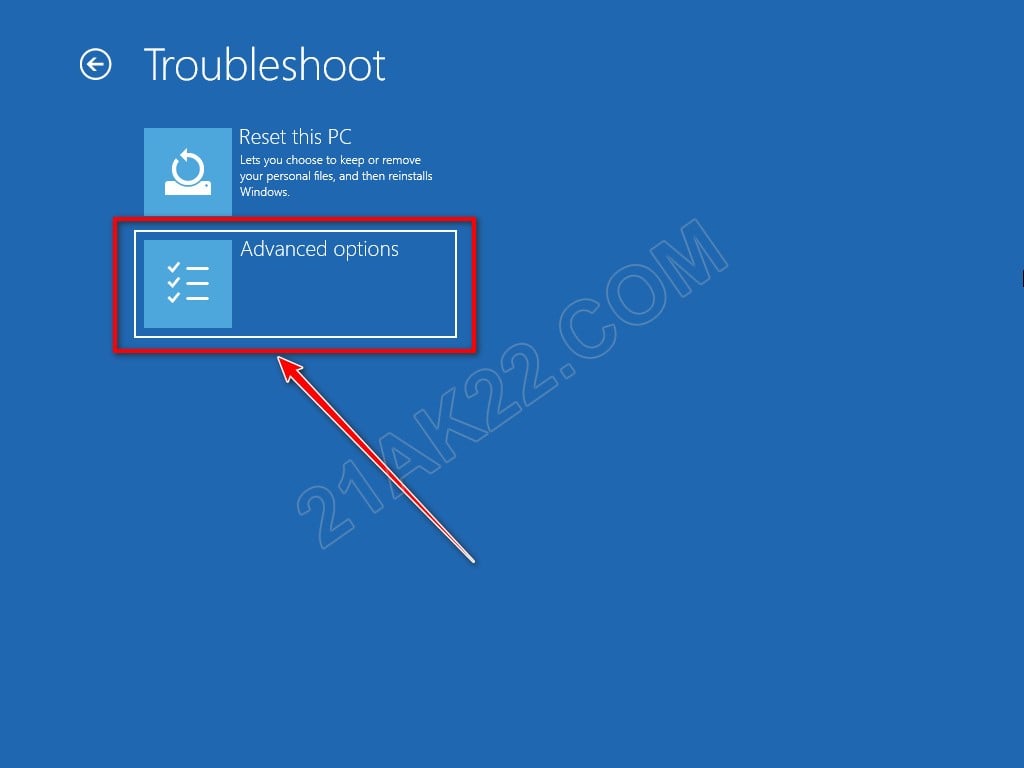
Nhấn Advanced options để tiếp tục
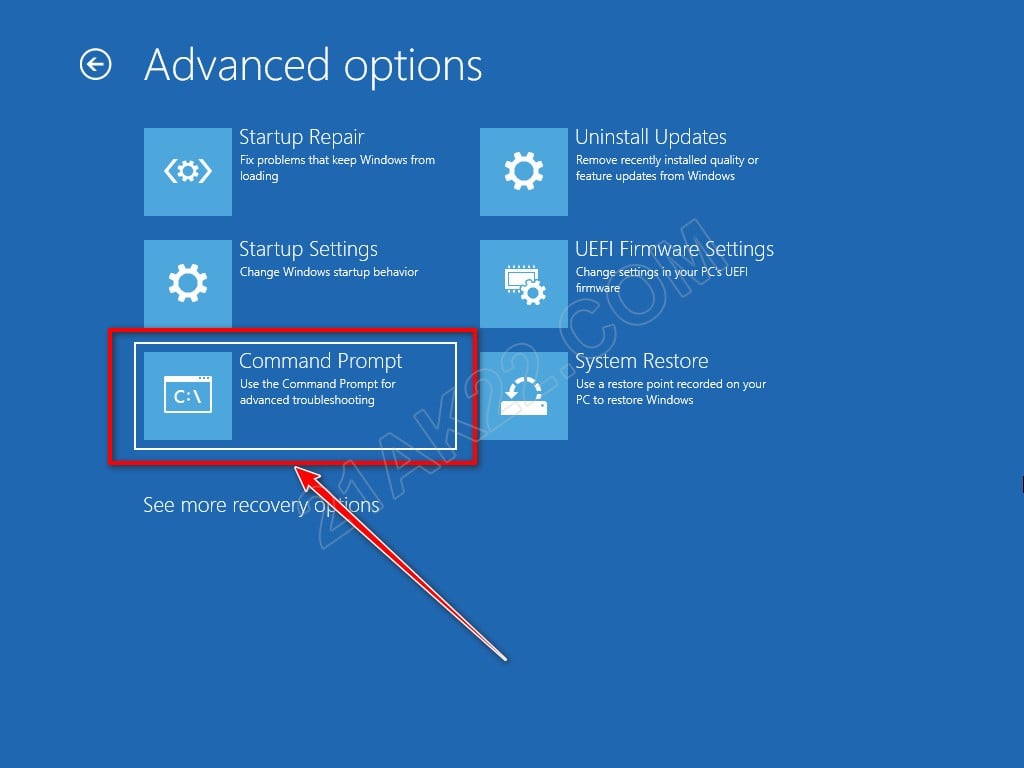
Nhấn Command Prompt để tiếp tục
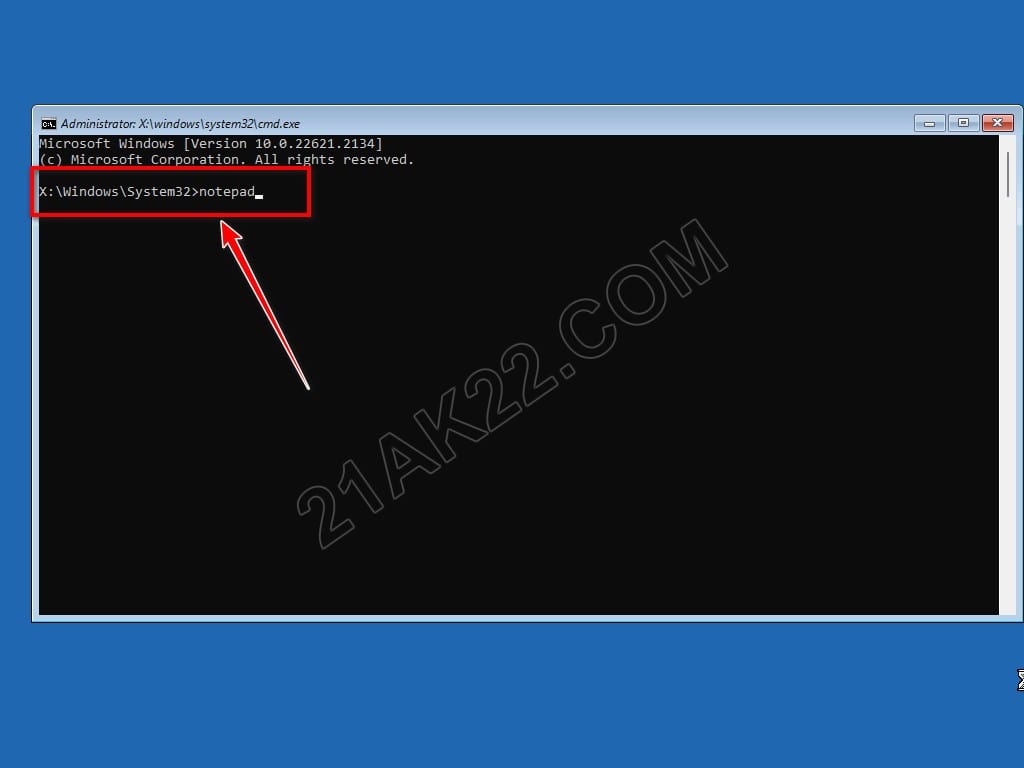
Gõ notepad vào rồi nhấn Enter
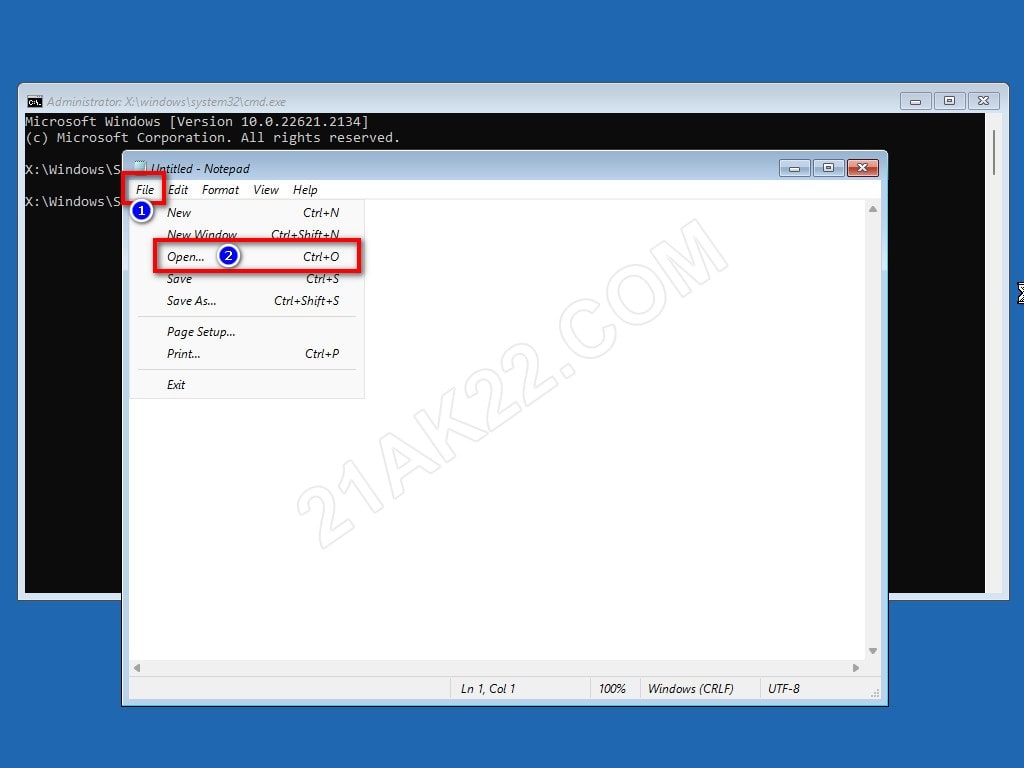
Nhấn vào File chọn Open… để tiếp tục
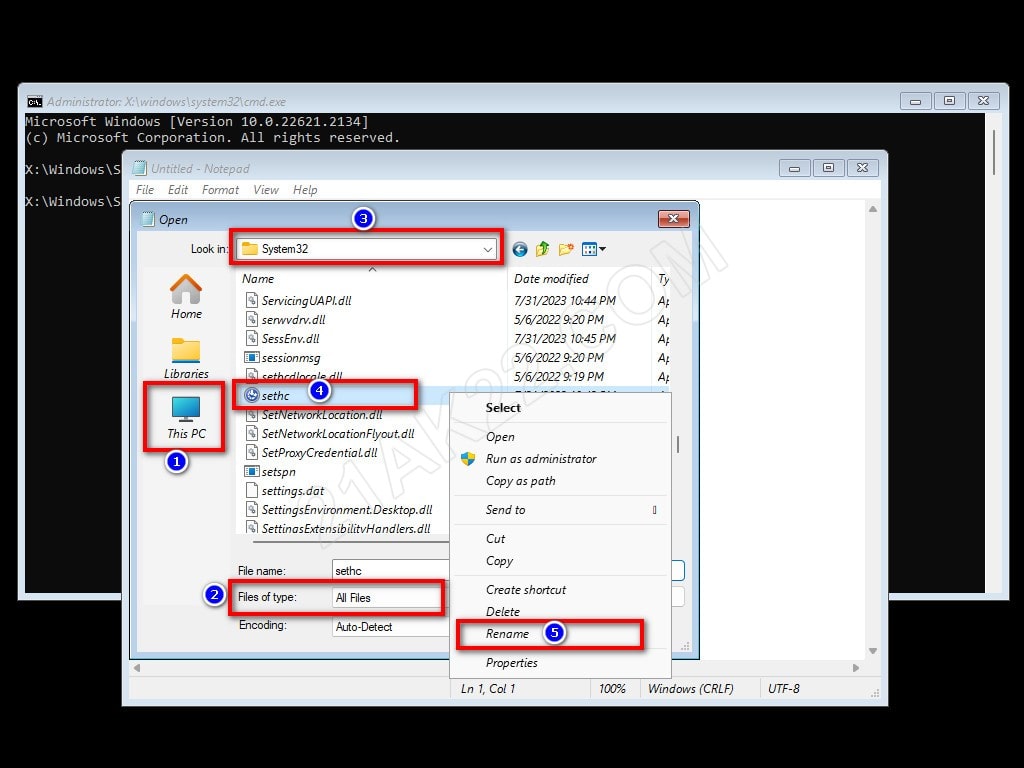
Nhấn vào This PC, mục Files of type chọn All Files, sau đó vào thư mục C:\Windows\System32 , tìm kiếm tập tin sethc nhấn chuột phải vào chọn Rename
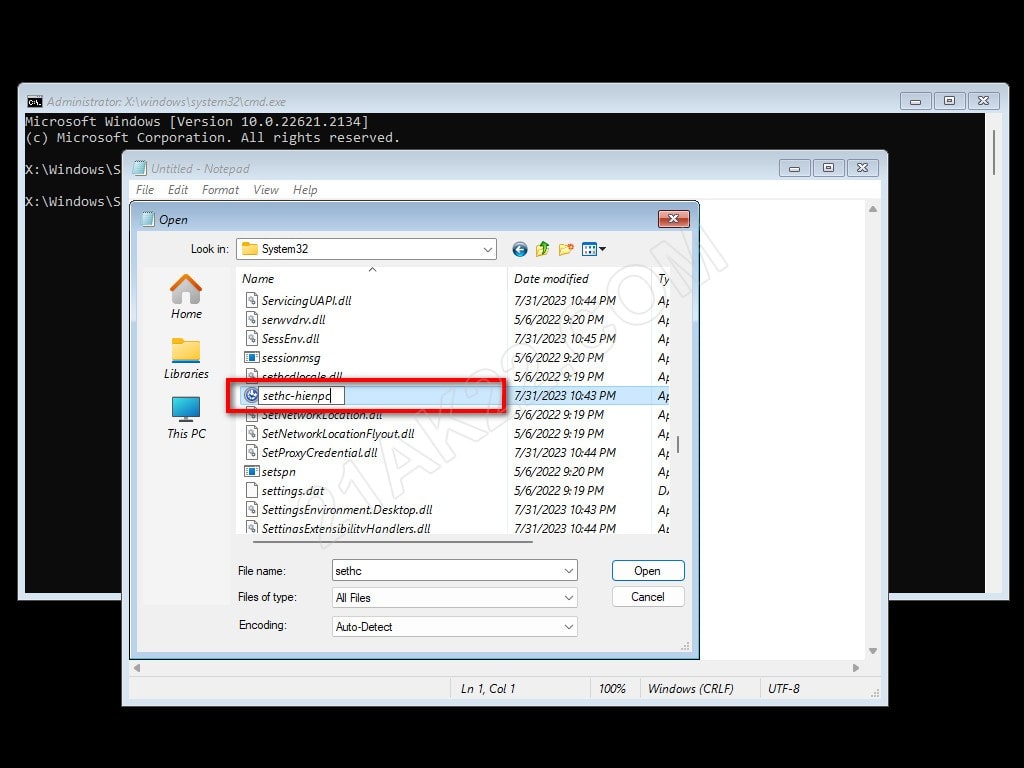
Đổi tên sethc thành sethc-hienpc , sau khi đổi tên nó vẫn sẽ hiện thị là sethc , kệ nó
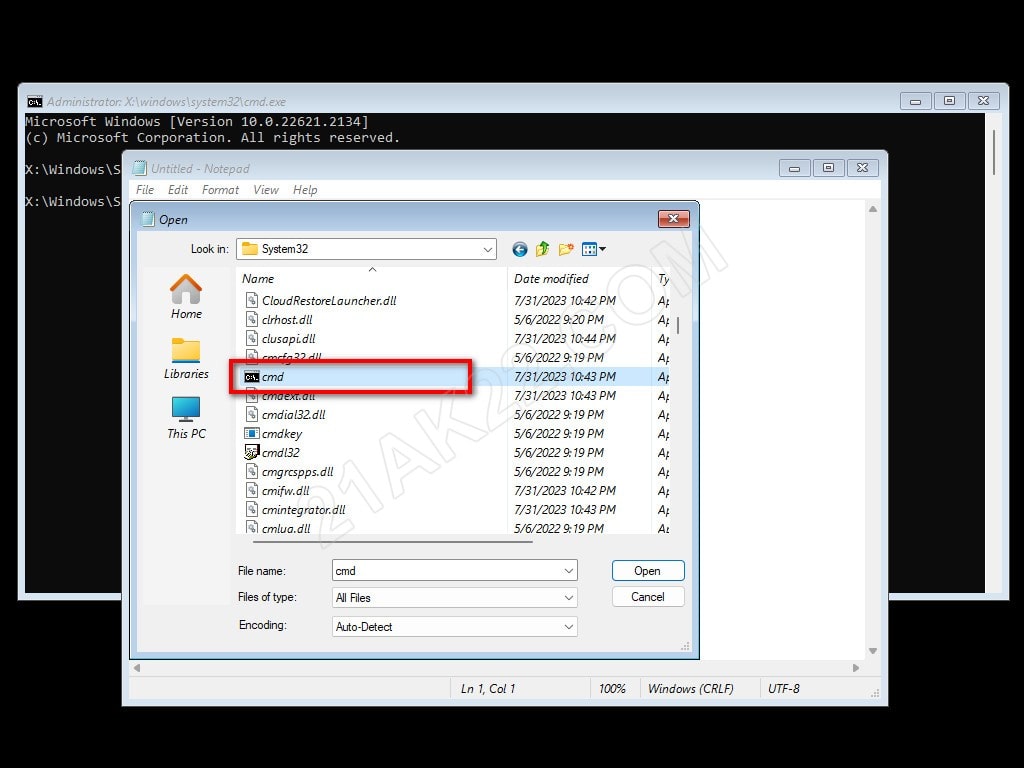
Tiếp theo, tìm kiếm tập tin cmd rồi nhấn chuột phải vào nó chọn Rename
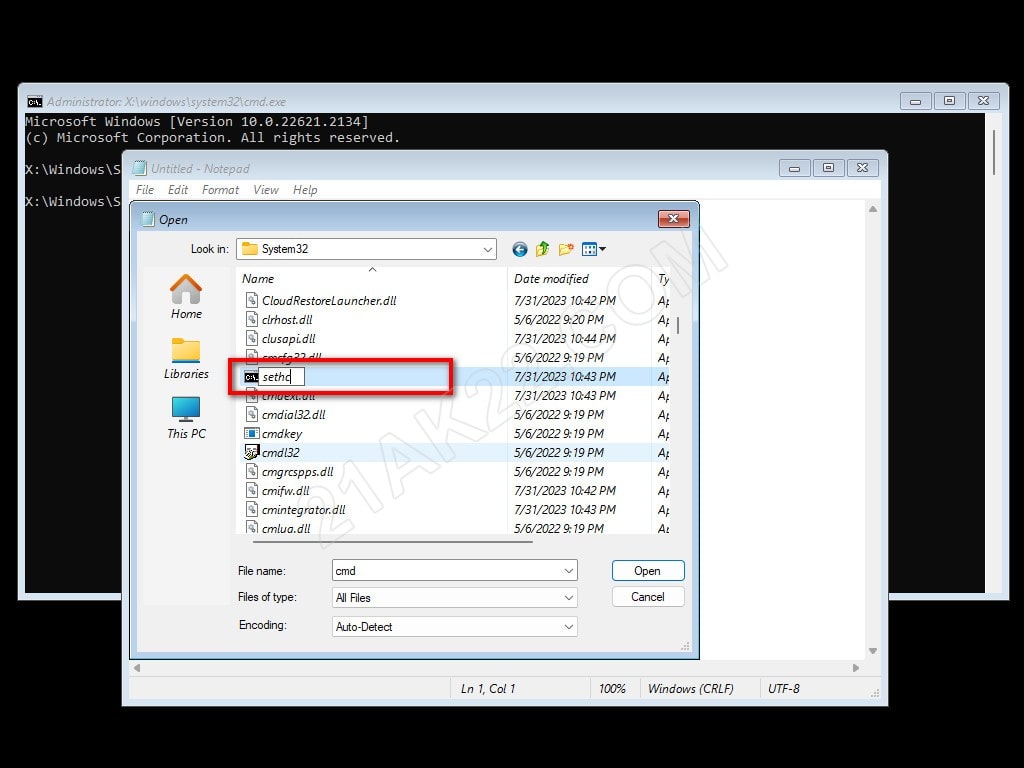
Đổi tên cmd thành sethc , sau khi đổi tên nó vẫn sẽ hiện thị là cmd, kệ nó
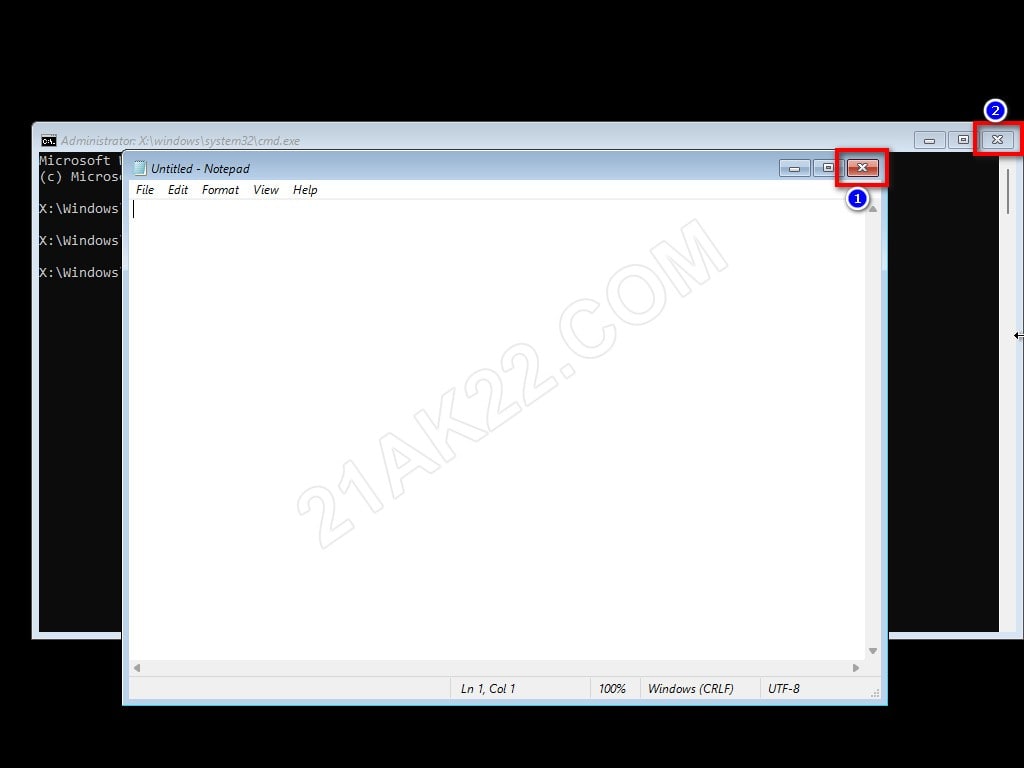
Sau đó tắt 2 cửa sổ NotePad và CMD đi
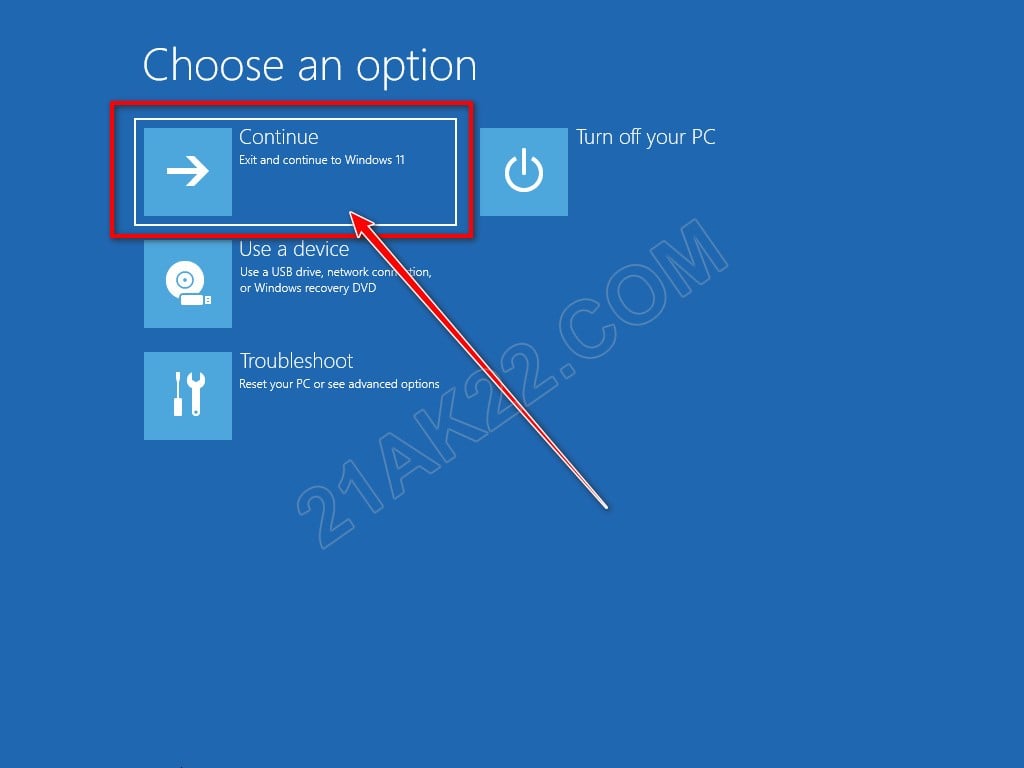
Nhấn Continue để tiếp tục
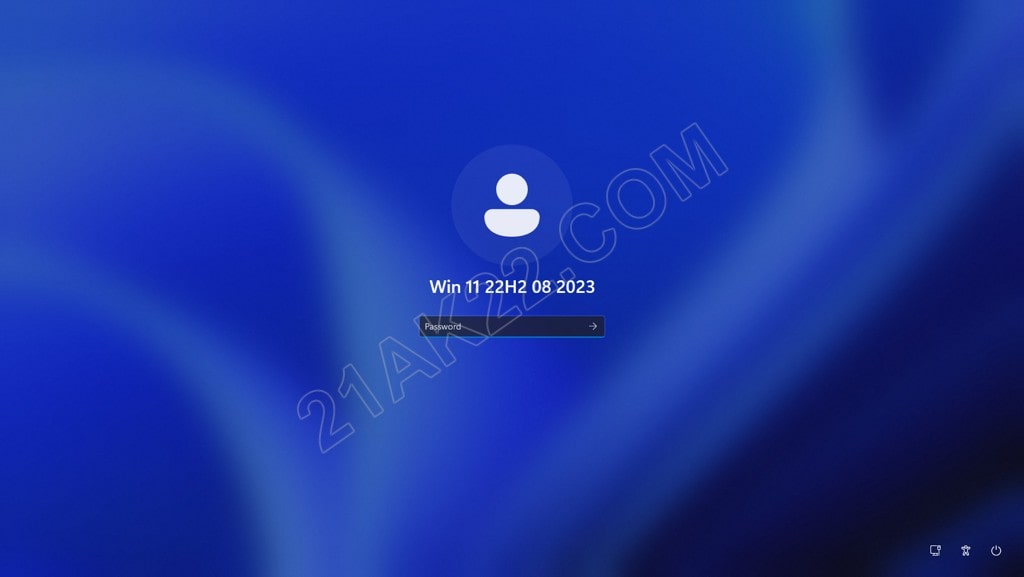
Máy tính khởi động lại, ghi nhớ tên máy tính của bạn, ví dụ của mình là: Win 11 22H2 08 2023, tại đây, bạn nhấn liên tiếp 5 lần phím Shift trên bàn phím
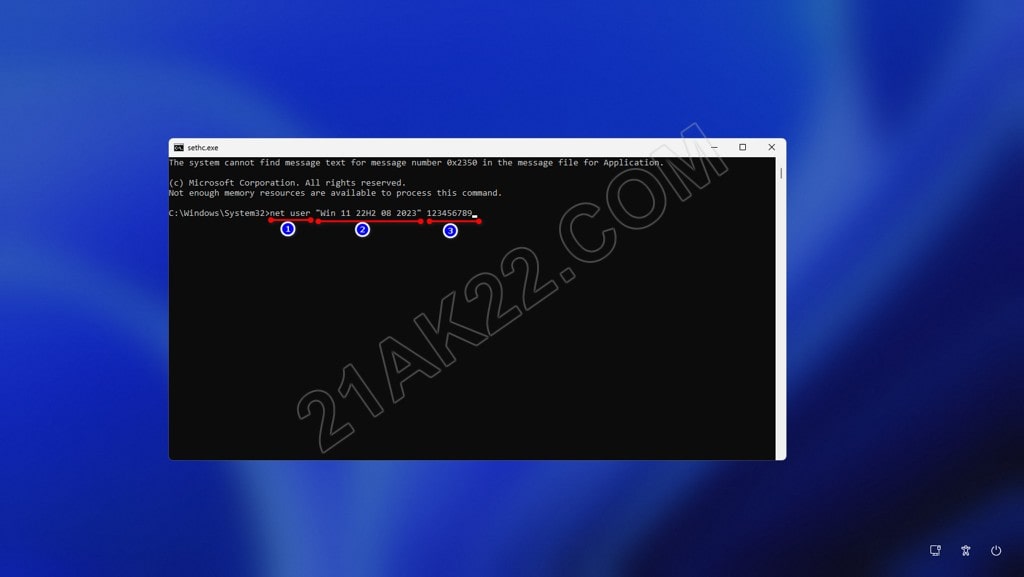
Cửa số CMD sẽ mở lên, bạn điền vào với nội dung như sau:
net user "tên người dùng" mật khẩu
Ví dụ mình đổi mật khẩu người dùng Win 11 22H2 08 2023 của mình thành 123456789 thì sẽ gõ như này: net user “Win 11 22H2 08 2023” 123456789 , nếu muốn xóa luôn mật khẩu thì gõ như sau net user “Win 11 22H2 08 2023” “” rồi nhấn Enter là xong.
Nếu bạn không biết tên người dùng của máy tính thì gõ lệnh net user nó sẽ hiện thị tất cả tên người dùng đang có trên máy tính ạ.
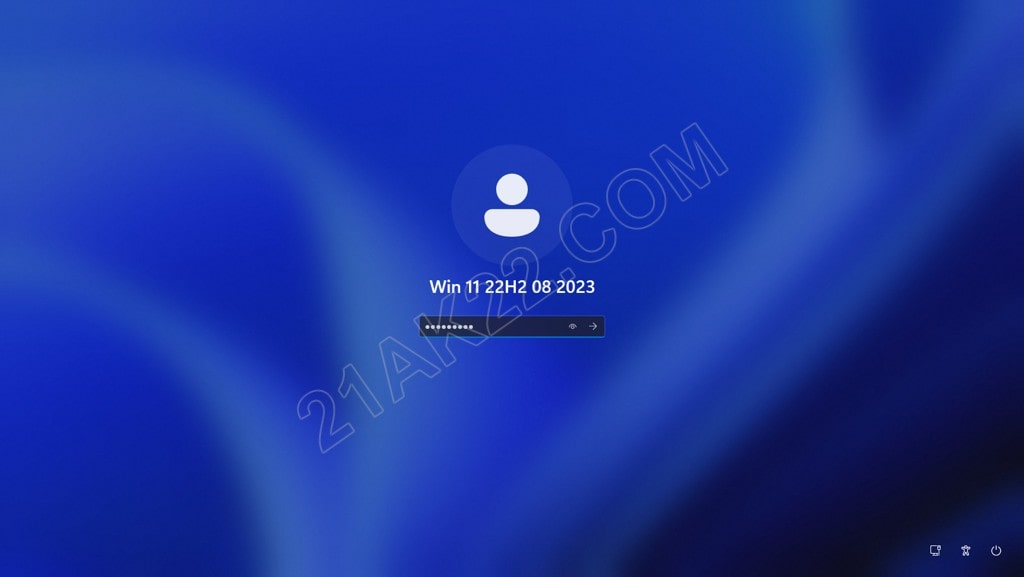
Tắt cửa sổ CMD, rồi đăng nhập lại với mật khẩu đã đặt mới.
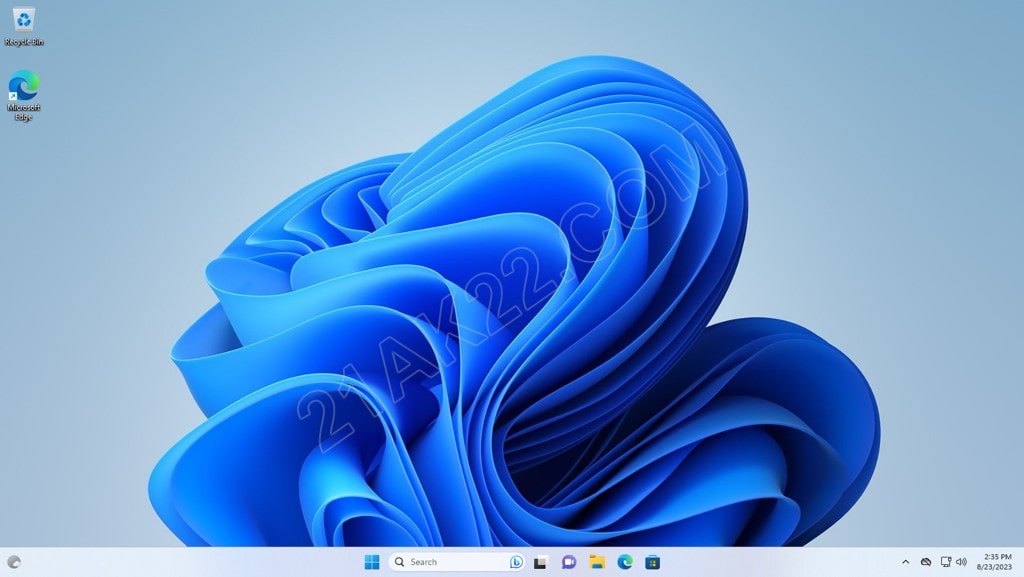
Thành công vào Windows rồi nè.
CHƯA XONG ĐÂU, LÀM TIẾP NỮA NÈ
Do lúc đầu chúng ta đổi tên sethc thành sethc-hienpc và cmd thành sethc . Nên sau khi đổi mật khẩu thành công rồi thì bạn phải sửa 2 tập tin sethc và cmd lại như lúc đầu, nếu không sẽ không sử dụng được Accessibility và CMD.
Cách đổi lại cũng làm y như phần đầu vậy đó, mở máy tính hiển thị logo Windows thì nhấn khởi động lại vài lần, sau đó vào chế độ chỉnh sửa, mở Notepad lên rồi đổi lần lượt là từ sethc thành cmd và sethc-hienpc thành sethc là xong. Lưu ý, nhớ vào đúng thư mục C:\Windows\System32 bằng cách vào This PC rồi vào nha.
Đơn giản phải không nào. Hướng dẫn có hơi dài dòng, như nó cực kỳ đơn giản, làm 1 lần là bạn sẽ biết luôn. Cách này rất hữu ích khi bạn không có USB hoặc quên đem USB BOOT theo bên mình. Nếu thấy bài viết hay, nhớ chia sẽ bài viết đến nhiều người để biết mọi người cùng biết nha, để mình có động lực viết thêm nhiều hướng dẫn hay nữa. Cảm ơn bạn đã tin tưởng ủng hộ 21AK22 nhiều ạ.
Mật khẩu giải nén mặc định là 21AK22
Hướng Dẫn Tải File Khi Quá Giới Hạn Tải Trên Google Drive
Nhấn Thích và Theo dõi Facebook 21AK22.COM giúp mình nha ^_^