MỤC LỤC BÀI VIẾT
Key Windows, Office, Kaspersky, ChatGPT, Gemini, YouTube, Canva, CapCut,...
Anhdv Boot 2019 là bộ công cụ hổ trợ tạo USB BOOT cứu hộ đa năng. Khi có USB BOOT rồi thì bạn có thể dùng USB để sữa chữa những lỗi liên quan đến máy tính như cài win, ghost win, cứu hộ dữ liệu, chia ổ đĩa, test ổ cứng, test lỗi ram, fix lỗi hệ điều hành,…
1. Chuẩn bị
- Tải Anhdv Boot 2019
- Link: [Chờ giây] & [VIP 21AK22]
- Phiên bản: Update 24/10/2019
- Mật khẩu giải nén: 21AK22 (nếu có)
- Một chiếc USB có dung lượng từ 8 GB trở lên
- Vui lòng đọc kỹ toàn bộ hướng dẫn qua một lần rồi mới bắt tay vào làm!
2. Cách tạo USB BOOT
Đầu tiên bạn hãy gắn USB vào máy tính. Sau đó nhấn chuột phải vào file Anhdv-Boot-2019-10-24.zip đã tải về chọn Extract to… để giải nén file. Sau khi đã giải nén xong thì bạn nhấn chuột phải vào file One_Click_USB_HDD_Anhdv_Boot_2019.exe đã giải nén được rồi chọn Run as administrator để bắt đầu quá trình tạo USB BOOT.
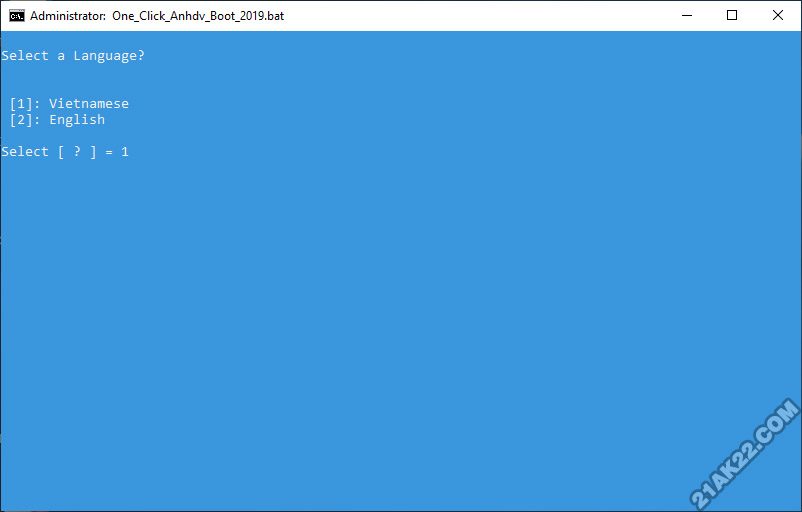
Nhập 1 rồi ấn Enter để chọn ngôn ngữ là Tiếng Việt
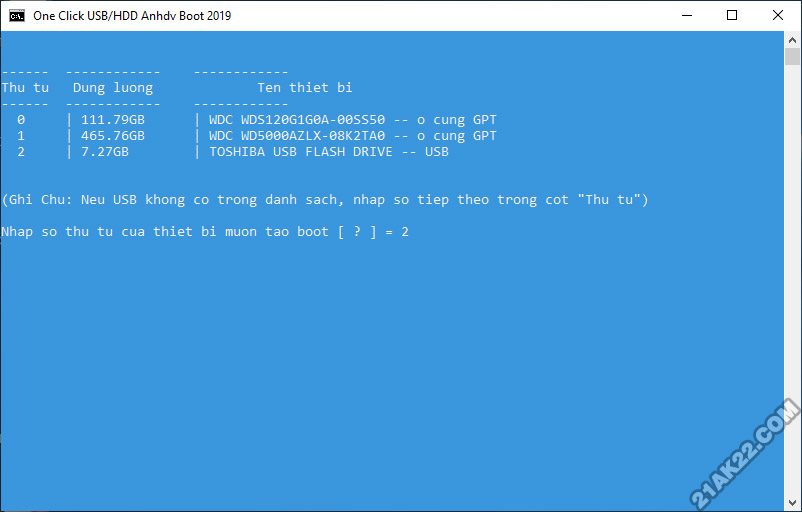
Nhìn xem USB có “Thu tu” là bao nhiêu? Sau đó nhập số thứ tự đó vào rồi ấn Enter
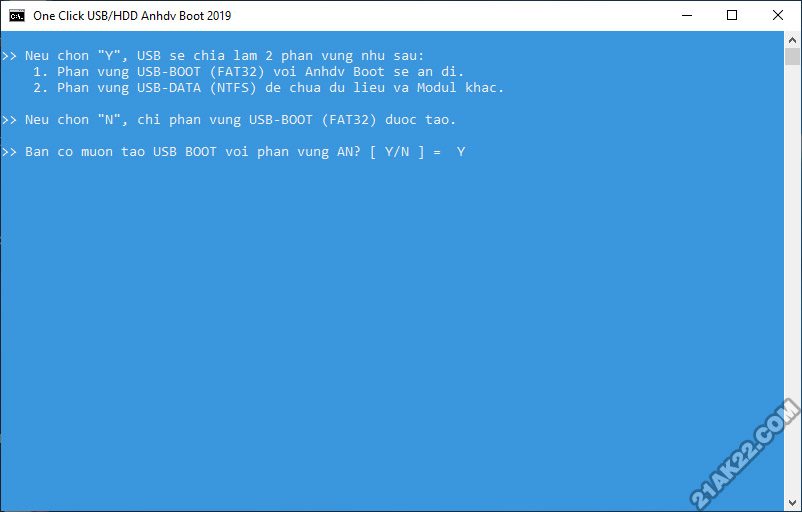
Nhập Y để tiếp tục quá trình tạo USB BOOT
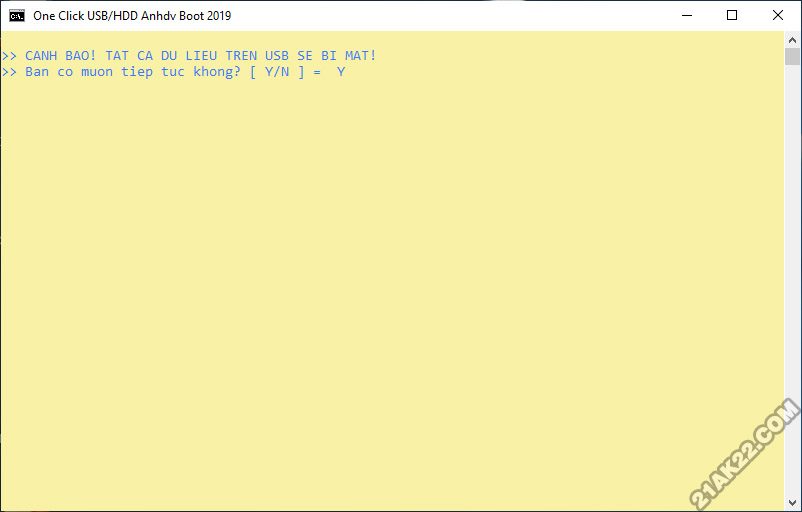
Bạn nhập Y rồi ấn phím Enter để tiếp tục
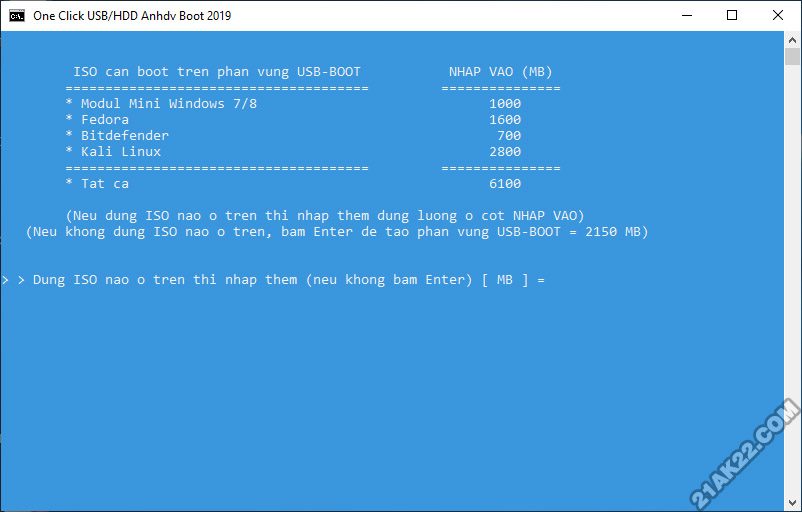
Tiếp tục ấn Enter để bắt đầu quá trình tạo USB BOOT
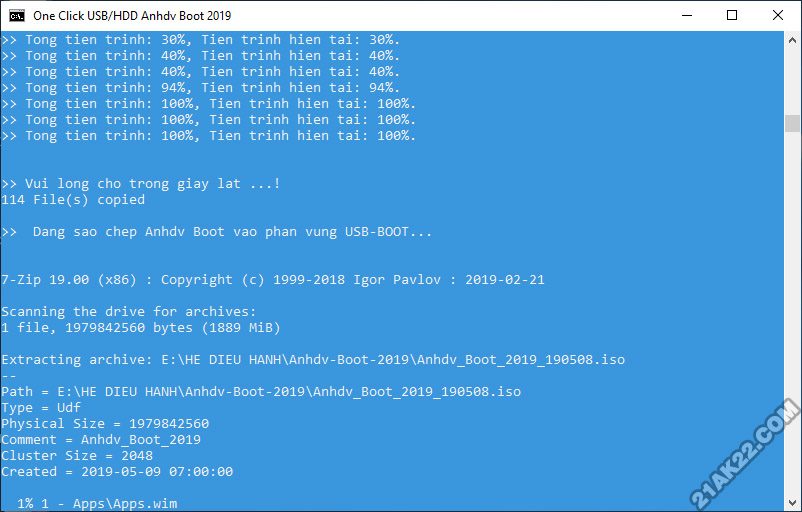
Quá trình tạo USB BOOT đang diễn ra, nhanh hay chậm phù thuộc vào loại USB của bạn
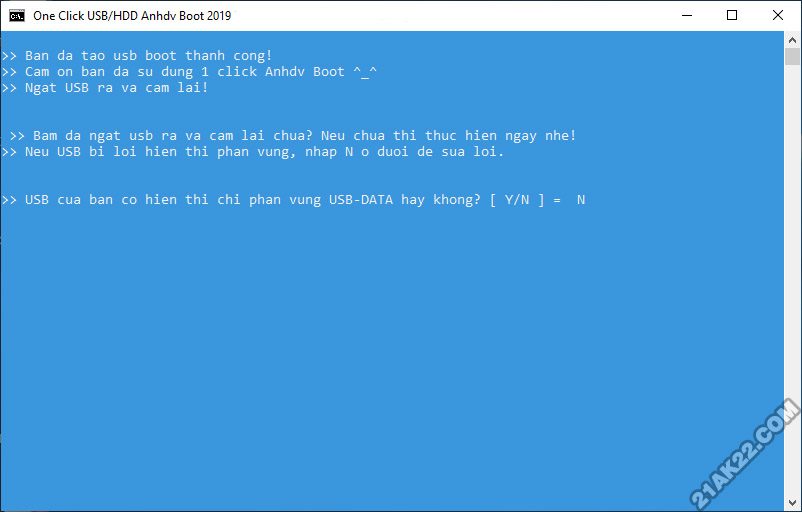
Tại bước này việc cần làm là rút USB ra khỏi máy tính rồi cắm lại. Nếu máy tính chỉ hiện 1 phân vùng USB-BOOT, hoặc hiện cả 2 USB-BOOT và USB-DATA, hoặc là không hiện phân vùng nào của USB thì bạn nhập N rồi ấn phím Enter để sữa lỗi hiển thị.
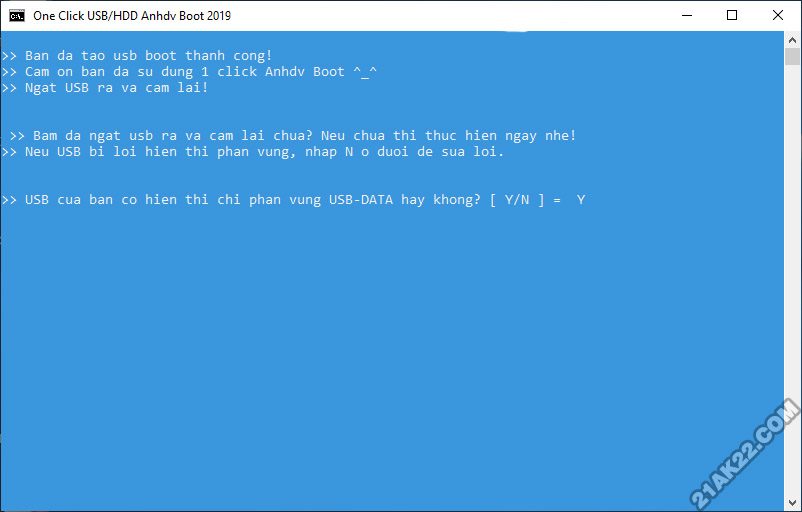
Nếu rút USB ra rồi cắm lại. Máy tính chỉ hiện duy nhất 1 phân vùng là USB-DATA thì bạn hãy nhập Y rồi ấn phím Enter để kết thúc quá trình tạo USB BOOT.
Xong!!! Bạn đã tạo thành công USB BOOT cứu hộ đa năng rồi đó. Ở phân vùng USB-DATA bạn có thể thoải mái lưu trữ những dữ liệu mà bạn muốn. Còn phân vùng USB-BOOT chứa bộ cứu bộ đã được ẩn đi để tránh virus phá hại.
3. Cách vào Mini Windows
Để vào Mini Windows sữa chữa máy tính thì bạn cấm USB vào máy tính sau đó khởi động lại máy tính. Trong quá trình khởi động máy tính lên thì bạn vào BOOT MENU bằng cách hãy ấn liên tục 1 trong các phím F12, F2, ESC, DEL,… (xem chi tiết phím tắt) tùy thuộc Mainboard của máy tính, sau đó làm theo hướng dẫn sau.
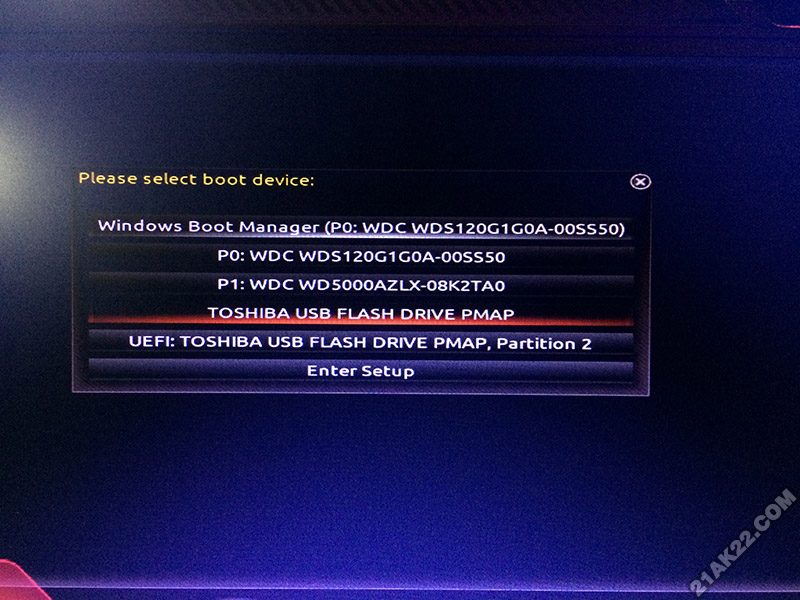
Chọn dòng có tên USB của bạn sau đó ấn Enter để tiếp tục. Ở đây có 2 dòng cùng có tên USB của bạn: chọn dòng không có chữ UEFI nếu máy tính của bạn chạy chuẩn Legacy (thông dụng), còn nếu máy tính của bạn là chuẩn UEFI (đời mới) có định dạng ổ cứng là GPT thì bạn chọn dòng có chữ UEFI để vào Mini Windows. Nếu không biết máy tính đang ở chuẩn nào thì bạn hãy ưu tiên chọn dòng không có chữ UEFI.
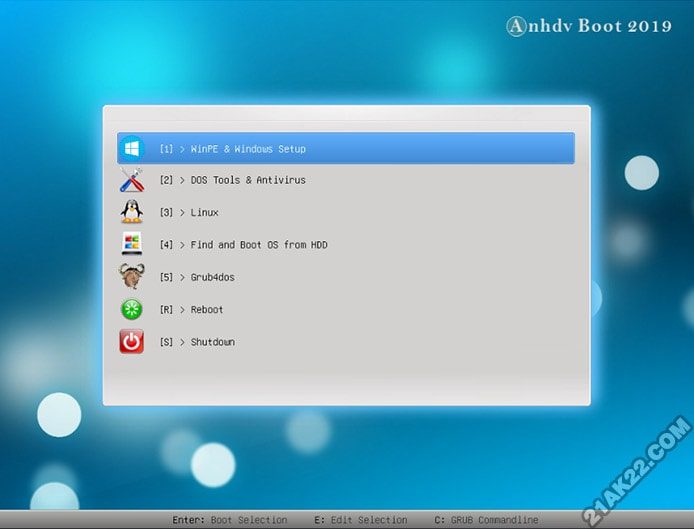
Ở đây sẽ có các menu để bạn lựa chọn. 1 là tiếp tục vào chế độ Mini Windows, 2 là những công cụ chạy thẳng trên nền DOS mà không cần vào Mini Win (sử dụng khi không vào được Mini Win) tại đây sẽ có các công cụ để bạn Ghost, chia ổ cứng, test ổ cứng, test ram,…
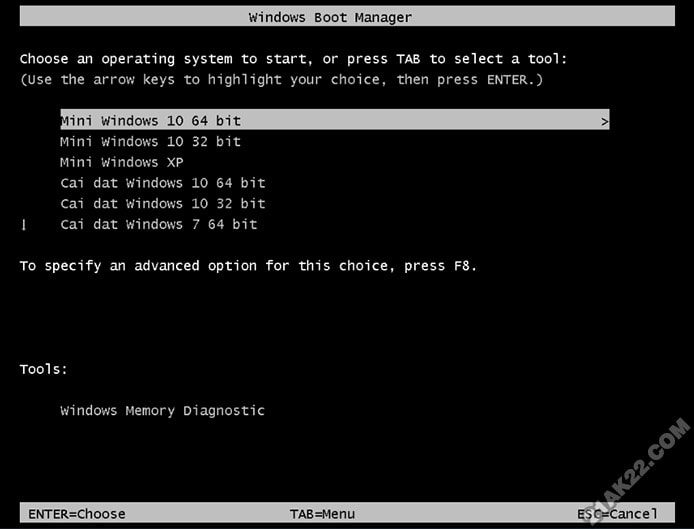
Nếu bạn chọn số 1 ở trên thì menu sẽ như hình ở phía trên. Chọn Mini Windows 10 64 bit nếu máy tính bạn chạy Win 64 bit, chọn Mini Windows 10 32 bit nếu máy tính bạn chạy Win 32 bit, chọn Mini Windows XP nếu chạy 2 Mini Win kia không chạy được hoặc máy quá yếu có RAM dưới 512 MB. Ở đây quan trọng là 32 bit hoặc 64 bit, vào Mini Win 10 vẫn có thể sữa chữa được máy có Win 7 bình thường!
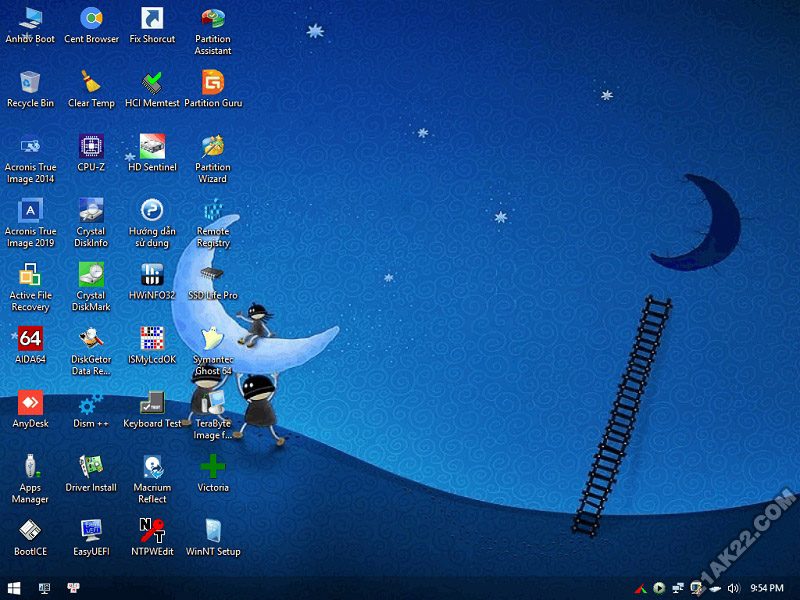
Xong. Bạn đã vào Mini Windows thành công! Tại đây bạn có thể thoải mái cài win, ghost win, cứu hộ dữ liệu, chia ổ đĩa, test ổ cứng, test lỗi ram, fix lỗi hệ điều hành,…
4. Cách xóa USB BOOT
Khi tạo USB BOOT xong, vì một lý do nào đó bạn muốn xóa USB BOOT để sử dụng như bình thường thì hãy mở lại file One_Click_USB_HDD_Anhdv_Boot_2019.exe sau đó chọn Ngôn ngữ và số thứ tự USB rồi làm theo hướng dẫn sau:
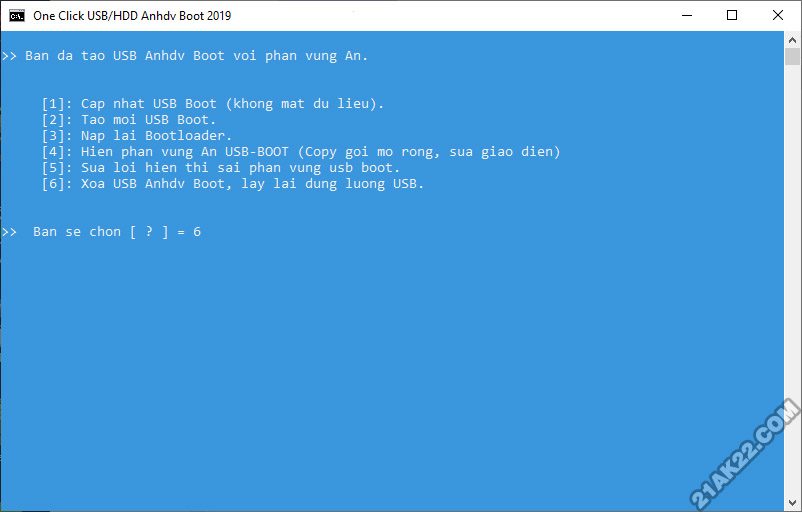
Nhập số 6 sau đó ấn Enter để tiếp tục
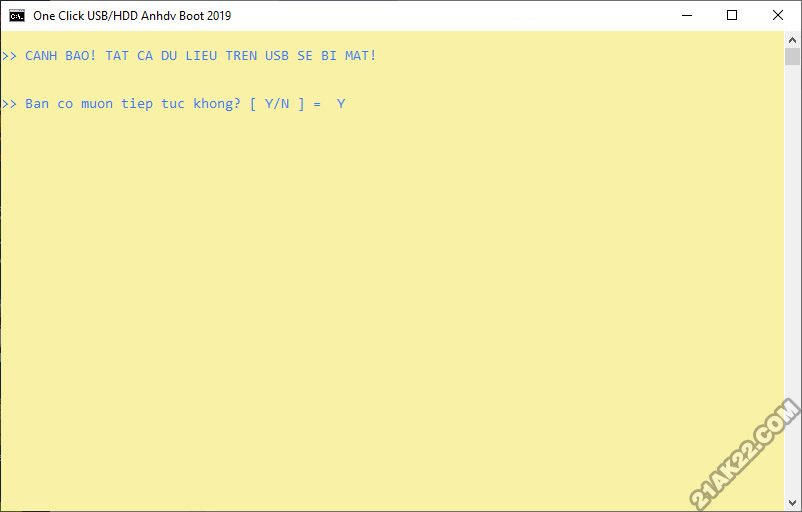
Cảnh báo xóa USB BOOT sẽ xuất hiện. Nhập Y để xóa vĩnh viễn USB BOOT khỏi USB.
5. Thông tin bản quyền
Công cụ AnhdvBoot 2019 được chia sẻ miễn phí trên anhdvboot.com, và được chúng tôi chia sẻ lại. Bài viết phía trên đã hướng dẫn các bạn chi tiết cách tạo một USB BOOT để cứu hộ máy tính rồi. Mọi thắc mắc vui lòng bình luận bên dưới hoặc liên hệ trực tiếp tác giả với địa chỉ mail [email protected] để được giải đáp! Cảm ơn rất nhiều!
Mật khẩu giải nén mặc định là 21AK22
Hướng Dẫn Tải File Khi Quá Giới Hạn Tải Trên Google Drive
Nhấn Thích và Theo dõi Facebook 21AK22.COM giúp mình nha ^_^




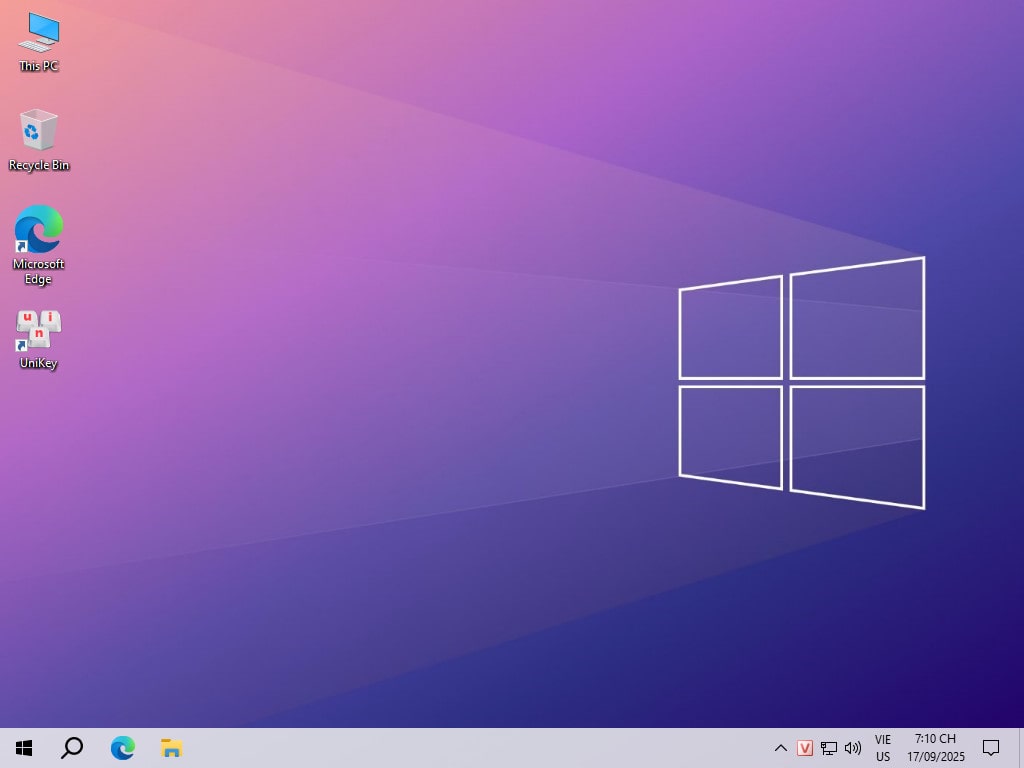








Download file Anhdv 2019 rồi. Nhưng sao giải nen thì báo lỗi bạn ơi
Rất hữu ích. Thanks chủ thớt
Minhf tạo usb boot với phân vùng USB-DATA, khi boot từ usb vô dc tới Menu , mình lựa 1 để vô mini window nhưng sau khi chọn thì màn hình Menu đen thui, ko vô dc. Fix lỗi này sao vậy ad ơi ?
Lỗi: The partition you want to create is too large. There is not enough unallocated space on this disk…”
Mình có usb 32 Gb trước cài được rồi sao nay cài lại lại báo lỗi thiếu dung lượng?
Ad test thu bản anhdvboot 2020 cho ý kiến xem ok không nếu được thì cập nhật cho anh em nhé…
Vâng. Bên mình vẫn đang test, khi nào nhận thấy ổn định sẽ có bài hướng dẫn ạ 🙂
Tôi cũng muốn đưa usb về trạng thái bình thường nhưng chỉ có mục 4 không có 6
vào kiểm tra ổ cứng thì ubs boot báo khong có HDD Regenerator thì như nào ad
em cung dang bi vay
The Free Standard Edition and Demo Edition don’t support command line partitioning.
To use this feature, please buy Professional Edition or other paid editions.
(Ghi Chu: Neu USB khong co trong danh sach, nhap so tiep theo trong cot “Thu tu”)
Nhap so thu tu cua thiet bi muon tao boot [ ? ] =
Máy có bao nhiêu ổ cứng thì nhập số bấy nhiêu đó. 1 ổ cứng thì nhập số 1, 2 ổ cứng thì nhập số 2 🙂
mình vẫn bị lỗi này: http://prntscr.com/r10i2o
1. Đổi đường dẫn chứa file cài đặt thành “khong dau” nha.
2. Khi chạy file cài đặt, vui lòng chạy với quyền Run as admin theo hướng dẫn 🙂
Cảm ơn nhiều!!!
sao em muốn đưa úb về bình thường làm theo các bước nhưng chỉ hiện 4 mục ko có mục thứ 6. Bây h ohair làm thế nào ạ