MỤC LỤC BÀI VIẾT
- Sử dụng Disk Cleanup để xóa các tệp không mong muốn
- Tắt ứng dụng nền
- Tắt chương trình khởi động
- Xóa các tệp tạm thời không mong muốn
- Chọn High Performance Power Plan
- Gỡ cài đặt các phần mềm không mong muốn
- Bật Khởi động nhanh
- Tắt UAC
- Cập nhật trình điều khiển thiết bị
- Tắt các tiện ích mở rộng không cần thiết trên Trình duyệt
Key Windows, Office, Kaspersky, ChatGPT, Gemini, YouTube, Canva, CapCut,...
Tối ưu Windows là việc làm rất cần thiết, đặc biệt là khi bạn vừa cài Windows mới hoặc máy tính Windows hiện nay đang gặp hiện tượng giật lag khi sử dụng. Hôm nay, mình sẽ Hướng Dẫn Cách Tối Ưu Tinh Chinh Windows Nhanh Mượt Nhẹ chuẩn nhất!
Sử dụng Disk Cleanup để xóa các tệp không mong muốn
Tìm kiếm Disk cleanup trong hộp tìm kiếm của thanh tác vụ taskbar. Rồi mở lên. Bây giờ, hãy chọn ổ đĩa bạn muốn dọn dẹp.
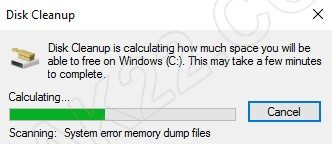
Chờ vài giây để hệ thống tự động phân tích đĩa.
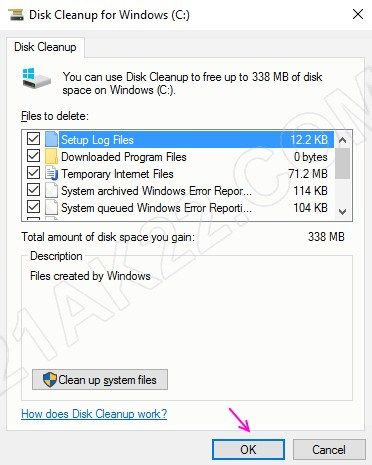
Chọn tất cả các tệp và nhấn OK để bắt đầu quá trình Xóa.
Tắt ứng dụng nền
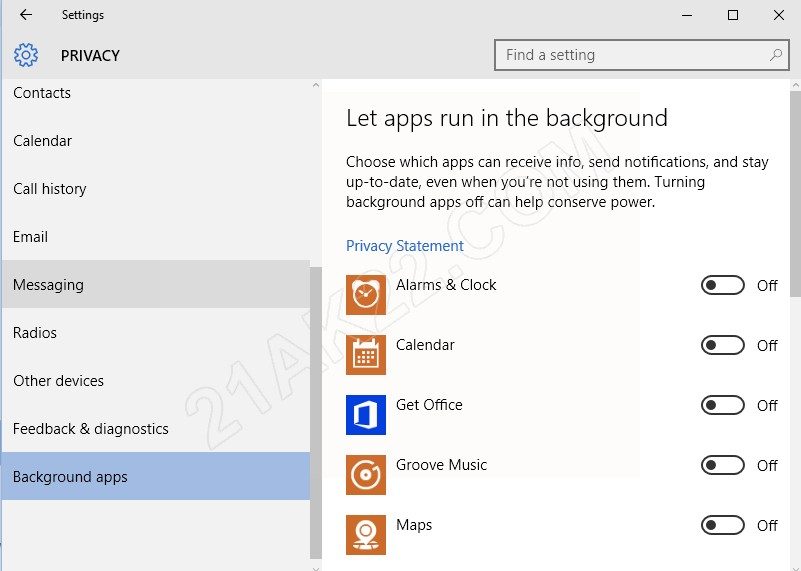
Đi tới Settings -> Privacy -> Background apps và tắt tất cả các ứng dụng không mong muốn đang chạy trong nền tiêu thụ dữ liệu và CPU của bạn.
Tắt chương trình khởi động
Mở trình quản lý tác vụ bằng cách nhấn Ctrl + Shift + Esc.
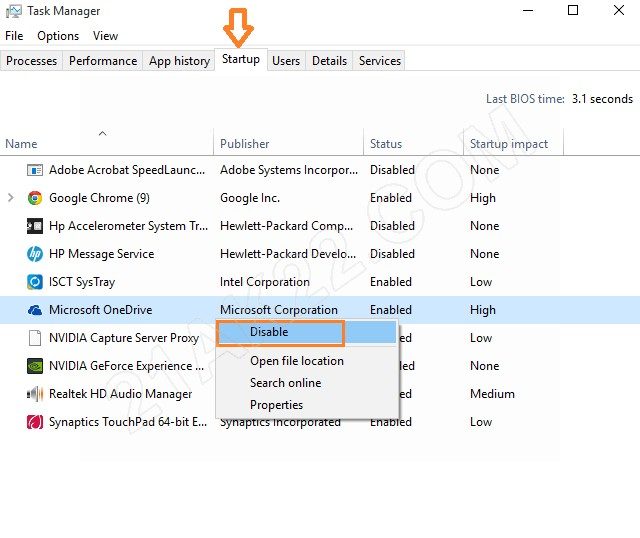
Sau đó nhấp vào tab Startup. Bây giờ, nhấp chuột phải chọn disable vào bất kỳ chương trình hoặc ứng dụng nào bạn muốn tắt khi khởi động.
Xóa các tệp tạm thời không mong muốn
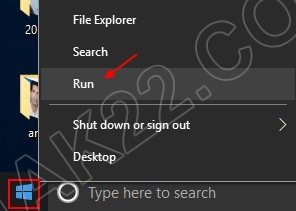
Nhấp chuột phải vào biểu tượng Windows trên thanh tác vụ Taskbar của bạn. Nhấp vào Run. Ngoài ra, bạn cũng có thể nhấn phím Windows + R để mở hộp lệnh Run.
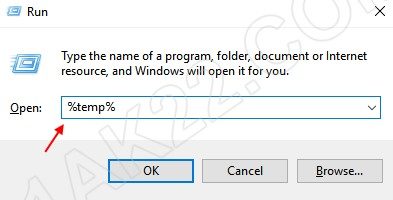
Gõ %temp% vào hộp lệnh Run và nhấn Enter.
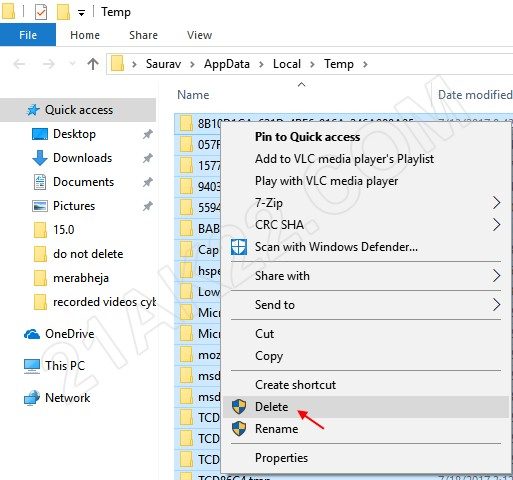
Xóa tất cả các tệp trong thư mục này
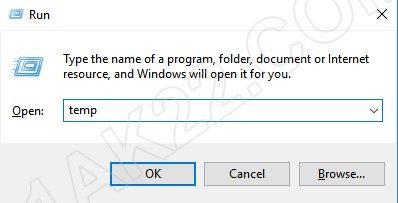
Bây giờ, một lần nữa nhấp chuột phải vào biểu tượng Windows và nhấp vào Run. Nhập temp vào hộp lệnh run và nhấn Enter.
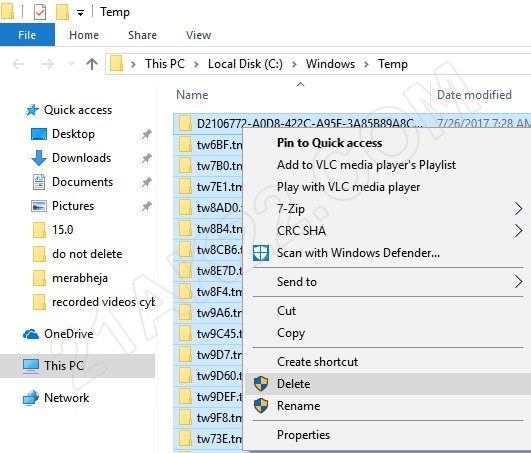
Xóa tất cả các tệp trong thư mục tạm thời này.
Chọn High Performance Power Plan
Đi tới Settings > System > Power & Sleep. Đi tới Additional Power Settings.
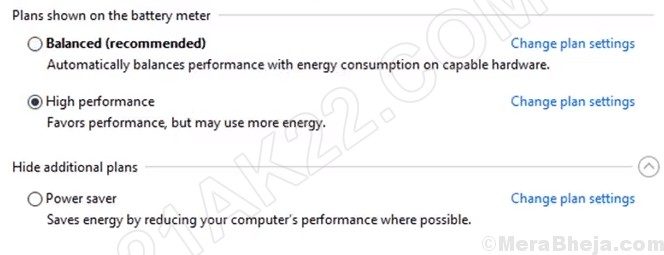
Chọn High Performance ưu tiên Hiệu suất
Gỡ cài đặt các phần mềm không mong muốn
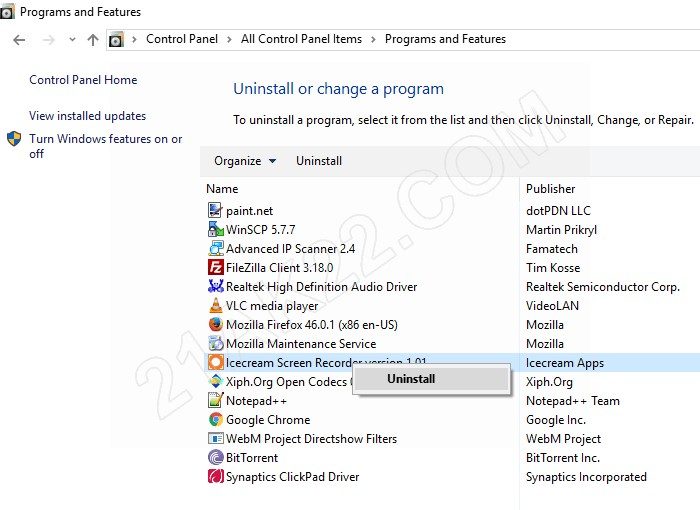
Một số phần mềm chiếm dụng tài nguyên mà bạn có thể đã cài đặt trước đây có thể là nguyên nhân duy nhất gây ra sự chậm chạp của hệ điều hành windows 10. Chỉ cần đi tới gỡ cài đặt chương trình và gỡ gọi bất kỳ chương trình không mong muốn nào mà bạn có thể sống tiếp.
Bật Khởi động nhanh
Tìm kiếm Power options trong thanh Tìm kiếm của thanh tác vụ và bấm nút để mở nó.
Chọn Choose what the power buttons do từ phía bên tay trái của cửa sổ
Một cửa sổ mới có tên System settings sẽ mở ra. Nhấp vào Change settings that are currently unavailable;
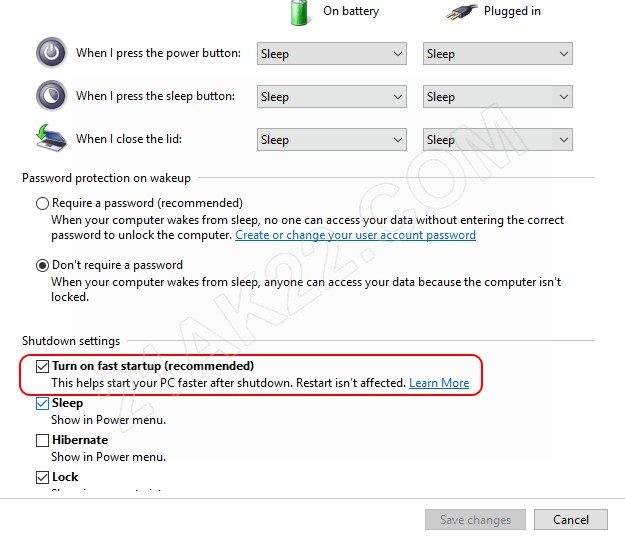
Đánh dấu tích vào Turn on fast startup (recommended) rồi nhấn Save để lưu lại.
Tắt UAC
Nhấp vào thanh tìm kiếm Windows ở góc dưới cùng bên trái của màn hình.
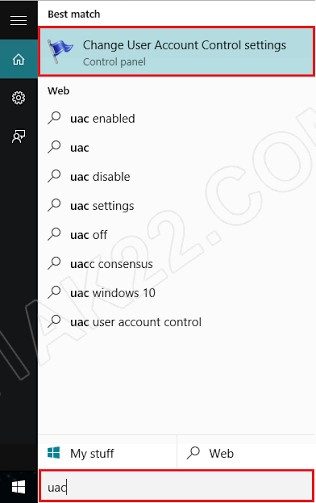
Gõ “uac” và nhấp vào tùy chọn đầu tiên được cung cấp.
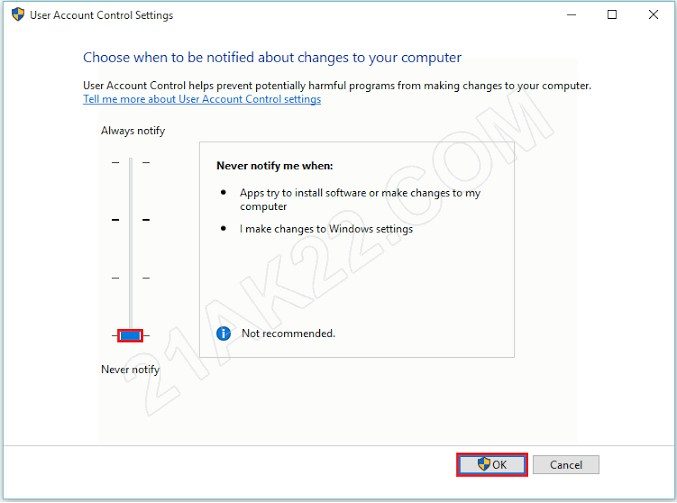
Trượt thanh đến phần never notify và nhấp vào “OK”.
Cập nhật trình điều khiển thiết bị
Cập nhật bất kỳ trình điều khiển lỗi thời nào trong hệ thống của bạn nếu có. Chỉ cần tìm kiếm device trong hộp tìm kiếm.
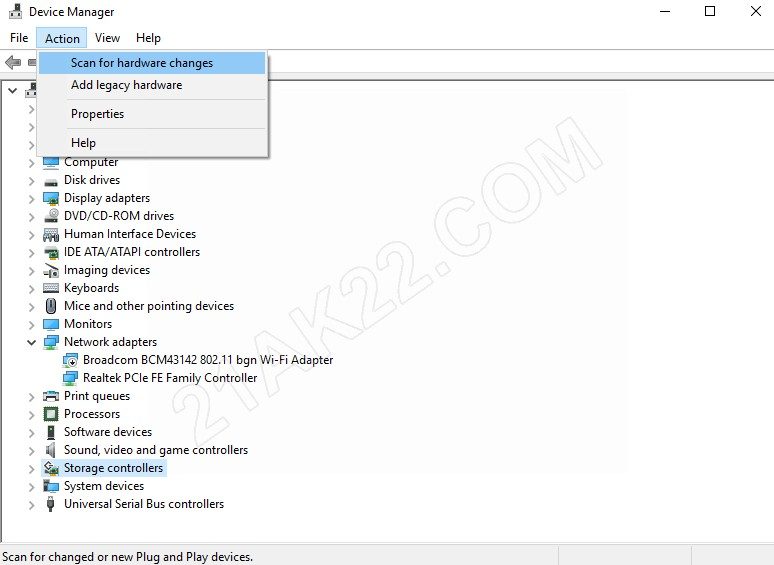
Sau đó Action -> Scan for hardware changes rồi cập nhật những driver còn thiếu.
Tắt các tiện ích mở rộng không cần thiết trên Trình duyệt
Nếu bạn đang sử dụng chrome, hãy tiếp tục và gỡ cài đặt các tiện ích mở rộng để làm cho nó hoạt động nhanh và tải ít nhất trên hệ thống. Trong trường hợp mozilla, hãy tắt các tiện ích bổ sung để làm cho mozilla hoạt động nhanh chóng. Bạn có thể đặt lại trình duyệt để làm cho chúng nhanh chóng.
Xong. Chỉ vài bước đơn giản là bạn đã tối ưu tinh chỉnh Windows của bạn thành công, áp dụng cho cả Windows 10 và Windows 11 luôn nha. Mọi thắc mắc hoặc góp ý vui lòng để lại bình luận phía dưới bài viết. Cảm ơn bạn đã tin tưởng ủng hộ 21AK22 rất nhiều ạ!
Mật khẩu giải nén mặc định là 21AK22
Hướng Dẫn Tải File Khi Quá Giới Hạn Tải Trên Google Drive
Nhấn Thích và Theo dõi Facebook 21AK22.COM giúp mình nha ^_^








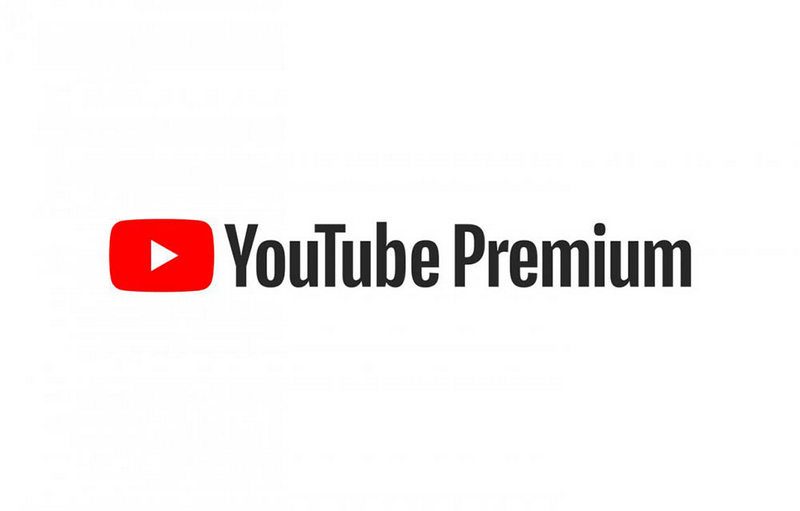




nói chung xài bản ghost của admin đã tinh chỉnh cho nhanh
Bài viết rất hay ạ . Cho e hỏi ad là có cách nào để kết nối mấy cái hệ điều hành android trên pc như phoenix os ,prime os,… với adapter wifi TL -WN722N k ạ . Cảm ơn