MỤC LỤC BÀI VIẾT
Key Windows, Office, Kaspersky, ChatGPT, Gemini, YouTube, Canva, CapCut,...
Thông thường, mình sẽ khuyến khích mọi người vào Mini Windows, sau đó bấm trực tiếp vào tập tin ISO Windows rồi nhấn setup.exe để bắt đầu cài đặt. Tuy nhiên, không phải lúc nào quá trình cài đặt cũng diễn ra suôn sẽ, đặc biệt là nếu bạn vào Mini Windows chuẩn Lagacy thì không thể cài Windows GPT và ngược lại, vào 64 bit sẽ không cài được 32 bit, tùy chọn phiên bản Pro để cài nếu là Laptop bản quyền Home SL, lỗi không thể Next khi chọn phân vùng, tăng tốc độ cài win,… Vì vậy, hôm nay mình sẽ hướng dẫn các bạn cách cài Win bằng WinNTSetup chi tiết và chuẩn nhất hiện nay !
Cách Cài Windows Bằng WinNTSetup
Đầu tiên bạn cần tạo phân vùng ổ cứng, tham khảo bài viết Hướng Dẫn Tạo Phân Vùng Ổ Cứng Trước Khi Cài Windows để biết cách tạo phân vùng trước khi cài Win.
Sau đó bạn mở phần mềm WinNTSetup ở ngoài Desktop của Mini Windows trong bộ USB BOOT cứu hộ lên rồi làm theo hướng dẫn sau :
1. Cài Windows chuẩn Legacy ổ cứng MBR :
Phải đảm bảo 3 mục MBR, BOOTMBR PBR, BOOT PART màu xanh trước khi nhấn Setup !
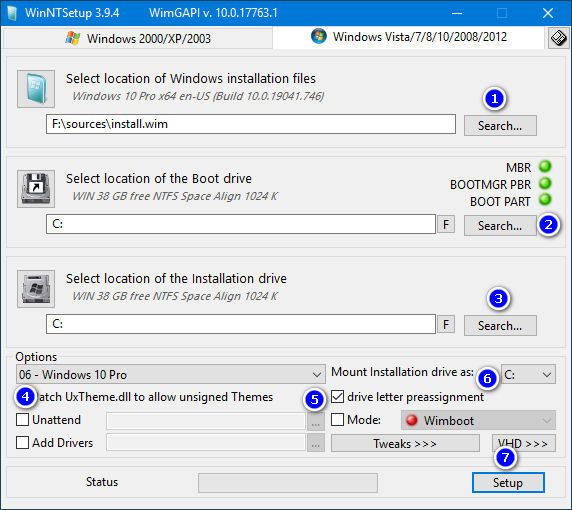
Mục số 1: Nhấn Search… rồi chọn tập tin bộ cài .ISO Windows, hoặc vào thư mục sources của bộ cài .ISO chọn tập tin install.wim (install.esd).
Mục số 2 và 3: Nhấn Search… rồi chọn ổ C.
Mục số 4: Chọn phiên bản Windows muốn cài, ví dụ: Windows 10 Pro.
Mục số 5: Đánh dấu tích vào ô driver letter preassignment.
Mục số 6: Chọn C:
Cuối cùng nhấn Setup rồi nhấn OK để bắt đầu quá trình cài mới Windows ! XONG !
2. Cài Windows chuẩn UEFI ổ cứng GPT :
Phải đảm bảo 3 mục GPT, BOOTMBR PBR, EFI PART màu xanh trước khi nhấn Setup !

Mục số 1: Nhấn Search… rồi chọn tập tin bộ cài .ISO Windows, hoặc vào thư mục sources của bộ cài .ISO chọn tập tin install.wim (install.esd).
Mục số 2: Nhấn Search… rồi chọn ổ FAT32 có dung lượng ~ 200 MB mà lúc đầu bạn đã tạo phân vùng trước khi cài Win theo hướng dẫn ở đầu bài viết, thông thường phần mềm WinNTSetup sẽ tự đặt ký tự cho phân vùng là này Z:, kiểm tra nếu đúng thì để Z:.
Mục số 3: Nhấn Search… rồi chọn ổ C.
Mục số 4: Chọn phiên bản Windows muốn cài, ví dụ: Windows 10 Pro.
Mục số 5: Đánh dấu tích vào ô driver letter preassignment.
Mục số 6: Chọn C:
Cuối cùng nhấn Setup rồi nhấn OK để bắt đầu quá trình cài mới Windows ! XONG !
WinNTSetup có thể nói là phần mềm cài Windows tốt nhất hiện nay, đa số các bộ USB BOOT cứu hộ đều có tích hợp phần mềm này để bạn sử dụng. Chỉ vài cái click chuột là bạn đã có bộ bản Windows mới. Không sợ bị lỗi khi cài Win theo cách thông thường. Mọi thắc mắc hoặc góp ý vui lòng để lại bình luận phía dưới bài viết. Cảm ơn rất nhiều!
Mật khẩu giải nén mặc định là 21AK22
Hướng Dẫn Tải File Khi Quá Giới Hạn Tải Trên Google Drive
Nhấn Thích và Theo dõi Facebook 21AK22.COM giúp mình nha ^_^








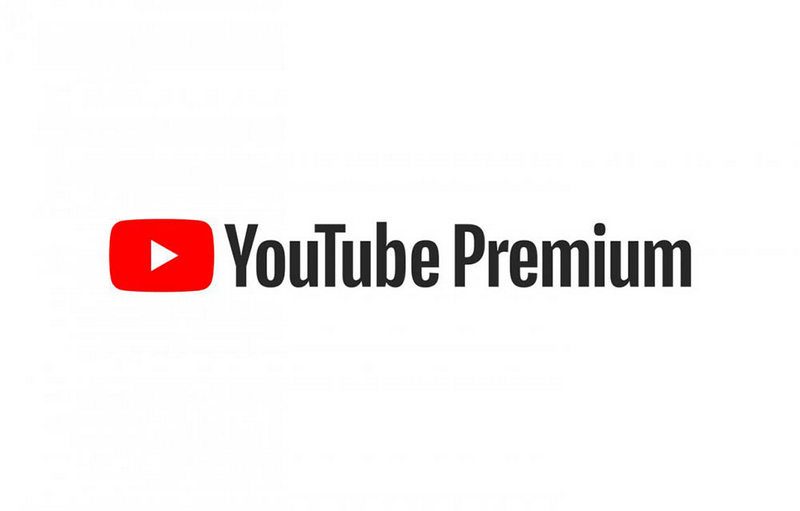




cho mình hỏi chọn mục 5 để làm gì v, bình thường mình k chọn nó cũng k bị sao cả
Boot windows bằng NHV 2021, vào winNTSetup (5.0). Làm theo phần hướng dẫn: Cài Windows chuẩn UEFI ổ cứng GPT, Phải đảm bảo 3 mục GPT, BOOTMBR PBR, EFI PART màu xanh trước khi nhấn Setup !
Tuy nhiên máy mình chỉ hiện EFI PART (màu xanh lá), còn 2 mục GPT, BOOTMBR PBR không hiển thị.
Trường hợp như này có tiếp tục cài hay không?
E cài xong, khởi động lên. Vào phần ThisPC thì nó hiện cả phân vùng Z:( fat32) nguyên nhân do đâu ạ? Và cách để ẩn nó đi. Mong mọi người giúp e.
Mình cũng bị vậy luôn nè!
dùng các phần mềm chia ổ đĩa như minitool wizard vào change letter, chọn None là dc mà
Bạn đừng tích vào ô driver khi cài thì ko hiện nhé
Khi cài đừng chọn mục 5 nó sẽ không hiện nhé
Các cao nhân giúp em với phần MBR và BOOTMBR PBR bị màu vàng còn phần BOOT PART thì màu xanh em cài win ko đc giúp em với
Xem lại phần hướng dẫn tạo phân vùng ổ cứng trước khi cài win phía trên đầu bài để xử lý nhé