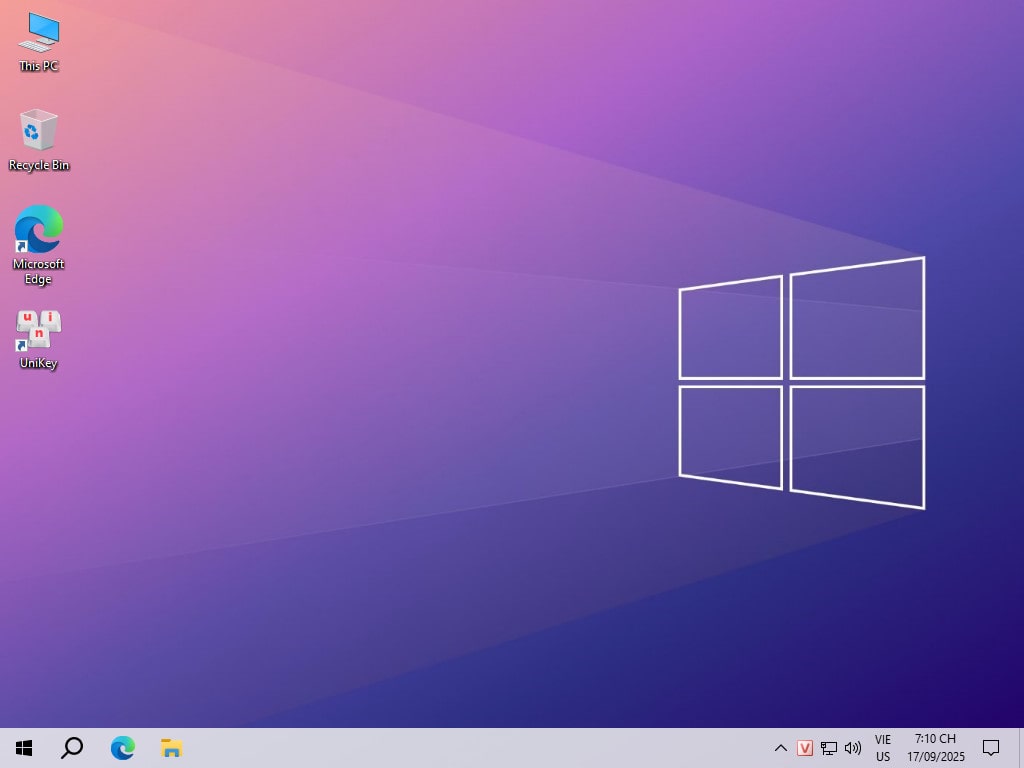MỤC LỤC BÀI VIẾT
Key Windows, Office, Kaspersky, ChatGPT, Gemini, YouTube, Canva, CapCut,...
Thông thường, khi bạn định thay thế hoặc nâng cấp ổ cứng cho máy tính thì sẽ nghĩ ngay đến việc cài Windows mới, tuy nhiên, cũng có rất nhiều bạn mong muốn chuyển Win đang có sang ổ cứng mới để giữ lại tất cả những dữ liệu của Windows hiện tại, vì khi cài lại Win mới rất mất thời gian, một số dữ liệu củ trên phần mềm sẽ mất. Tùy nhu cầu của bạn, dù biết là cài lại Win mới sẽ tốt hơn. Hôm nay, mình sẽ Hướng Dẫn Chuyển Hệ Điều Hành Windows Từ Ổ Cứng Củ Sang Ổ Cứng Mới chi tiết nhất hiện nay !
Cách Chuyển Windows Sang Ổ Cứng Mới
Để chuyển Windows sang ổ cứng mới thì bạn phải có USB BOOT. Để tạo USB BOOT bạn làm theo bài viết này “Hướng Dẫn Cách Tạo USB BOOT Cứu Hộ Với Anhdv Boot“. Sau khi đã có USB BOOT thì bạn vào Mini Windows, sau đó nhấp vào biểu tượng Partition Wizard ở ngoài Desktop, rồi làm theo hướng dẫn bên dưới.
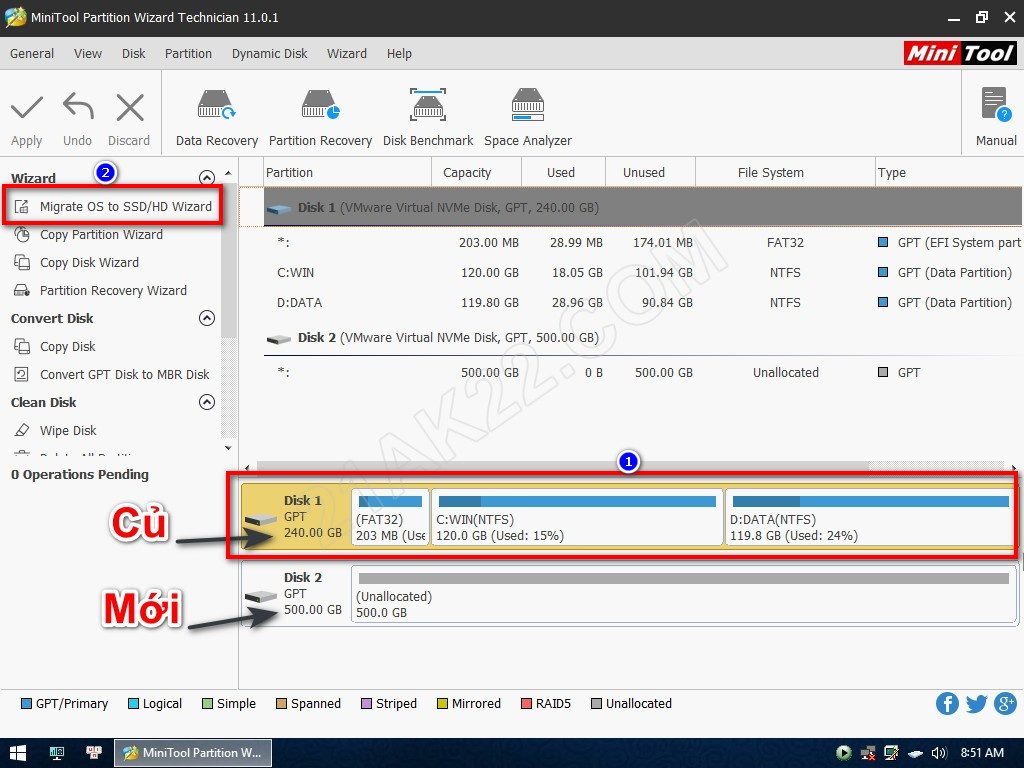
Ví dụ: ổ Disk 1 240 GB là ổ củ, còn Disk 2 500 GB là ổ mới. Đảm bảo cả 2 ổ cứng đều cùng định dạng nha, GPT – GPT (MBR – MBR) nếu không cùng thì nhấn chuột phải vào Disk mới rồi Convert XXX Disk to XXX Disk để chuyển cho đúng định dạng ổ cứng củ.
Nhấn chuột vào ổ cứng củ, chọn Migrate OS to SSD/HD Wizard
Có 2 lựa chọn: A là chuyển toàn bộ dữ liệu ổ cứng củ sang ổ cứng mới. B là chỉ di chuyển hệ điều hành Windows từ ổ cứng củ sang ổ cứng mới.
A. Nếu bạn chọn chuyển toàn bộ dữ liệu
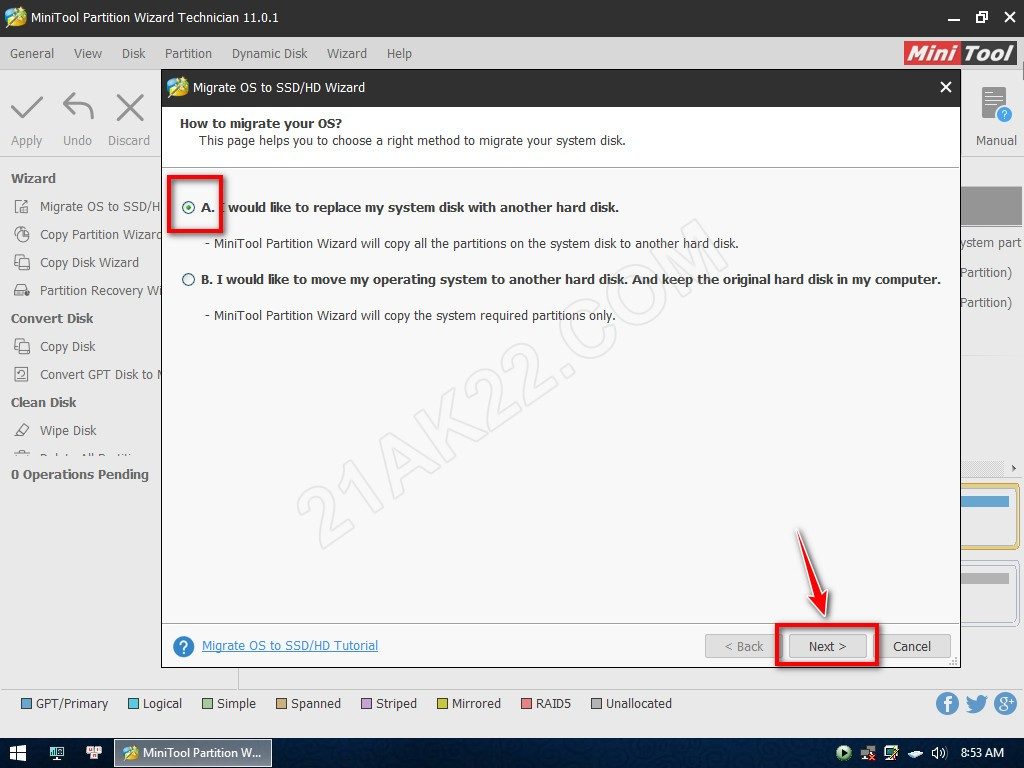
Chọn A rồi nhấn Next để tiếp tục
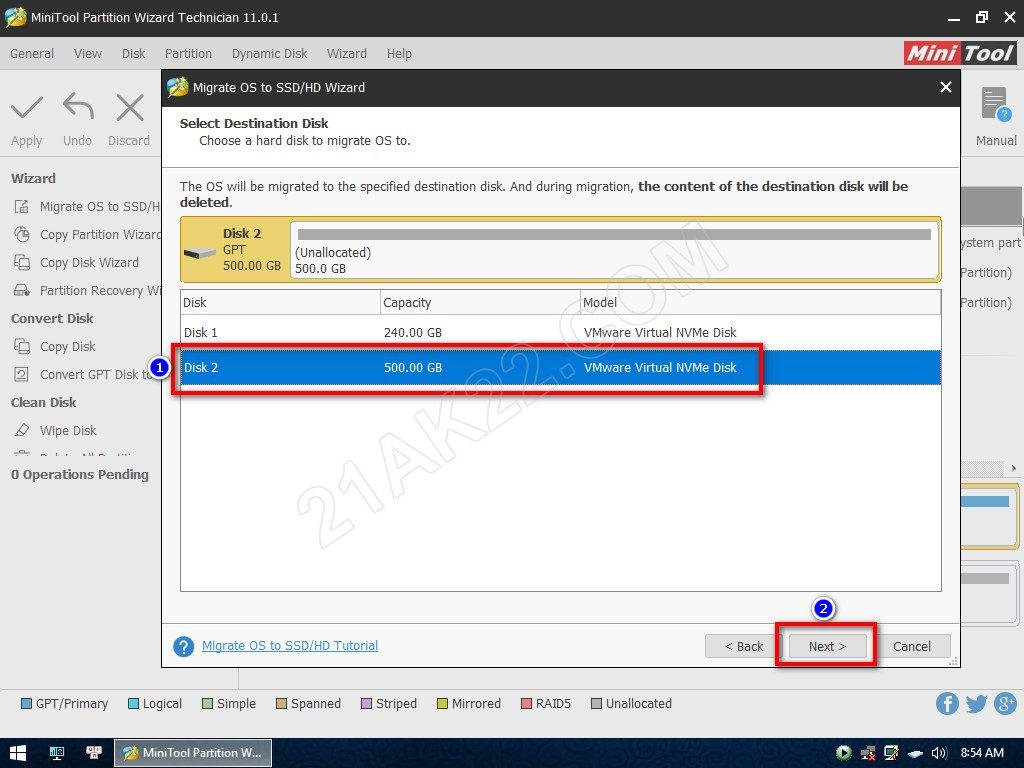
Chọn ổ cứng mới rồi nhấn Next
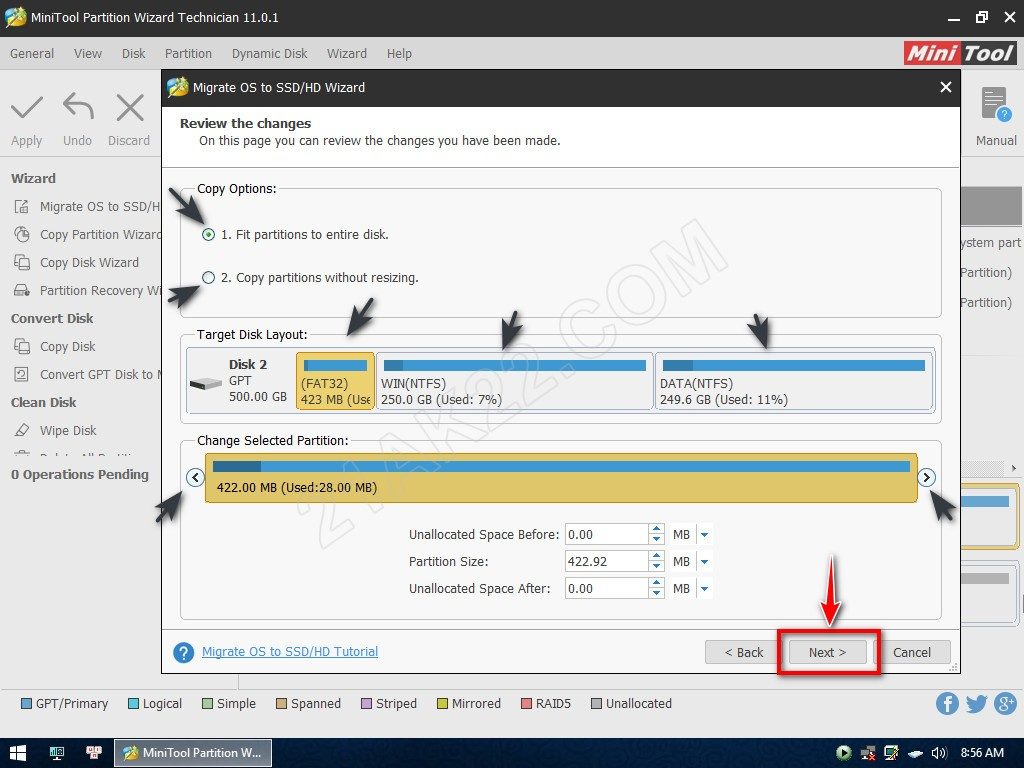
Mô phỏng kích thước trên ổ cứng mới sẽ xuất hiện, bạn có thể điều chỉnh kích thước dung lượng từng phân vùng nếu muốn. Sau đó nhấn Next để tiếp tục
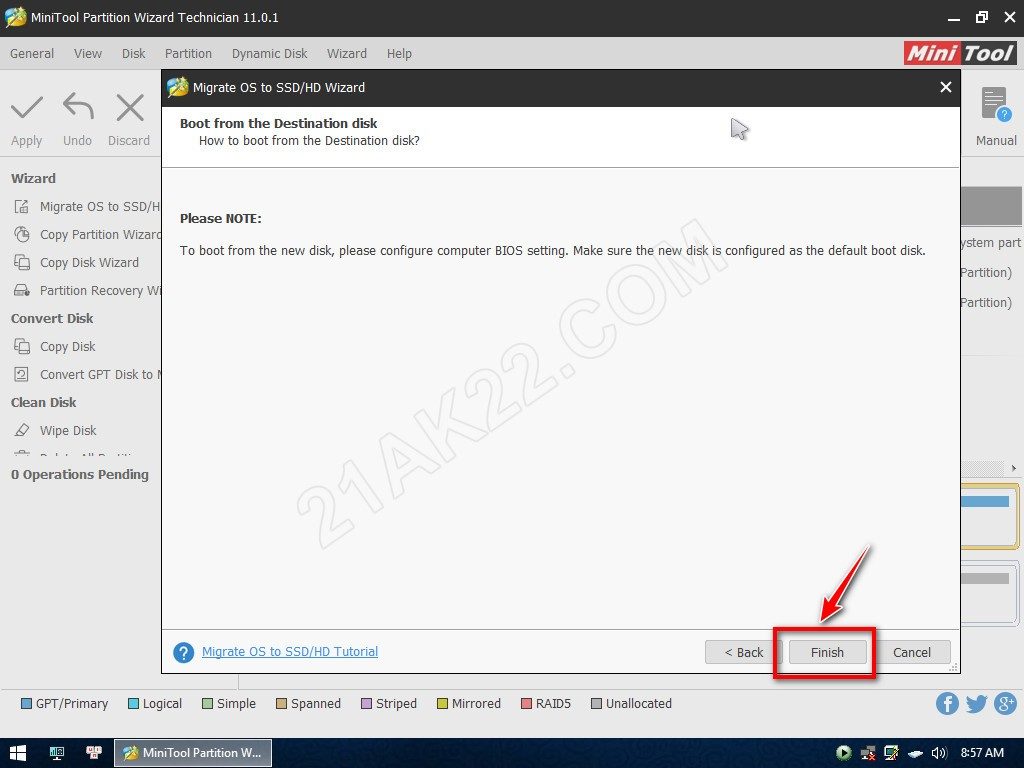
Nhấn Finish để tiếp tục
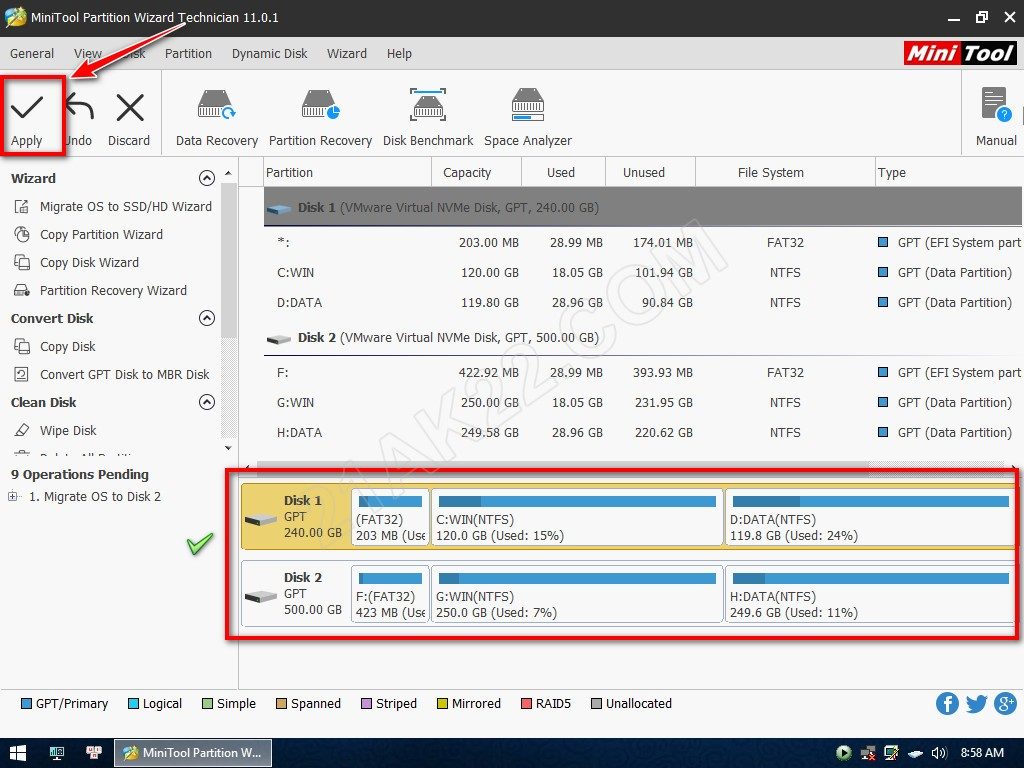
Nhấn Apply rồi Yes để bắt đầu quá trình di chuyển toàn bộ dữ liệu ổ cứng củ.
Di chuyển xong làm thêm bước SAU KHI phía dưới bài viết.
B. Nếu bạn chọn chỉ di chuyển hđh Windows
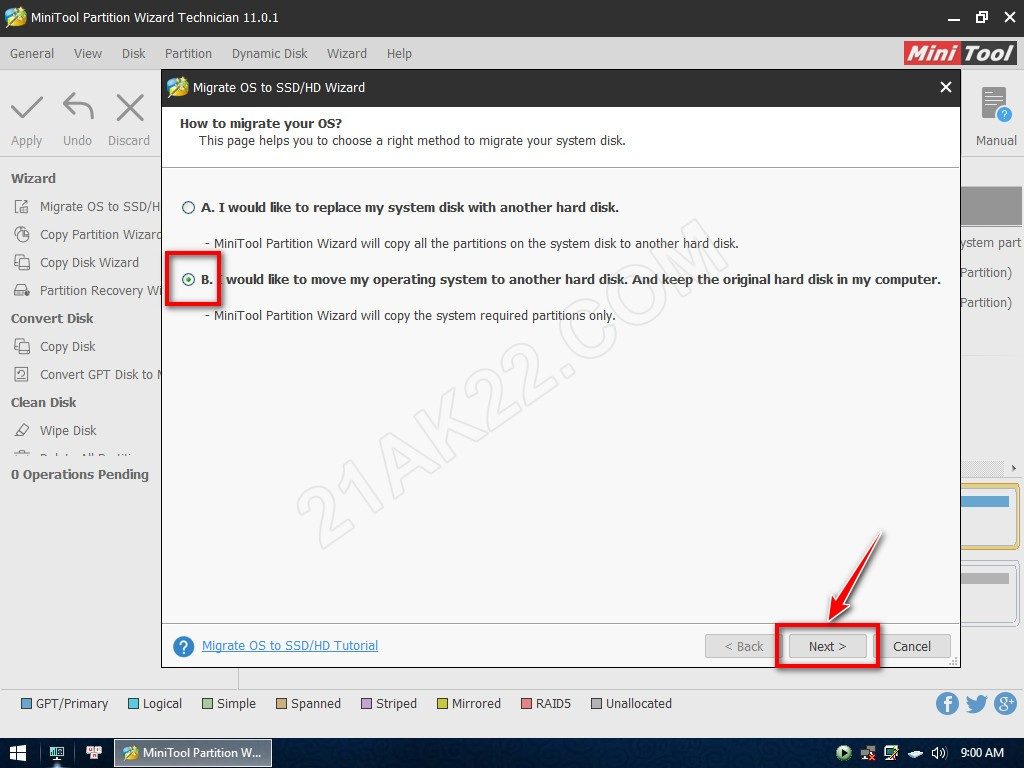
Chọn B rồi nhấn Next để tiếp tục
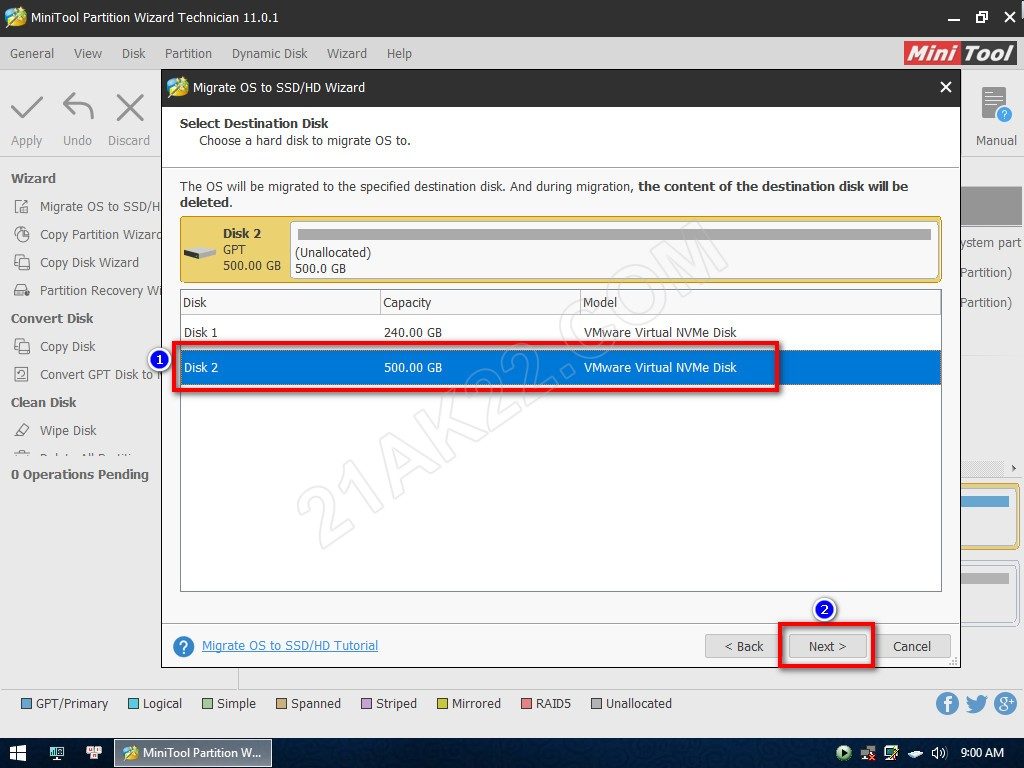
Chọn ổ cứng mới rồi nhấn Next
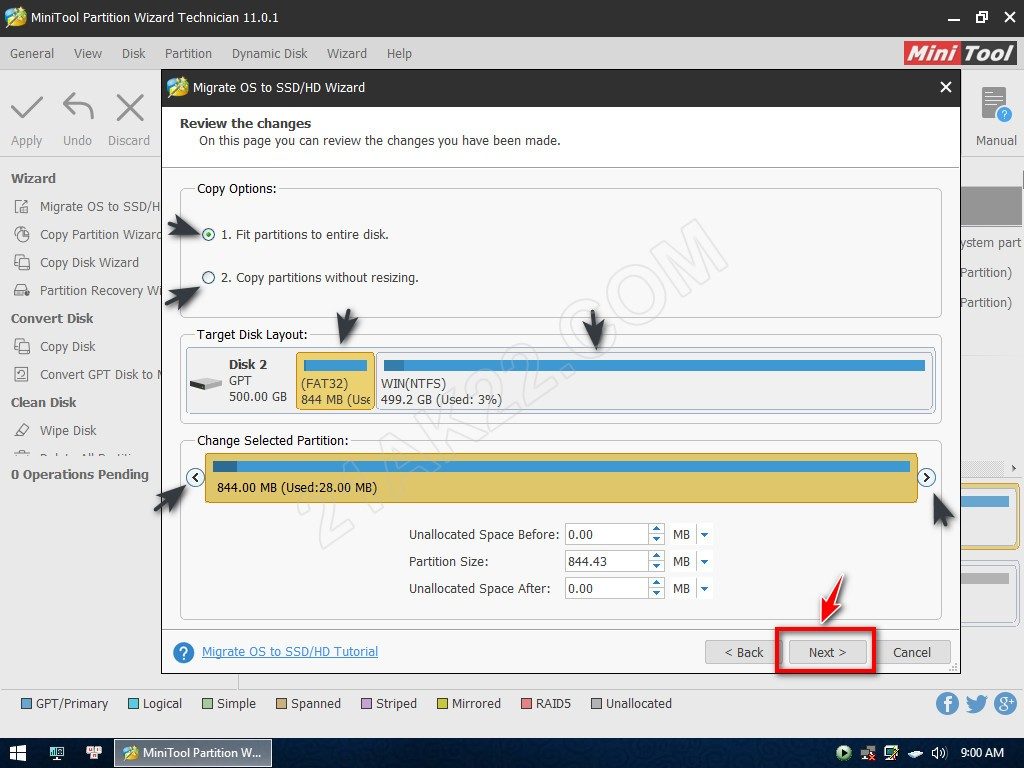
Mô phỏng kích thước trên ổ cứng mới sẽ xuất hiện, bạn có thể điều chỉnh kích thước dung lượng từng phân vùng nếu muốn. Sau đó nhấn Next để tiếp tục
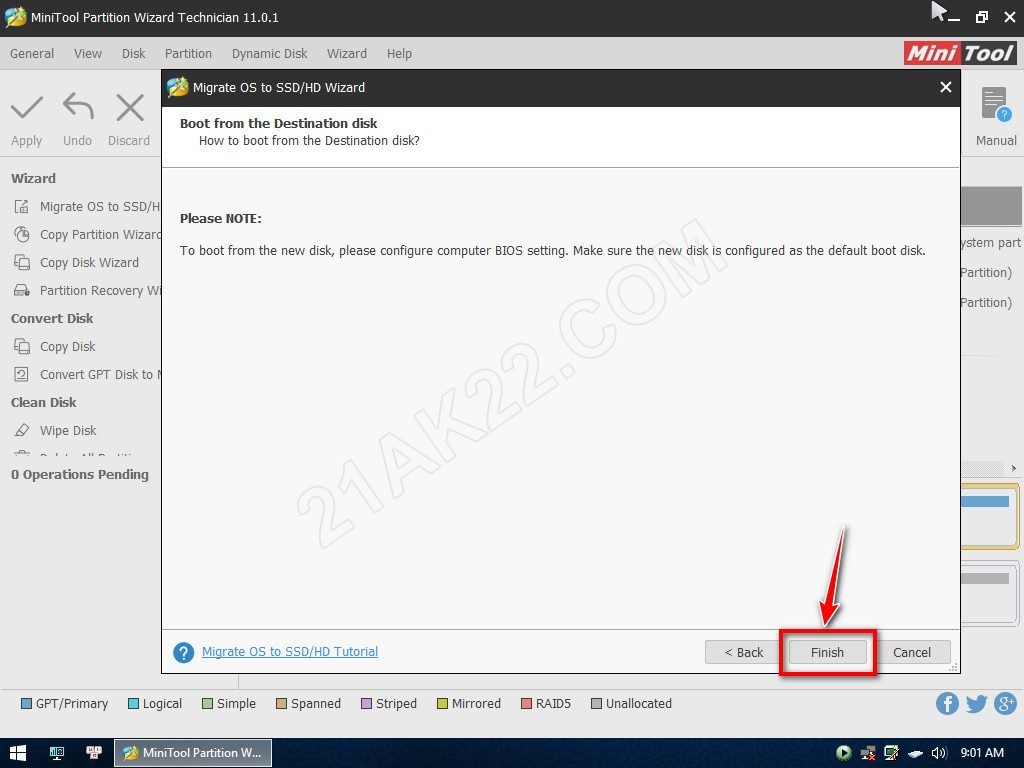
Nhấn Finish để tiếp tục
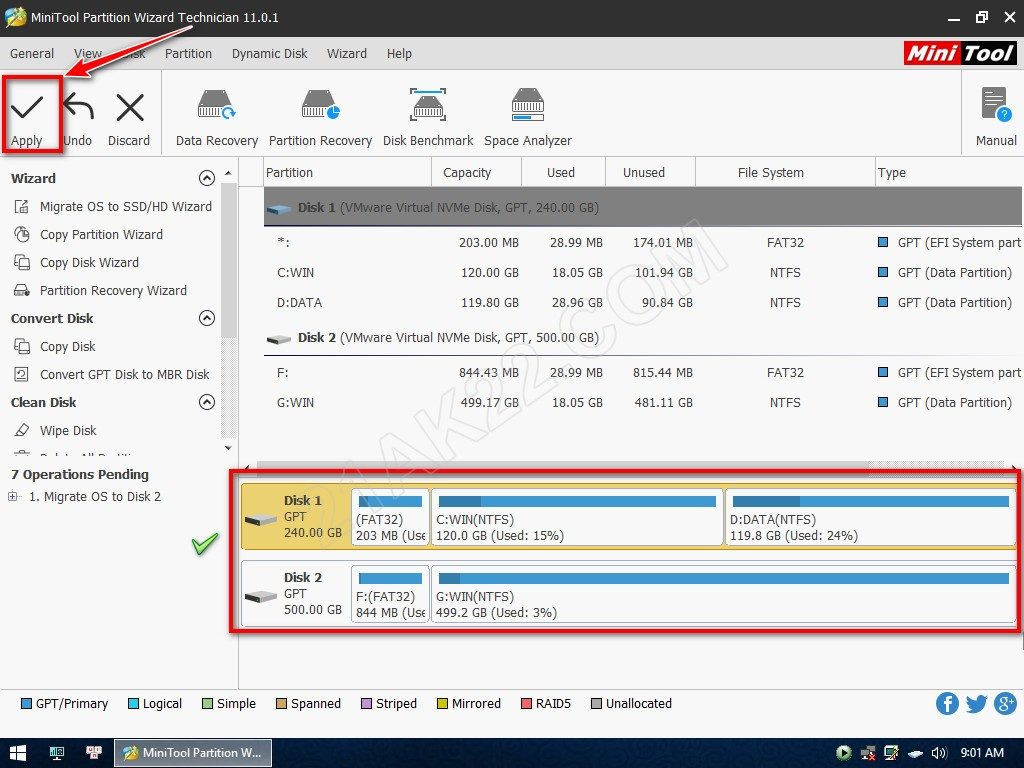
Nhấn Apply để xác nhận thay đổi
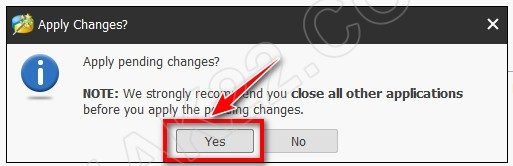
Nhấn Yes để bắt đầu quá trình di chuyển hđh Windows của ổ cứng củ.
Phần làm chung cho cả A và B
SAU KHI: “Có 2 lựa chọn: A là chuyển toàn bộ dữ liệu ổ cứng củ sang ổ cứng mới. B là chỉ di chuyển hệ điều hành Windows từ ổ cứng củ sang ổ cứng mới.” thì làm theo….
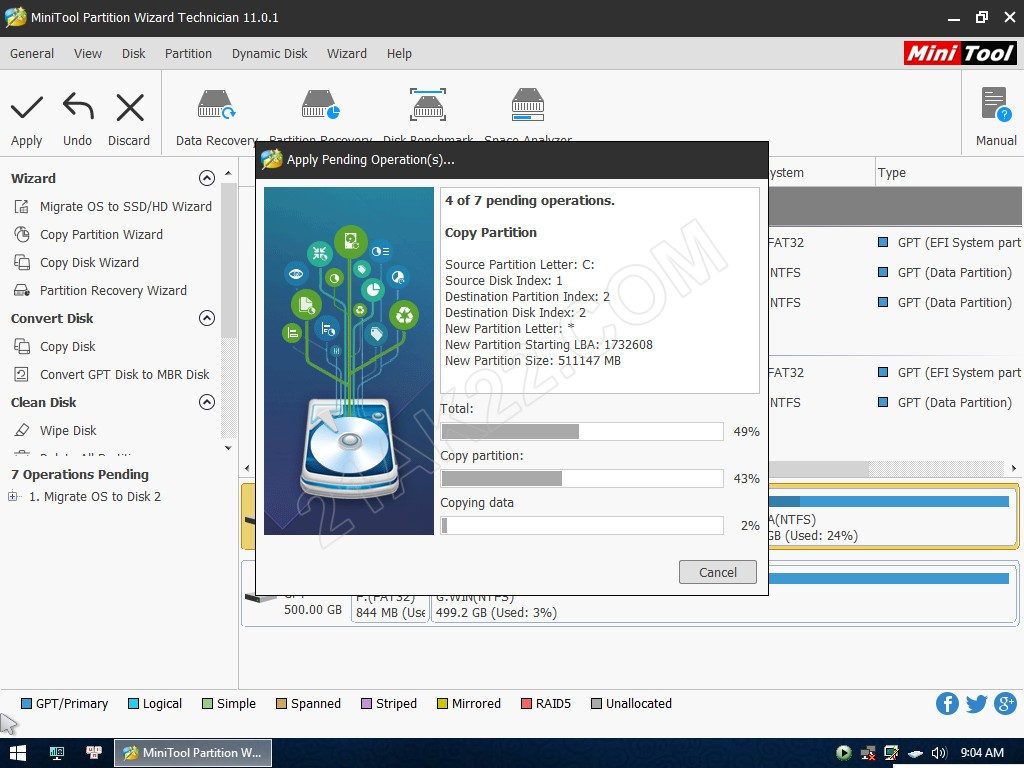
Quá trình di chuyển đang diễn ra, vui lòng chờ
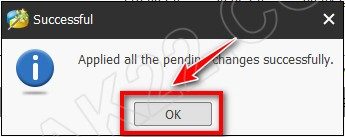
Nhấn OK để hoàn tất quá trình di chuyển
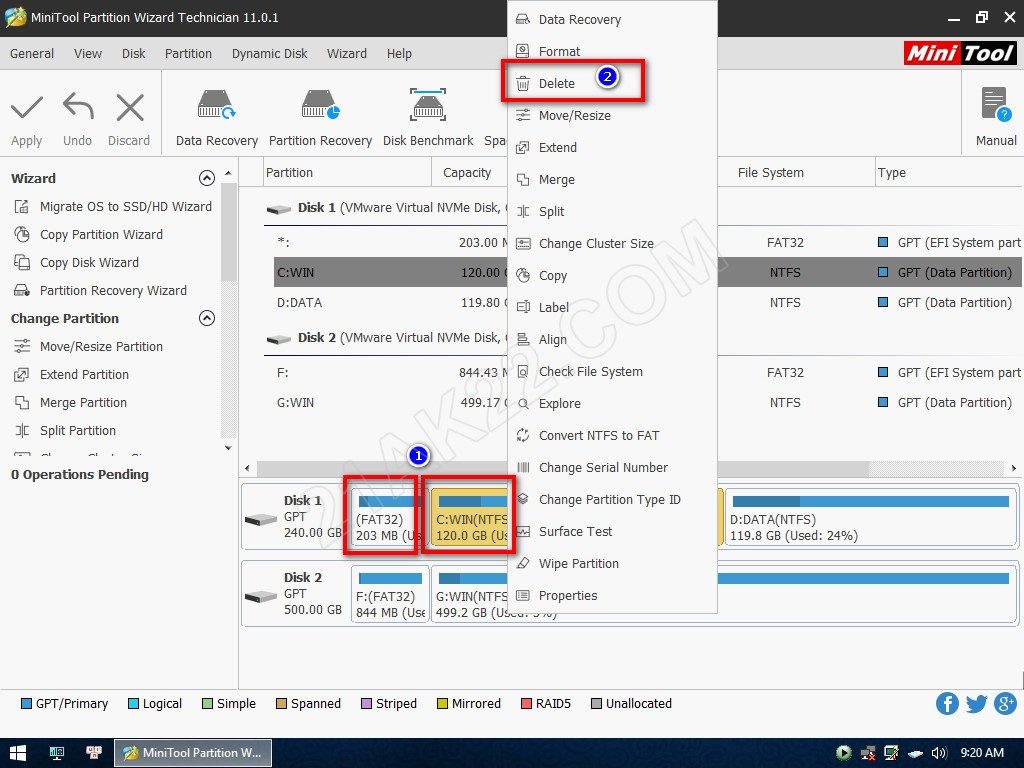
Nhấn chuột phải vào các phân vùng đã di chuyển khỏi ổ cứng củ, chọn Delete để xóa chúng. Tốt nhất nên xóa hết các phân vùng có dung lượng MB trên ổ cứng củ.
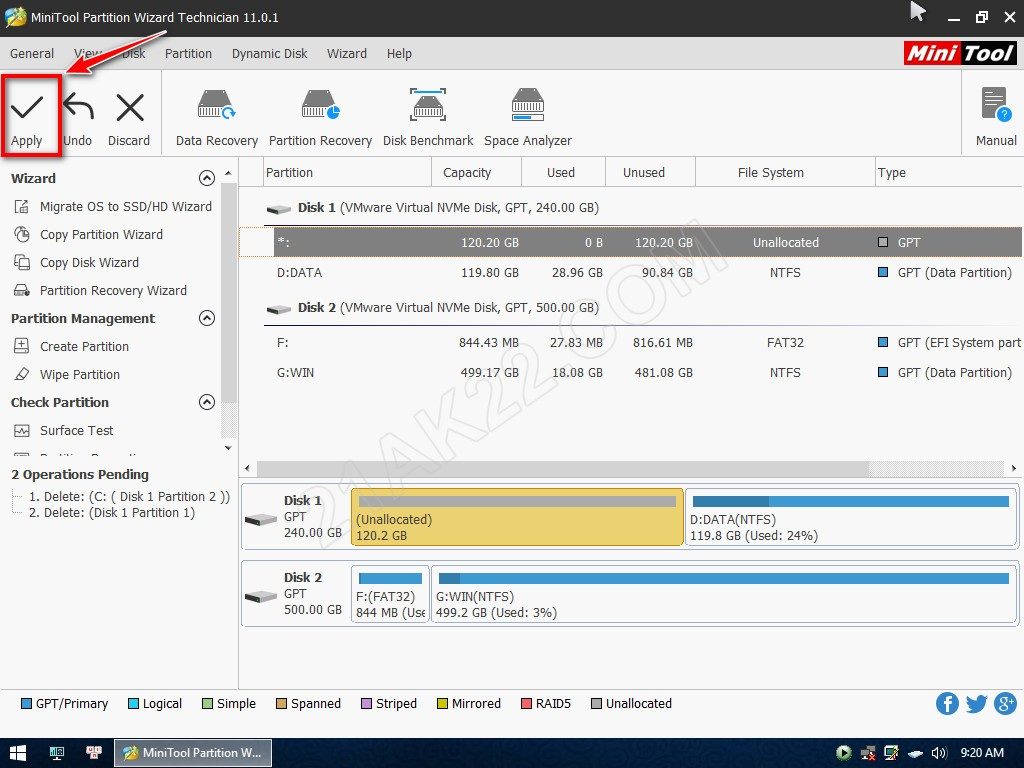
Nhấn Apply để xác nhận thay đổi.
Bây giờ, bạn mở phần mềm Macrium Reflect có sẵn trong Mini Windows lên để bắt đầu quá trình sửa lỗi khởi động Windows sau khi di chuyển.
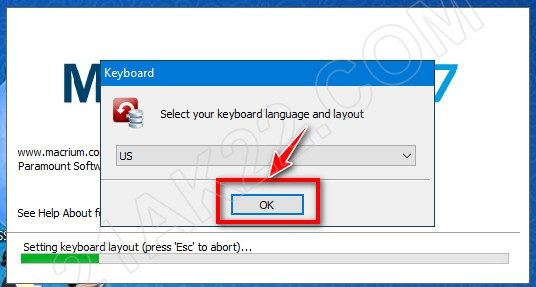
Chọn OK để chọn bàn phím US
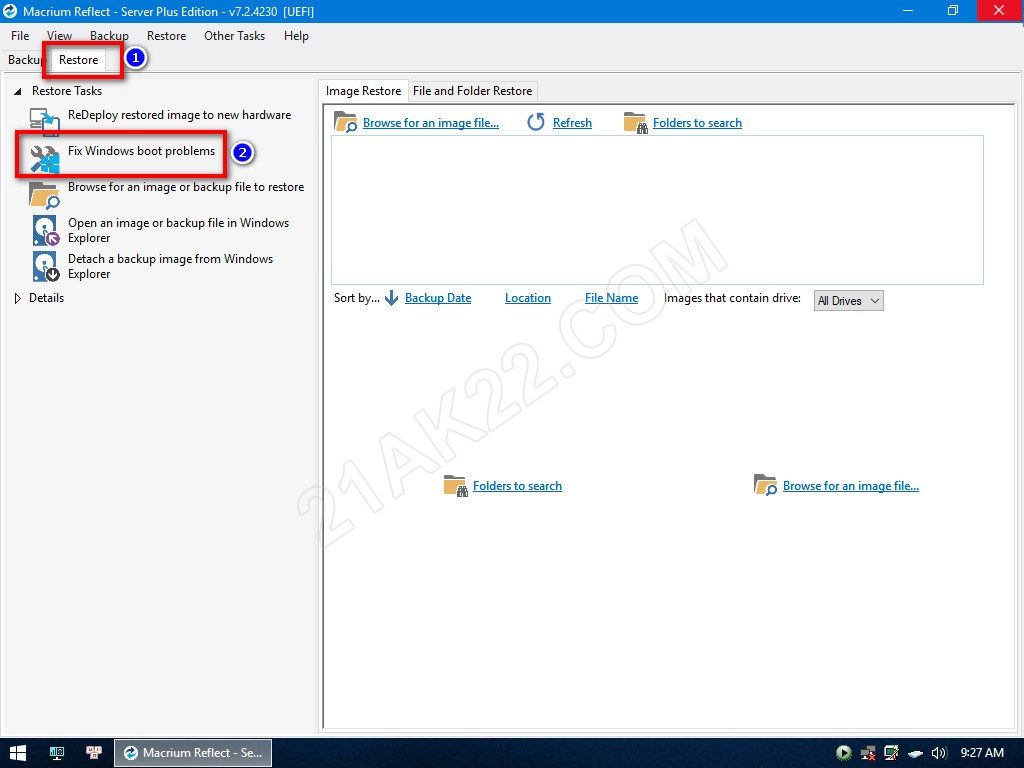
Chọn Restore, rồi chọn tiếp Fix Windows boot problems
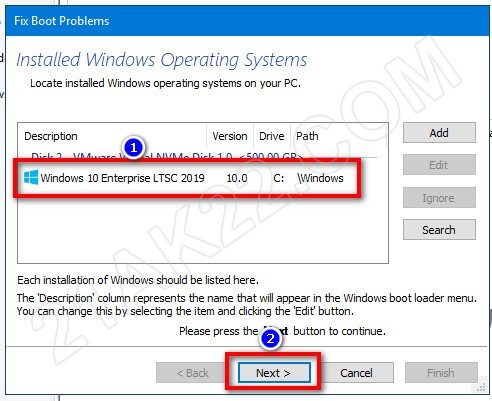
Chọn phiên bản Windows mới rồi bấm Next để tiếp tục
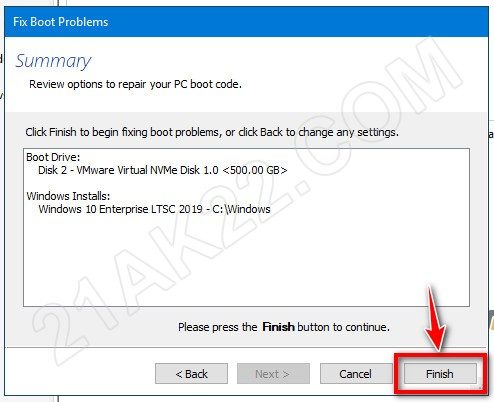
Sau đó bấm Finish để Macrium Reflect bắt đầu quá trình sữa lỗi
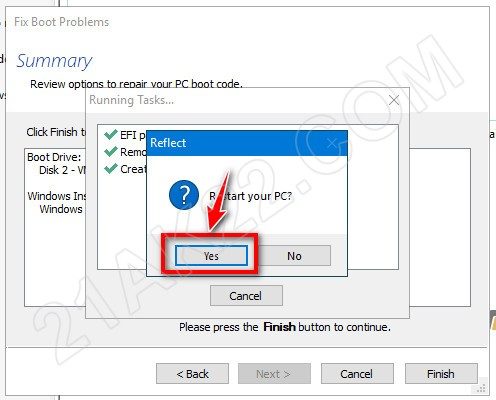
Cuối cùng bấm Yes để khởi động lại máy tính. Nếu máy tính không tự khởi động lại thì bạn tự vào Start chọn Restart để khởi động lại nha!

Xong. Hoàn thành di chuyển Windows từ ổ cứng củ sang ổ cứng mới.
Ổ cứng củ bạn có thể xóa toàn bộ hoặc xóa riêng rẻ từng phân nếu muốn. Sau đó sử dụng phần mềm Partition Wizard trên Windows để tạo phân vùng mới hoặc kết hợp mới phân vùng kế bên để dùng chứa dữ liệu cá nhấn. Mọi thắc mắc hoặc góp ý vui lòng để lại bình luận phía dưới bài viết. Cảm ơn bạn đã tin tưởng ủng hộ 21AK22 rất nhiều ạ!
Mật khẩu giải nén mặc định là 21AK22
Hướng Dẫn Tải File Khi Quá Giới Hạn Tải Trên Google Drive
Nhấn Thích và Theo dõi Facebook 21AK22.COM giúp mình nha ^_^