MỤC LỤC BÀI VIẾT
Key Windows, Office, Kaspersky, ChatGPT, Gemini, YouTube, Canva, CapCut,...
Bạn đang sử dụng Windows 10 (Windows 11) và cảm thấy khó sử dụng vì ngôn ngữ hiển thị toàn Tiếng Anh, bạn muốn chuyển nguôn ngữ về Tiếng Việt để dễ sử dụng? Bản thân mình không khuyến khích các bạn chuyển ngôn ngữ về Tiếng Việt, vì ngôn ngữ được Microsoft dịch rất tệ, nếu máy tính bị lỗi gì thì bạn khó có thể sửa lỗi vì bất đồng ngôn ngữ, các cách sửa lỗi đa số là Tiếng Anh. Tuy nhiên, nếu bạn muốn chuyển ngôn ngữ sang Tiếng Việt thì hôm nay mình sẽ hướng dẫn các bước chi tiết để bạn có thể tự chuyển ngôn ngữ máy tính từ Tiếng Anh sang Tiếng Việt và ngược lại.
Cách Chuyển Ngôn Ngữ Sang Tiếng Việt
Đầu tiên bạn tắt hết chương trình đang mở, cập nhật Windows Update mới nhất.
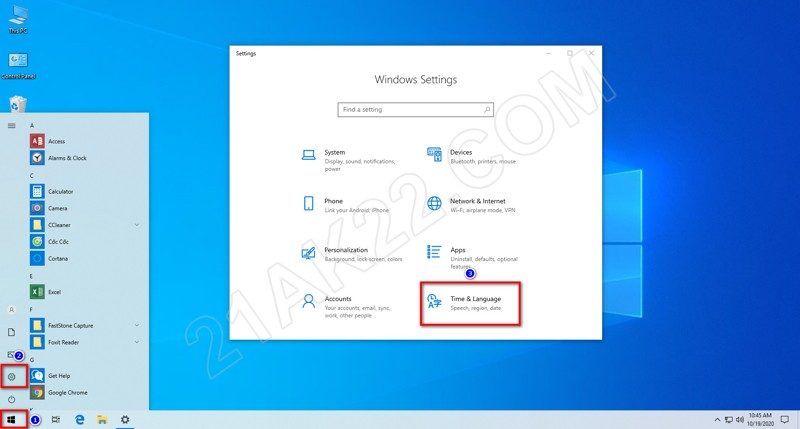
Bấm vào biểu tượng Windows cuối góc chọn Settings biểu tượng bánh răng để mở Windows Settings lên, chọn Time & Language để tiếp tục
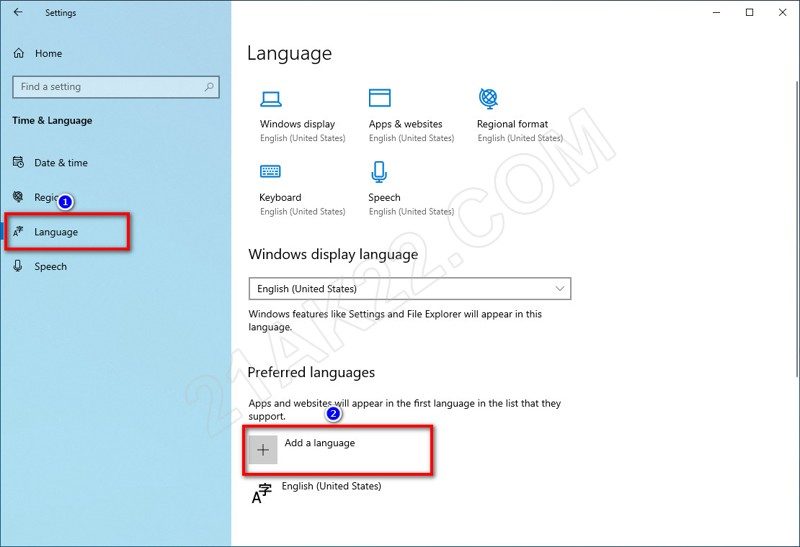
Chọn tab Language xong nhấn vào Add a language để tiếp tục
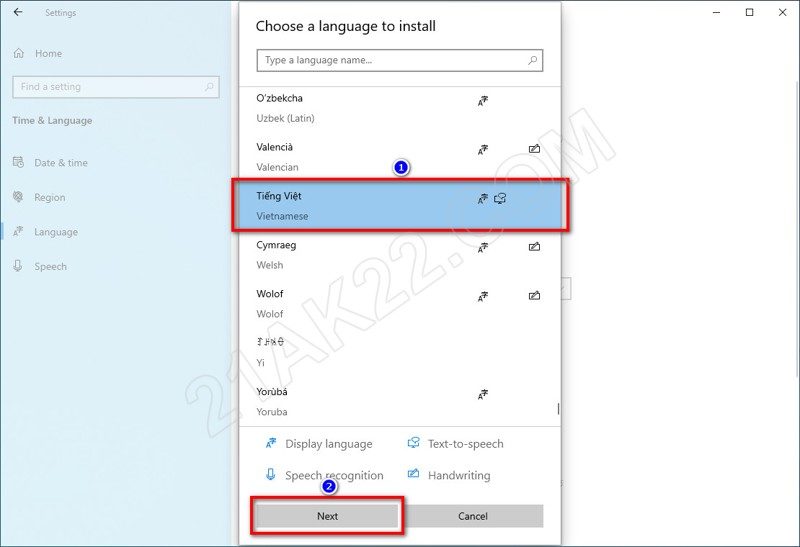
Chọn ngôn ngữ Tiếng Việt rồi Next để tiếp tục
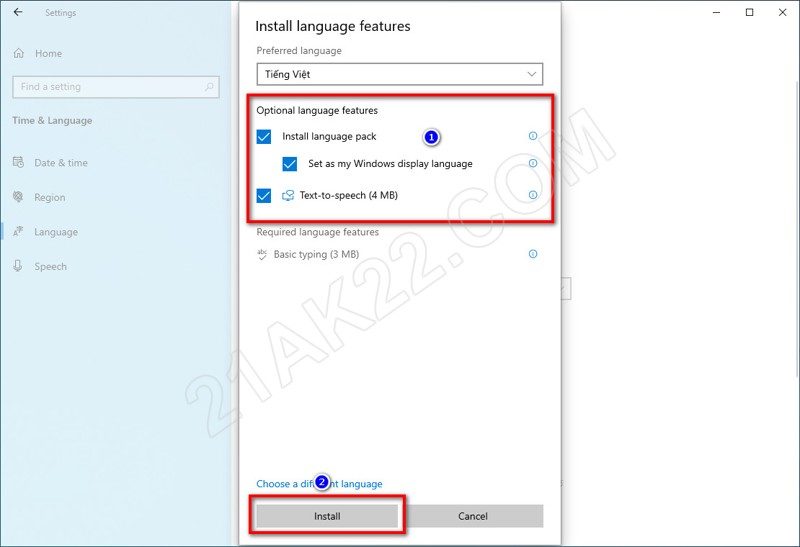
Đánh dấu tích vào tất cả các ô rồi nhấn Install để tiếp tục
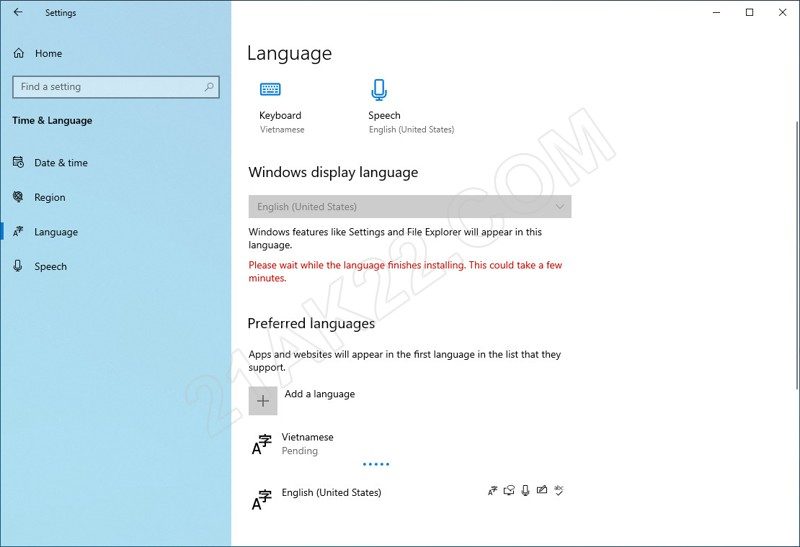
Quá trình cài đặt ngôn ngữ Tiếng Việt đang diễn ra
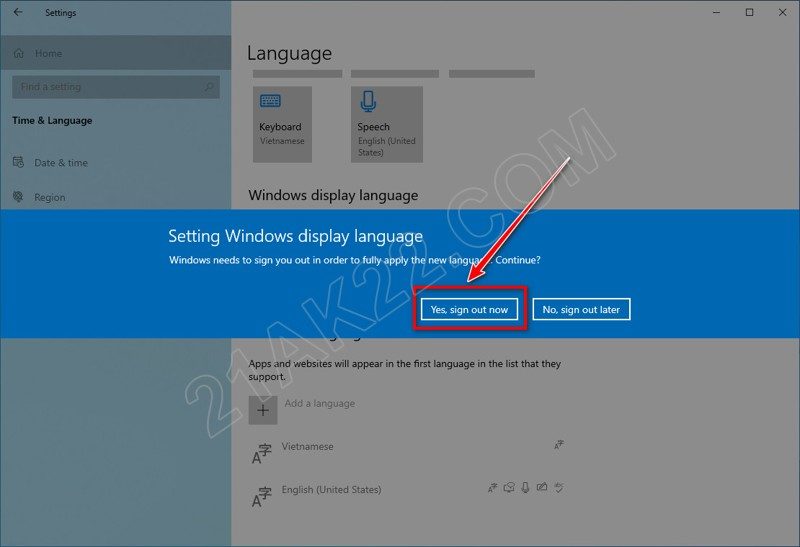
Chọn Yes, sign out now để đăng xuất tài khoản máy tính
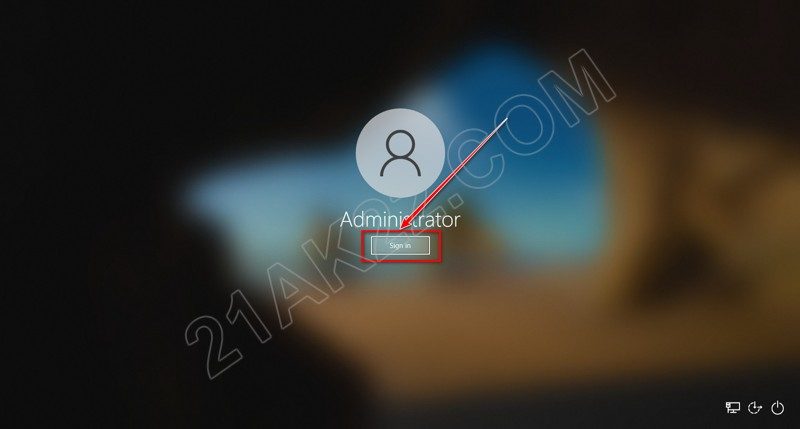
Nhấn Sign in để đăng nhập lại tài khoản máy tính. XONG !
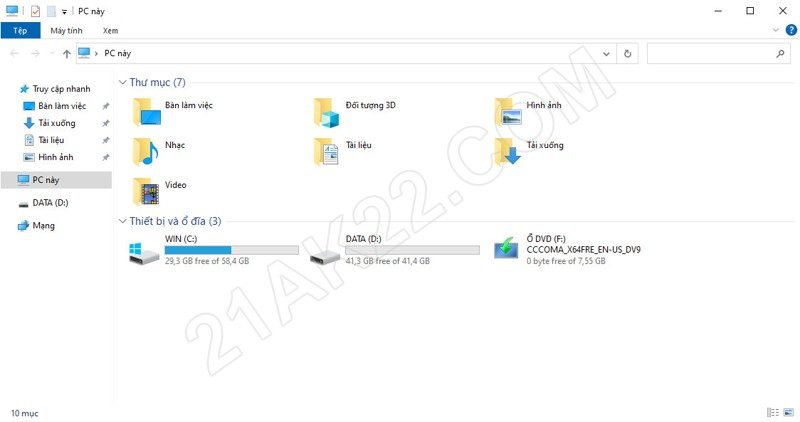
Bạn hãy thử mở This PC lên để kiểm tra thử ngôn ngữ đang hiển thị
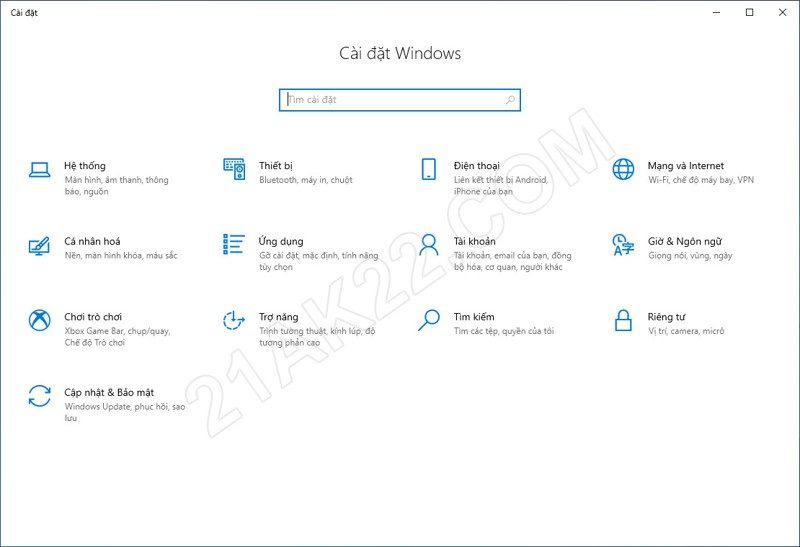
Windows Settings lúc đầu đã trở thành Cài đặt Windows với ngôn ngữ Tiếng Việt
Sửa lỗi không hiển thị ngôn ngữ sang Tiếng Việt
Bạn vào lại mục Language của Windows Settings
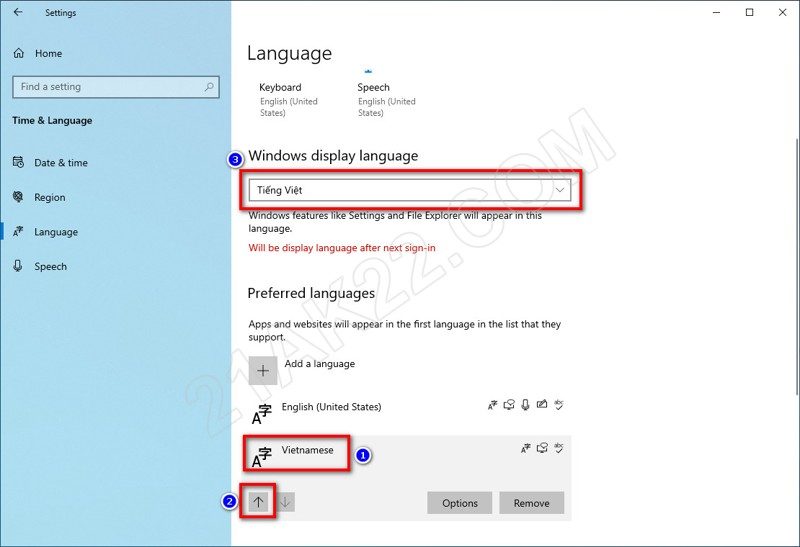
Phần Preferred languages bấm vào Vietnamese rồi nhấn vào mũi tên hướng lên để sao cho ngôn ngữ Vietnamese nằm ở phía trên cùng. Sau đó ở phần Windows display language bạn chọn Tiếng Việt. XONG. Khởi động lại máy tính rồi kiểm tra kết quả!
Sửa lỗi bàn phím khi chuyển ngôn ngữ sang Tiếng Việt
Mặc định, khi chuyển ngôn ngữ sang Tiếng Việt thì bàn phím Tiếng Việt với kiểu gõ Telex cũng được cài đặt theo. Nếu bạn đang sử dụng kiểu gõ VNI hoặc đang sử dụng phần mềm hổ trợ gõ Tiếng Việt như Unikey, EVKey,… thì tốt nhất nên xóa kiểu gõ Tiếng Việt mặc định của Windows đi để tránh xung đột trong quá trình gõ chữ.
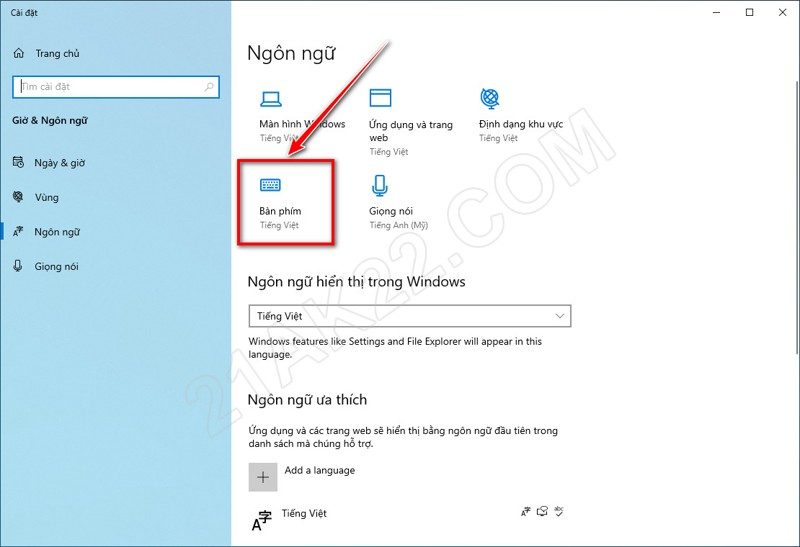
Bạn vào lại mục Ngôn ngữ của Cài đặt Windows. Chọn Bàn phím Tiếng Việt
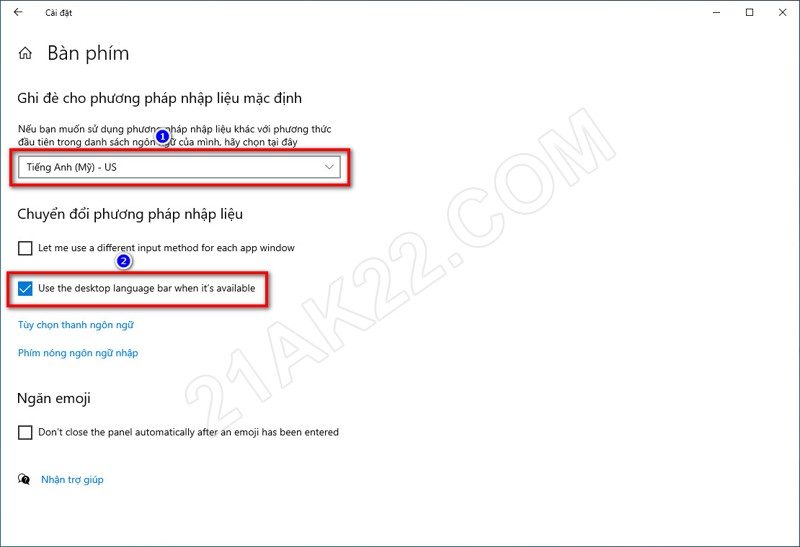
Phần Ghi đè cho phương pháp nhập liệu mặc định bạn chọn Tiếng Anh (Mỹ) – US, sau đó ở phần Chuyển đổi phương pháp nhập liệu bạn đánh dấu tích vào ô Use the desktop language bar when it’s available. XONG !
Đơn giản phài không nào, chỉ vài cái click chuột là bạn đã có thể chuyển ngôn ngữ về Tiếng Việt rồi đó. Nếu bạn muốn chuyển ngược lại Tiếng Anh thì chỉ cần chọn English (United States) ở phần Ngôn ngữ (Language) là được. Mọi thắc mắc hoặc góp ý vui lòng để lại bình luận phía dưới bài viết. Cảm ơn các bạn đã xem bài viết!
Mật khẩu giải nén mặc định là 21AK22
Hướng Dẫn Tải File Khi Quá Giới Hạn Tải Trên Google Drive
Nhấn Thích và Theo dõi Facebook 21AK22.COM giúp mình nha ^_^








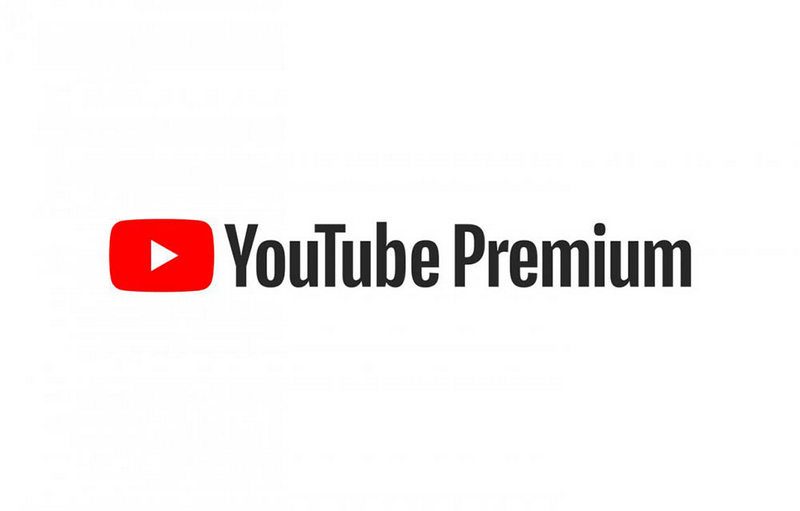




dung kho
Cách khắc phục khi vào mục Windows display language thì không hiển thị TIẾNG VIỆT
Cách khắc phục khi vào mục Windows display language thì không hiển thị TIẾNG VIỆT