Key Windows, Office, Kaspersky, ChatGPT, Gemini, YouTube, Canva, CapCut,...
Hiện nay, 1 người có nhiều số điện thoại rồi có nhiều tài khoản Zalo là hoàn toàn bình thường. Tuy nhiên, Zalo chỉ cho phép trên 1 máy tính thì chỉ đăng nhập được 1 tài khoản Zalo duy nhất, nếu muốn đăng nhập tài khoản Zalo khác thì phải thoát tài khoản củ ra. Đây là một điều khá là ức chế, đặc biệt đối với cá nhân mình. Vì vậy, hôm nay mình sẽ Hướng Dẫn Đăng Nhập Nhiều Tài Khoản Zalo Trên Một Máy Tính chi tiết nhất !
Cách Đăng Nhập Nhiều Tài Khoản Zalo
Đầu tiên, bạn cứ tải và cài đặt Zalo như bình thường, https://zalo.me/pc
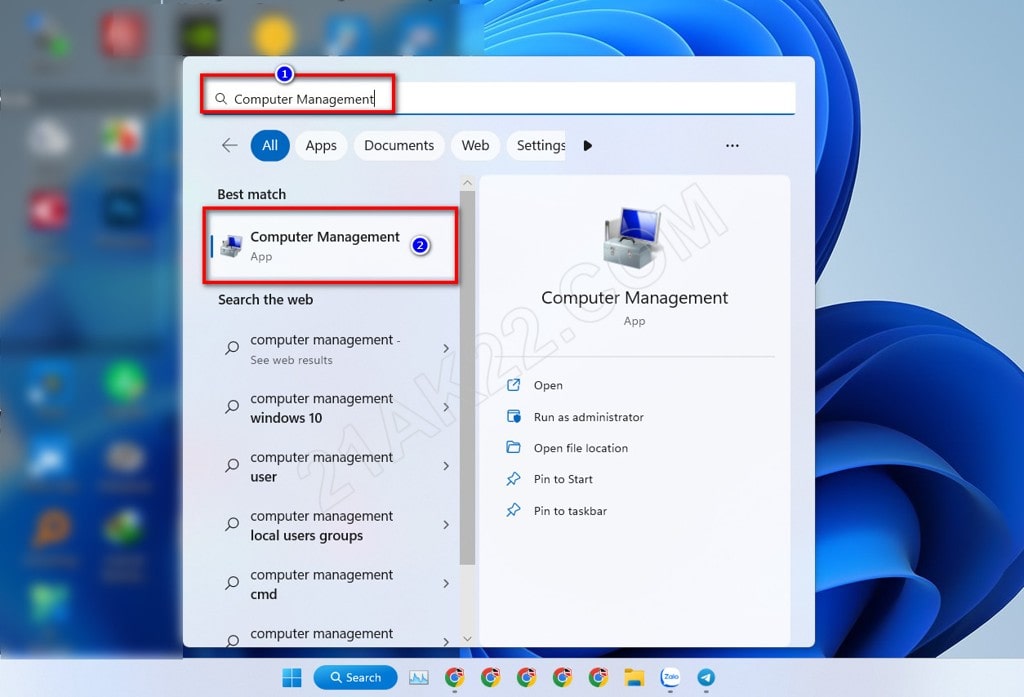
Mở tìm kiếm Windows, gõ Computer Management, rồi mở Computer Management
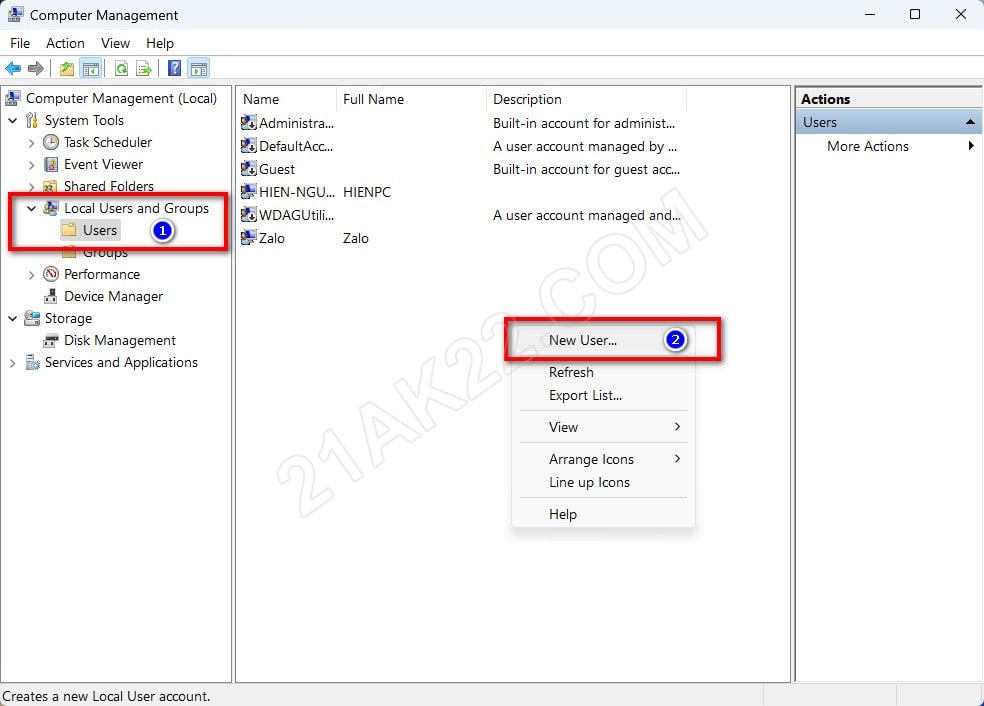
Mở Local Users and Groups chọn đến Users, nhấn chuột phải vào khoảng trắng chổ danh sách tên người dùng máy tính, chọn New User…
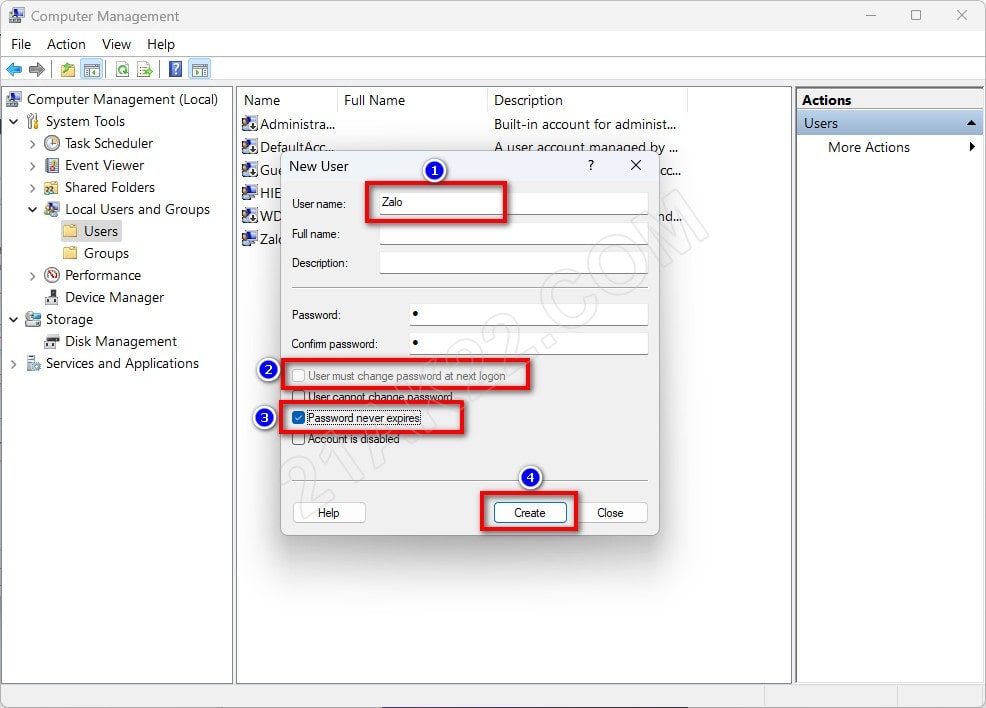
Phần User name bạn điền tên muốn đặt vào, mình đặt là Zalo cho dễ quản lý. Rồi điền mật khẩu tùy ý vào 2 ô Password và Confim password, tốt nhất nên đặt 1 ký tự là @ cho dễ nhớ. Xóa bỏ dấu tích tại ô User must change password at next logon. Đánh dấu tích vào ô Password never expires. Rồi nhấn Create để tạo người dùng mới.
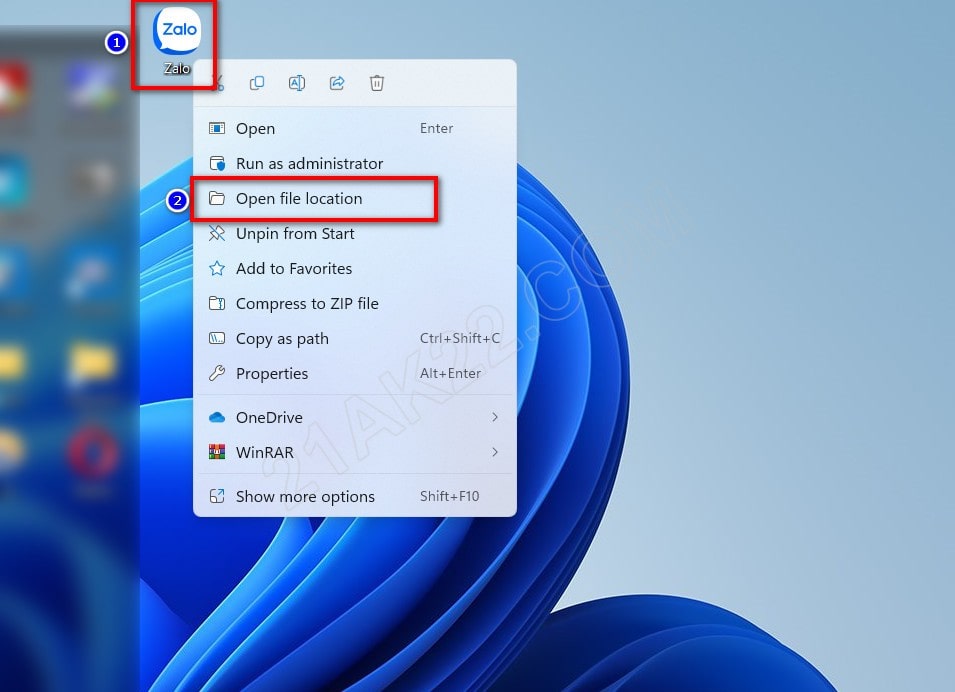
Ở màn hình desktop, bạn nhấn chuột phải vào Zalo rồi chọn Open file location
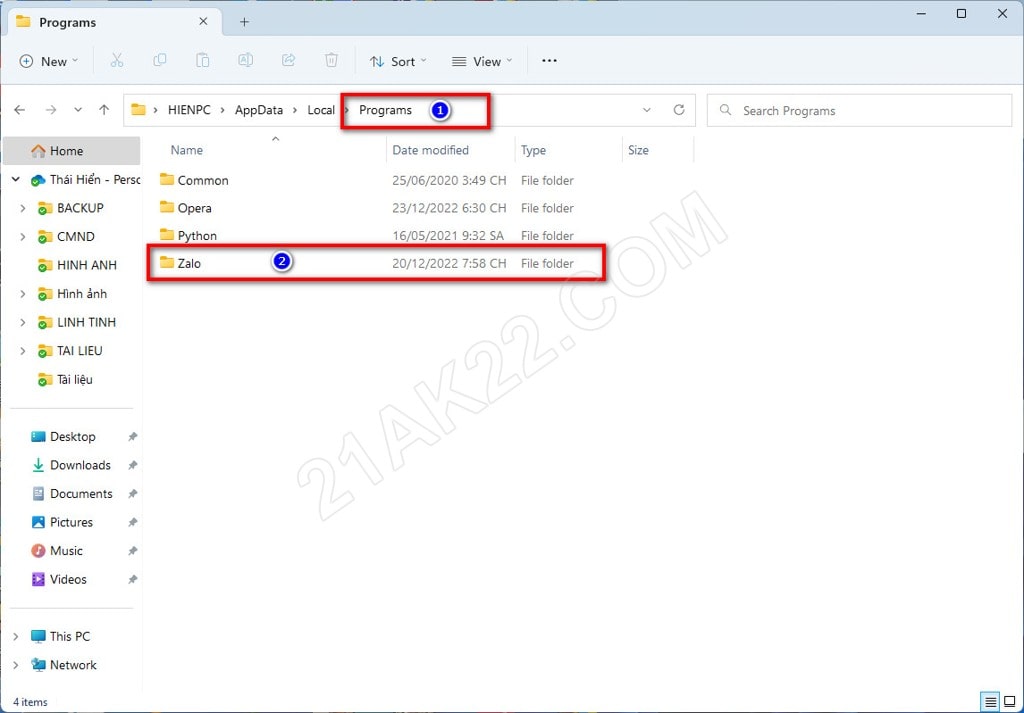
Bạn hãy sao chép toàn bộ thư mục Zalo bằng cách nhấn vào thư mục Progames nó sẽ hiển thị thư mục Zalo, rồi nhấn chuột phải vào thư mục Zalo chọn Sao chép
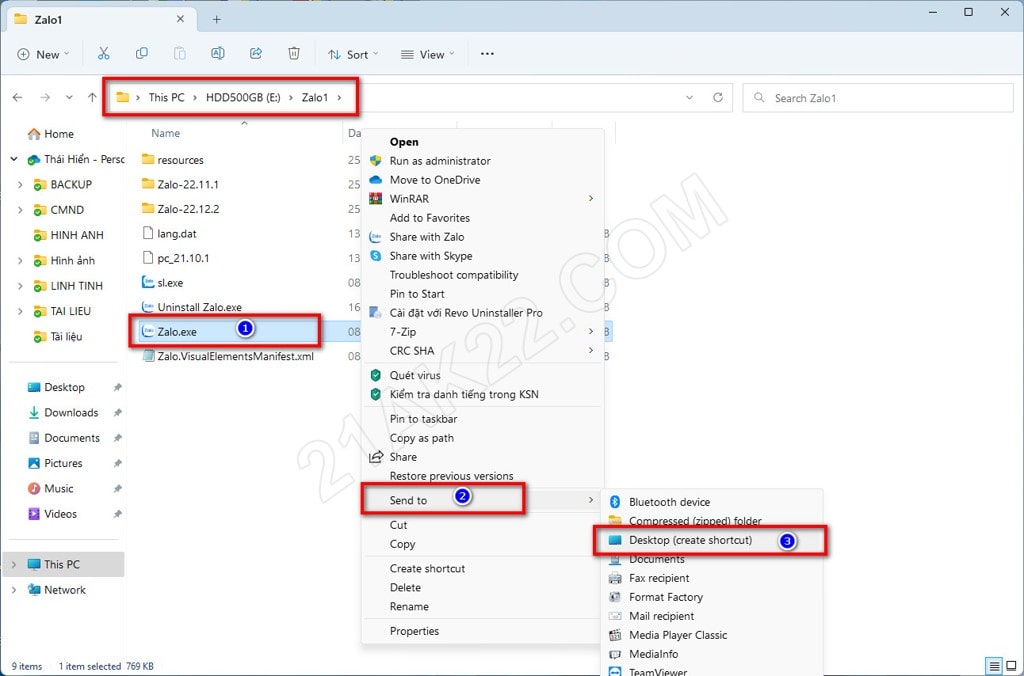
Sau đó, đem dán thư mục Zalo đã được sao chép qua ổ đĩa khác, ví dụ mình dán vào ổ E, bạn cũng có thể đổi tên thư Zalo nếu muốn, ví dụ mình đổi sang Zalo1. Sau đó vào thư mục Zalo1, nhấn chuột phải vào Zalo.exe chọn Send to chọn Desktop để đem Zalo mới ra màn hình desktop, nhớ đổi tên biểu tượng này thành Zalo 1 cho dễ quản lý.
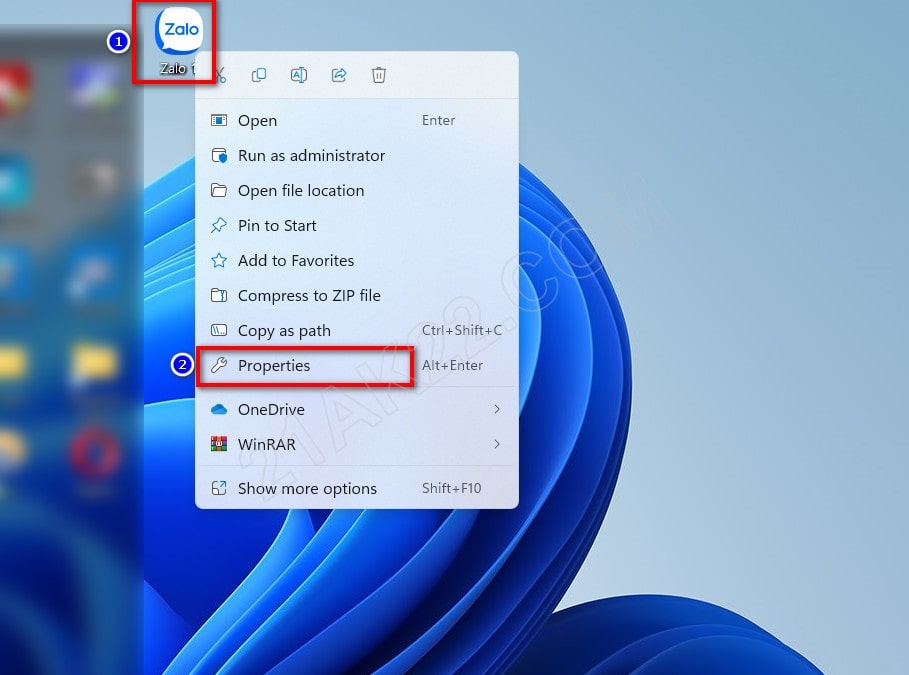
Bạn nhấn chuột phải vào biểu tượng Zalo 1 mới đem ra, chọn Properties
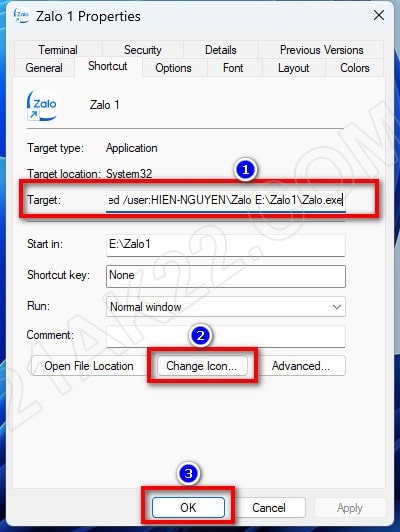
Điền code dưới đây vào phía trước nội dung trong ô Target
C:\Windows\System32\runas.exe /savecred /user:TÊNMÁYTÍNHHIỆNTẠI\TÊNMÁYTÍNHMỚITẠO
Trong đó: TÊNMÁYTÍNHHIỆNTẠI bạn bấm chuột phải vào This PC chọn Properties, dòng Device name là tên máy tính hiện tại của bạn. Còn TÊNMÁYTÍNHMỚITẠO là dòng User name của New User lúc đầu bài viết mình đã hướng dẫn bạn tạo.
Ví dụ: Mình đang để Zalo mới ở ổ E nên mặc định mở lên sẽ thấy là E:\Zalo1\Zalo.exe , mình sẽ thêm nội dung C:\Windows\System32\runas.exe /savecred /user:HIEN-NGUYEN\Zalo này vào phía trước E:\Zalo1\Zalo.exe
Hoàn chỉnh sẽ là C:\Windows\System32\runas.exe /savecred /user:HIEN-NGUYEN\Zalo E:\Zalo1\Zalo.exe (có khoảng trắng giữa 2 code nha)
Sau đó bạn bấm vào Change icon… rồi Browse… tìm đến biểu tượng Zalo.exe rồi OK, vì khi bạn thêm code ở trên, biểu tượng Zalo sẽ biến mất, vì vậy bạn cần thay đổi lại.
Bây giờ bạn hãy thử mở biểu tượng Zalo 1 lên xem nào. Ở lần đầu mở lên, nó sẽ hiển thị cửa sổ Command Prompt, bạn hãy điền Mật khẩu lúc đầu đã đặt cho New User, khi bạn điền mật khẩu nó sẽ không hiển thị ký tự đã điền, nên bạn cứ gõ mật khẩu như bình thường, rồi nhấn Enter là được. Bạn chỉ cần làm 1 lần duy nhất thôi.
Xong rồi đó. Ngạc nhiên chưa. Bây giờ bạn đã có thể sử dụng thêm 1 tài khoản Zalo nữa là 2 tài khoản Zalo trên máy tính rồi đó. Nếu bạn muốn sử dụng thêm tài khoản Zalo nữa thì cứ tạo thêm New User rồi làm y như đã làm với Zalo lúc nảy là được. Cứ như thế thì bạn muốn đăng nhập bao nhiêu tài khoản Zalo cũng được. Nếu thấy bài viềt hay, nhớ chia sẻ bài viết đến tất cả bạn bè đang sử dụng Zalo trên máy tính nha. Mọi thắc mắc hoặc góp ý vui lòng để lại bình luận phía dưới bài viết. Cảm ơn bạn rất nhiều!
Mật khẩu giải nén mặc định là 21AK22
Hướng Dẫn Tải File Khi Quá Giới Hạn Tải Trên Google Drive
Nhấn Thích và Theo dõi Facebook 21AK22.COM giúp mình nha ^_^








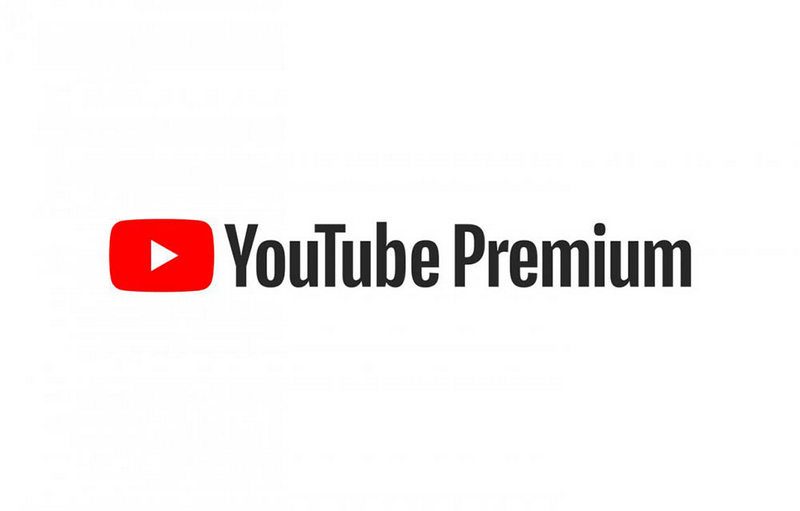




Đã làm và thành công, cảm ơn chủ thớt
Đã làm và thành công
tại sao mình làm đúng tất cả các bước như trên nhưng khi bật zalo1 lên thì bị lỗi zalo ngừng hoạt đông (đang kiểm tra hệ thống…) rồi tự thoát luôn vậy bạn