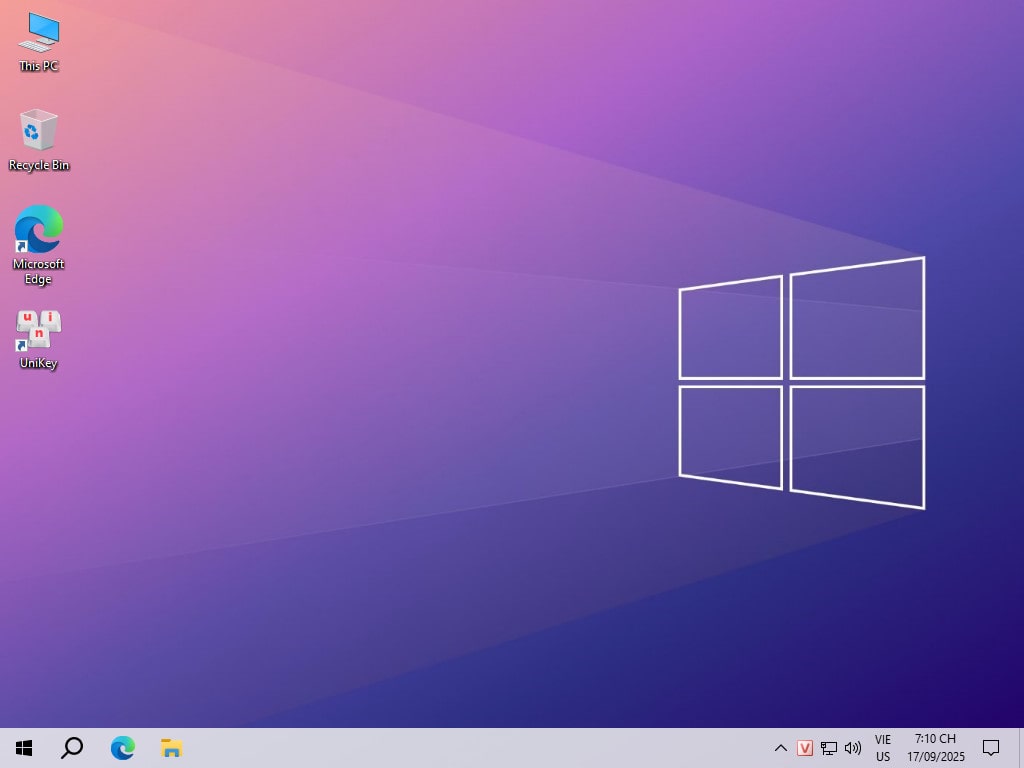MỤC LỤC BÀI VIẾT
Key Windows, Office, Kaspersky, ChatGPT, Gemini, YouTube, Canva, CapCut,...
Ghim video (PIP) là gì?
Trình duyệt Cốc Cốc cập nhật tính năng ghim video hay còn gọi là PIP – viết tắt của Picture in Picture (Hình trong hình) giúp xem video ở cửa sổ phụ mà vẫn có thể thao tác các công việc khác trên cửa sổ chính của mình.
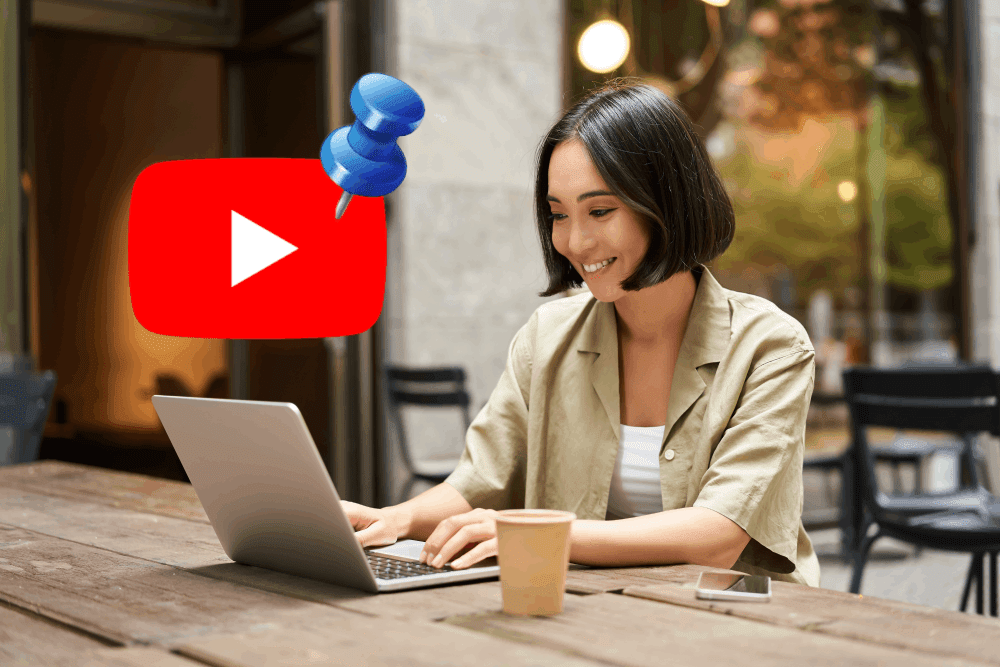
Lợi ích khi ghim video trên điện thoại, máy tính
Việc ghim video phù hợp những thao tác đa nhiệm như người dùng có thể vừa xem video vừa lướt Facebook hoặc chơi game… Không những thế bạn có thể thay đổi kích thước và di chuyển video ghim đến vị trí bạn mong muốn. Đem lại không gian làm việc đa nhiệm thuận tiện, dễ dàng hơn bao giờ hết
Hướng dẫn cách ghim video với trình duyệt Cốc Cốc
Ưu điểm khi ghim video bằng Cốc Cốc
- Phóng to/ thu nhỏ video dễ dàng, hay di chuyển vị trí video tùy ý
- Tích hợp sẵn không cần cài đặt
- Sử dụng dễ dàng – Hoàn toàn miễn phí
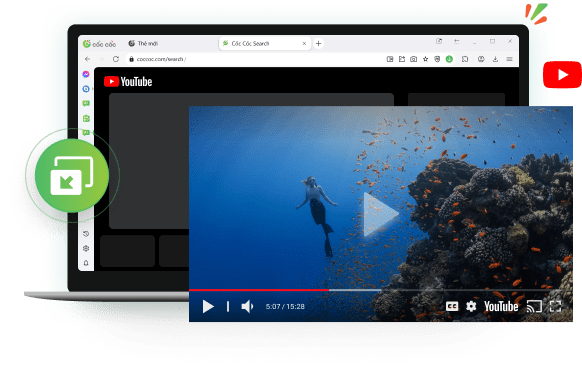
Hướng dẫn ghim video trên Cốc Cốc
Bước 1: Để sử dụng tính năng ghim video bước đầu tiên chắc chắn bạn phải tải Cốc Cốc và bật trình duyệt lên
Bước 2: Với bất kỳ video nào khi được xem trên trình duyệt Cốc Cốc sẽ xuất hiện thanh công cụ đa nhiệm, bạn chỉ cần click vào biểu tượng …. để ghim video
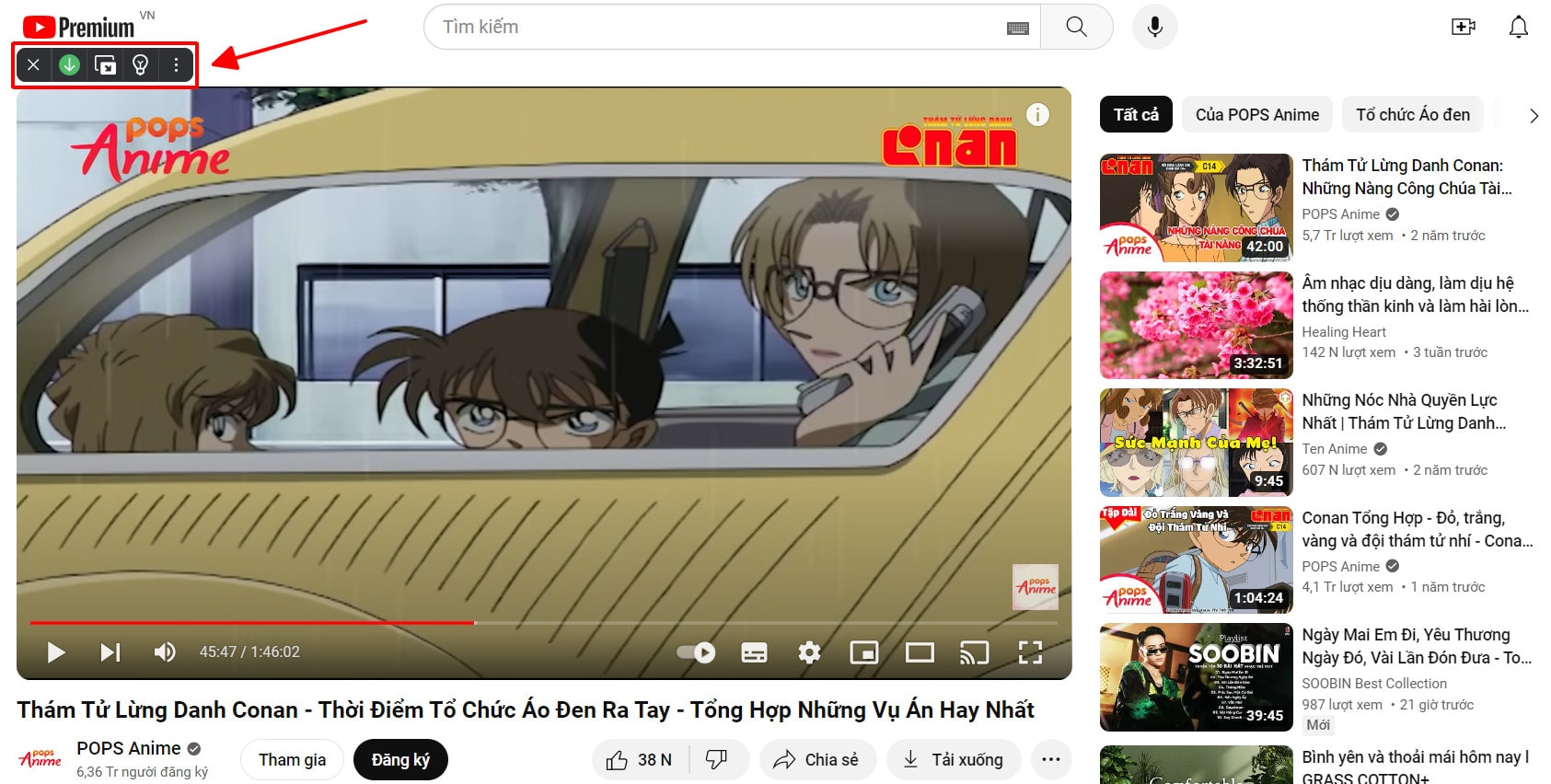
Bước 3: Điều chỉnh kích thước của video để thu nhỏ bằng cách di chuột vào cạnh hoặc góc của cửa sổ video và kéo thả cho đến khi kích thước phù hợp với ý muốn của bạn.
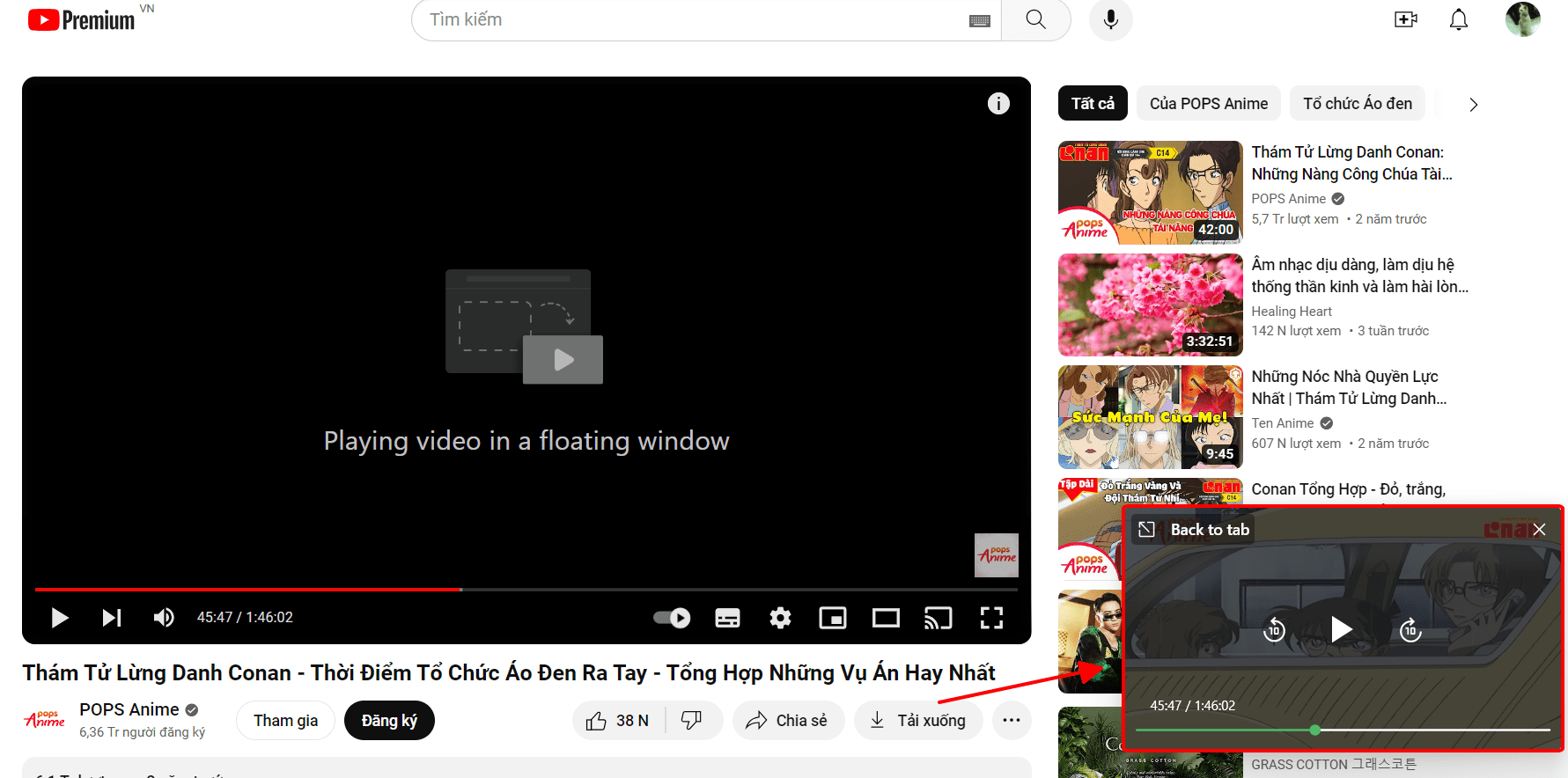
Bước 4: Để thay đổi vị trí của cửa sổ video, bạn chỉ cần di chuột vào cửa sổ và kéo nó đến vị trí mới mà bạn mong muốn.
Bước 5: Đóng cửa sổ video ghim bạn click vào dấu X
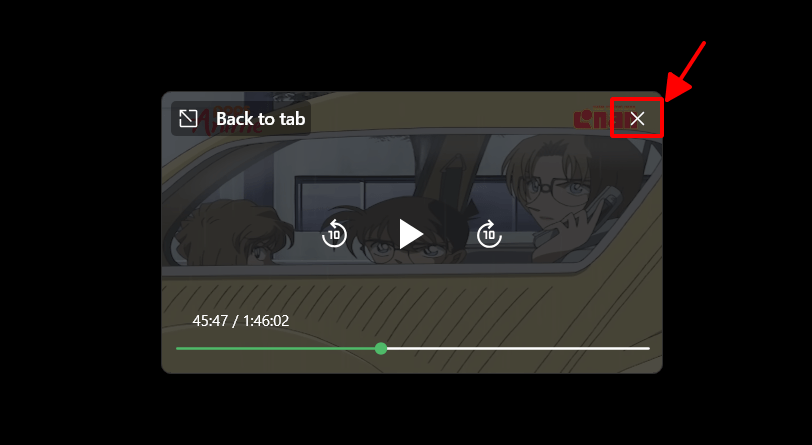
Hướng dẫn cách ghim video với trình duyệt Chrome
Với trình duyệt Chrome tính năng ghim video sẽ không hiện ngay ở video mà bạn cần phải biết biết “mẹo”. Cụ thể các bước như sau:
Bước 1: Mở video bạn muốn ghim > Kích chuột phải 2 lần vào video > Chọn Hình trong hình
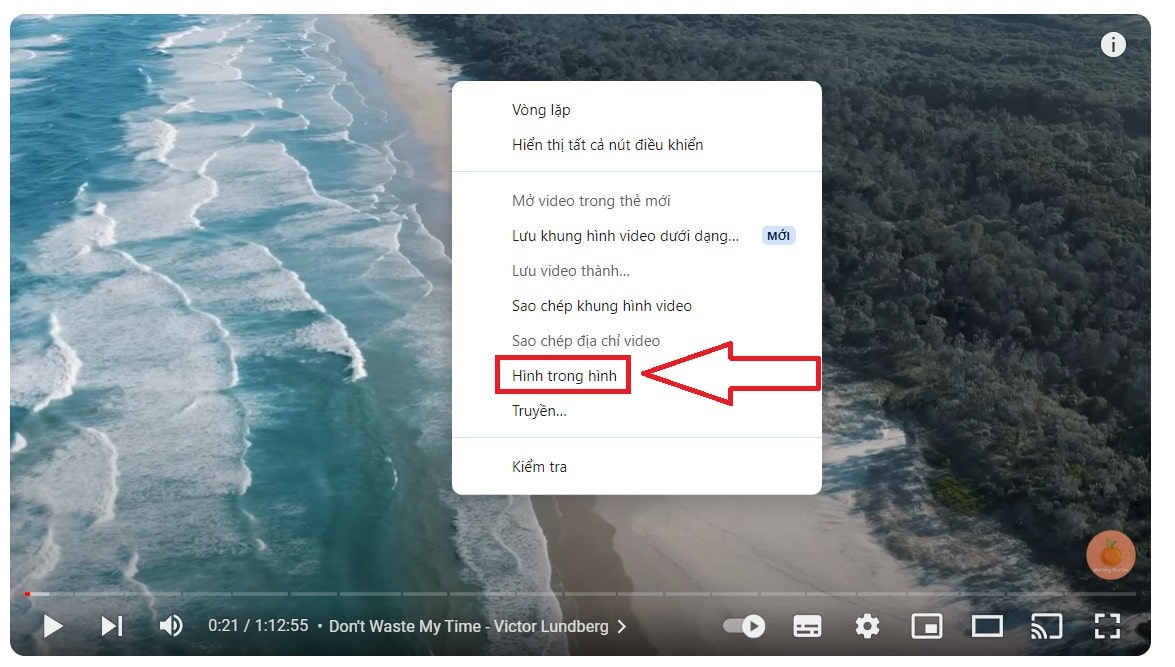
Bước 2: Thay đổi kích thước video ghim bằng cách di chuột cạnh và góc video theo kích thước bạn mong muốn
Bước 3: Di chuyển vị trí đặt video thông qua việc kéo đến vị trí mong muốn
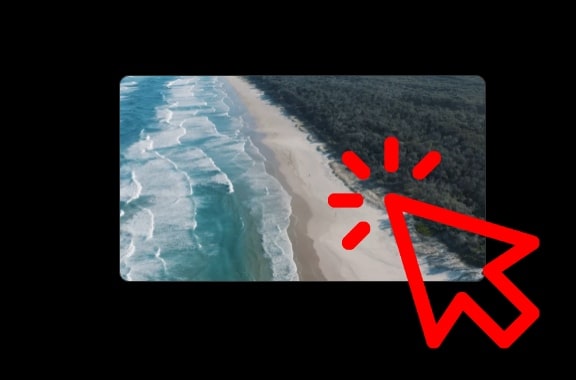
Bước 4: Chọn dấu X để tắt video đã ghim
Ghim video trên Microsoft Edge cực kỳ đơn giản
Để ghim video trên trình duyệt Mircrosoft Edge cần thực hiện theo các bước sau
Bước 1: Mở Microsoft Edge và chọn video bạn muốn ghim > Click chuột phải 2 lần > Chọn Hình ảnh trong hình ảnh
Bước 2: Để thay đổi kích thước video thu nhỏ, bạn đưa trỏ chuột vào cạnh hoặc góc cửa sổ video > Kéo thả đến kích thước bạn muốn.
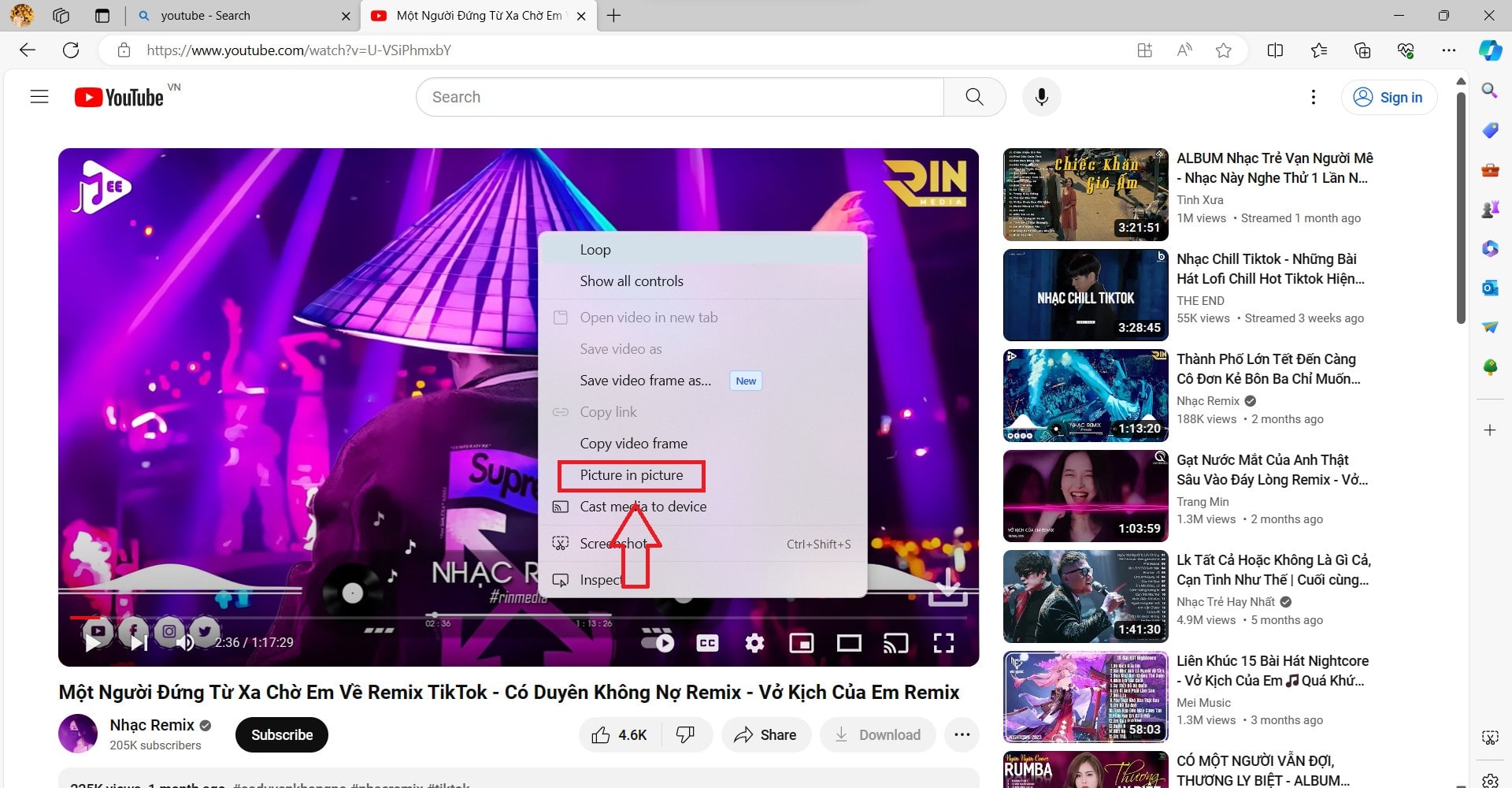
Bước 3: Để di chuyển vị trí cửa sổ video, bạn đưa con trỏ chuột vào video và click chuột trái > Di đến vị trí mong muốn
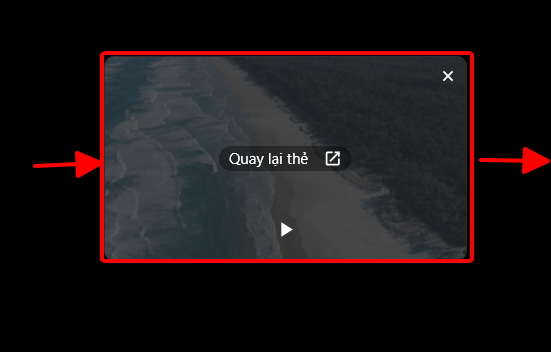
Bước 4: Để tắt video đang ghim thì bạn chọn biểu tượng X ở góc trên bên phải cửa sổ thu nhỏ.
Kết luận:
Bằng cách sử dụng tính năng ghim video, bạn có thể xem các video mà không cần phải chuyển đổi giữa các tab trình duyệt. Thậm chí, bạn còn có thể tiếp tục xem video trong khi đang thực hiện các tác vụ khác trên máy tính, mà không lo bị gián đoạn hoặc bỏ lỡ bất kỳ phần nào của video.
Mật khẩu giải nén mặc định là 21AK22
Hướng Dẫn Tải File Khi Quá Giới Hạn Tải Trên Google Drive
Nhấn Thích và Theo dõi Facebook 21AK22.COM giúp mình nha ^_^