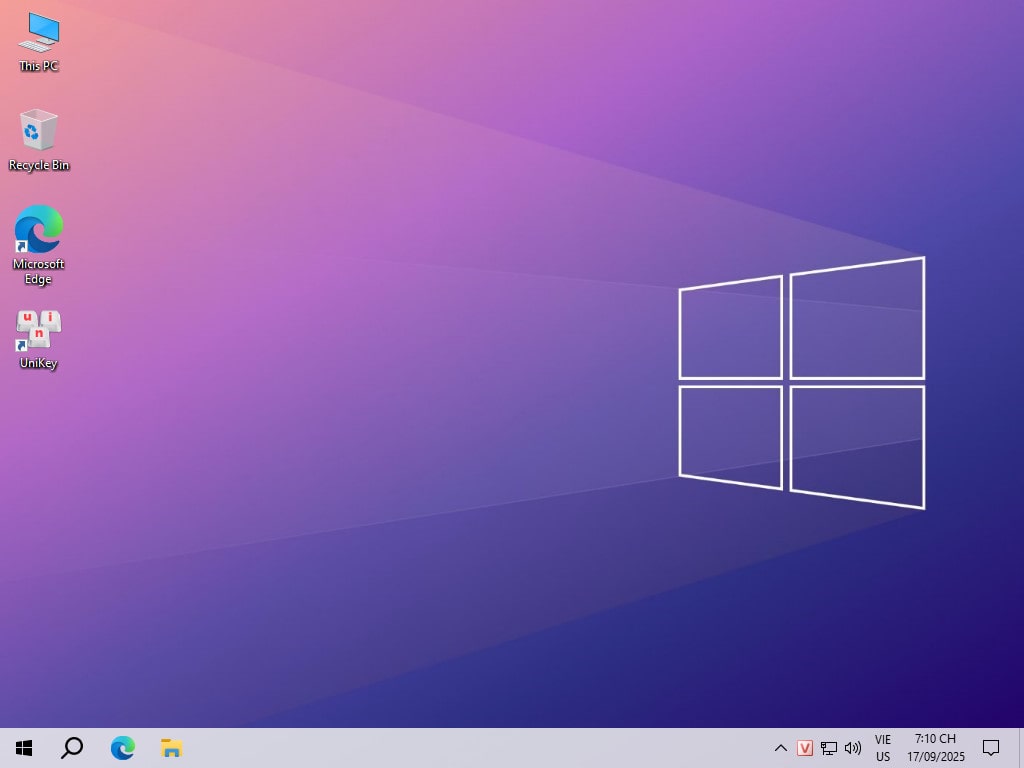MỤC LỤC BÀI VIẾT
Key Windows, Office, Kaspersky, ChatGPT, Gemini, YouTube, Canva, CapCut,...
Máy tính Windows khi sử dụng một thời gian dài, chắc chắc sẽ sinh ra lỗi, nguyên nhân rất có thể là do tập tin hệ thống Windows bị lỗi, bị mất hoặc thậm chí đã bị thay đổi khi bạn cài đặt phần mềm nào đó trên máy tính. Nếu nhận thấy rằng máy tính của bạn thường xuyên bị lỗi hoặc gặp sự cố trong quá trình khởi động… thì hãy sử dụng lệnh SFC Scannow để sửa lỗi Windows 7/8.1/10/11 chuẩn nhất !
Cách sử dụng SFC /scannow trên Windows 10 / 11
Bạn mở tìm kiếm lên, gõ CMD vào ô tìm kiếm, khi kết quả hiện ra, bạn nhấp chuột phải vào Command Prompt và chọn Run as administrator
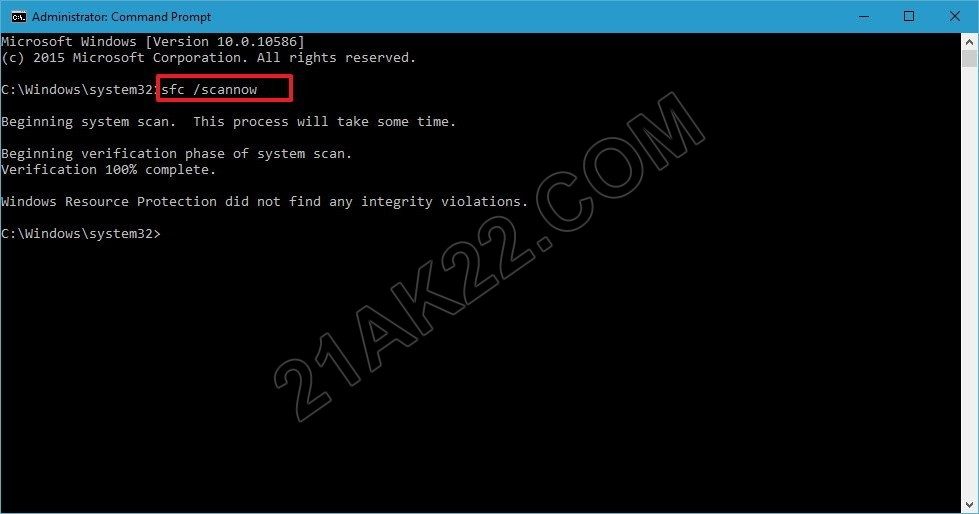
Bạn nhập lệnh sau đây vào rồi nhấn Enter
sfc /scannow
Sau khi quá trình quét hoàn tất, bạn sẽ nhìn thấy một thông báo dưới đây:
- Windows Resource Protection did not find any integrity violations: Không có bất kỳ file hệ thống nào bị mất hoặc bị lỗi trên hệ thống của bạn.
- Windows Resource Protection could not perform the requested operation: Quá trình quét xảy ra sự cố và yêu cầu quét offline.
- Windows Resource Protection found corrupt files and successfully repaired them. Details are included in the CBS.Log %WinDir%\Logs\CBS\CBS.log: Lệnh SFC Scannow đã phát hiện file bị lỗi và đã sửa lỗi file đó thành công.
- Windows Resource Protection found corrupt files but was unable to fix some of them: Trong trường hợp này bạn phải khắc phục các file bị lỗi bằng tay.
Cách chạy quét SFC ở chế độ Safe Mode
Nếu bạn thấy thông báo trạng thái thứ hai trong quá trình quét hệ thống: Windows Resource Protection could not perform the reques’ted operation thì quá trình quét SFC phải được thực hiện ở Safe Mode.
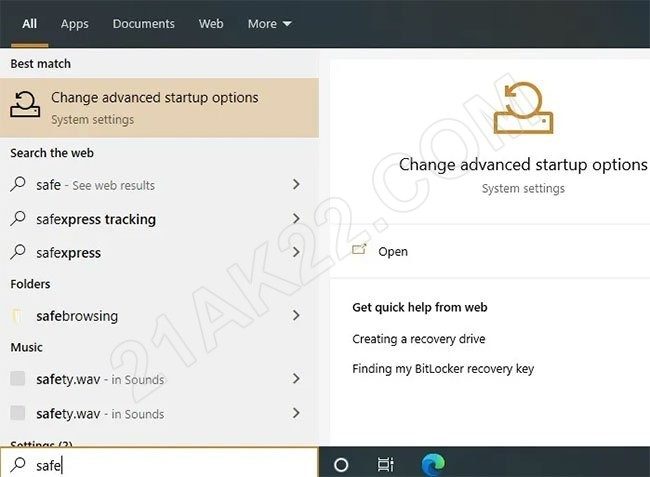
Mở tìm kiếm Windows, bạn gõ Change advanced startup options vào rồi chọn mở lên.
Chọn Restart now để khởi động Windows 10 ở Safe Mode.
Màn hình màu xanh lam sẽ xuất hiện. Sử dụng các phím mũi tên của bàn phím, chọn Troubleshoot > Advanced options. Chọn Command Prompt từ các tùy chọn có sẵn.
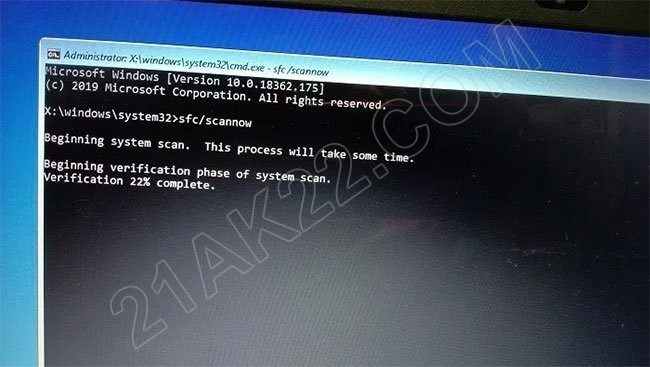
Bạn nhập lệnh sau đây vào rồi nhấn Enter
sfc /scannow
Tại đây, bạn có thể quét hệ thống nhanh hơn nhiều hơn và việc xác minh cũng như cảnh báo trạng thái không mất quá nhiều thời gian.
Sửa các file hệ thống trên Windows theo cách thủ công
Nếu System File Checker không thể sửa được một hoặc một số lỗi nào đó, bạn sẽ phải tiến hành sửa lỗi các file này bằng tay. Các tập tin gốc tốt có rất nhiều trên Google.
Trên cửa sổ Command Prompt, bạn nhập câu lệnh dưới đây vào rồi nhấn Enter:
findstr /c:"[SR]" %windir%\Logs\CBS\CBS.log >"%userprofile%\Desktop\sfclogs.txt"
Trên Desktop sẽ xuất hiện tập tin sfclogs.txt, bạn mở lên. File này sẽ chứa tất cả thông tin chi tiết các file hệ thống đã quét và thông tin các file không thể sửa được lỗi.
Xem những tập tin gì mà lệnh SFC không thể sửa chữa, hãy sử dụng chức năng tìm kiếm Find trong ứng dụng văn bản với cụm ”cannot repair”. Sử dụng “corrupt” để phát hiện vấn đề hư hỏng (corruption) trong các ứng dụng khác nhau.
Trên cửa sổ Command Prompt, bạn nhập câu lệnh dưới đây vào rồi nhấn Enter:
takeown /f C:\Path-and-File-Name
Ví dụ: thay thế C:\Path-and-File-Name bằng đường dẫn và tên file bị lỗi. Chẳng hạn như takeown /f C:\Windows\System32\appraiser.dll
Cho phép truy cập các file bị lỗi dưới quyền Admin bằng cách nhập lệnh dưới đây vào Command Prompt rồi nhấn Enter:
icacls C:\Path-and-File-Name /Grant Administrators:F
Ví dụ: chẳng hạn như icacls C:\Windows\System32\appraiser.dll /Grant Administrators:F
Thay thế các file trong phần được hỏi bằng câu lệnh dưới đây vào rồi nhấn Enter:
copy C:\Path-SOURCE-and-File-Name C:\Path-DESTINATION-and-File-Name
Ví dụ: thay thế C:\Path-SOURCE-and-File-Name bằng đường dẫn và tên file tốt, và thay thế C:\Path-DESTINATION-and-File-Name bằng đường dẫn đích và tên các file bị lỗi. Chẳng hạn như copy D:\Files\appraiser.dll C:\Windows\System32\appraiser.dll
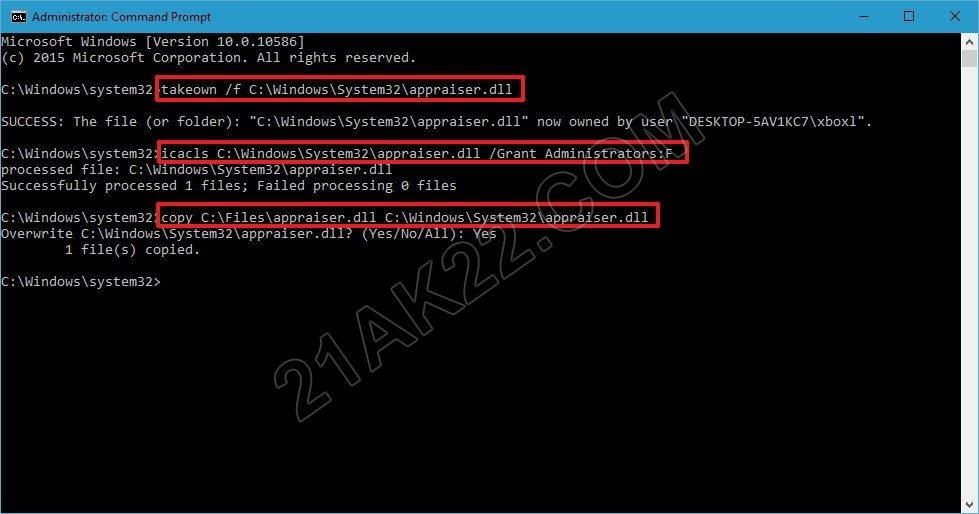
Nhập Yes rồi nhấn Enter để xác nhận ghi đè.
Sau khi thay thế các file, bạn có thể nhập lệnh SFC /verifyonly vào cửa sổ Command Prompt rồi nhấn Enter để kiểm tra tính nguyên vẹn của tất cả các file và kiểm tra các file nào bị lỗi để fix. XONG !!!
System File Checker (SFC) là một tính năng rất hữu ích, nó sẽ giúp bạn quét, xác minh, và sửa chữa bất kỳ các file bị lỗi trên hệ thống của máy tính. Bạn nên thực tiện quá trình quét SFC Scannow mỗi tháng 1 lần để đảm bảo những file hệ thống trên Windows luôn hoạt động tốt nhất có thể. Mọi thắc mắc hoặc góp ý vui lòng để lại bình luận phía dưới bài viết. Cảm ơn bạn đã tin tưởng ủng hộ 21AK22 rất nhiều ạ!
Mật khẩu giải nén mặc định là 21AK22
Hướng Dẫn Tải File Khi Quá Giới Hạn Tải Trên Google Drive
Nhấn Thích và Theo dõi Facebook 21AK22.COM giúp mình nha ^_^