Key Windows, Office, Kaspersky, ChatGPT, Gemini, YouTube, Canva, CapCut,...
Anhdv Boot 2020 là bộ công cụ hổ trợ cứu hộ máy tính mới nhất của tác giả Đặng Văn Anh, và cũng là bộ USB BOOT cứu hộ máy tính tốt nhất hiện nay 2020. Khi có USB BOOT cứu hộ rồi thì bạn có thể dùng USB để sữa chữa những lỗi liên quan đến máy tính như cài win, ghost win, cứu hộ dữ liệu, chia ổ đĩa, test ổ cứng, test lỗi ram, fix lỗi hệ điều hành,…
1. Chuẩn bị
- Tải Anhdv Boot 2020
- Link: [Chờ giây] & [VIP 21AK22]
- Phiên bản: v2.0.5 ngày 29/11/2020
- Mật khẩu giải nén: 21AK22 (nếu có)
- Một chiếc USB có dung lượng từ 4 GB trở lên
- Toàn bộ đường dẫn, thư mục,… chứa tập tin tạo USB BOOT của Anhdv-Boot-2020.zip bắt buộc phải viết KHÔNG dấu, KHÔNG khoảnh cách. Nếu không sẽ bị lỗi!
- Nếu gặp lỗi không thể tạo USB BOOT, vui lòng tham khảo cách tạo USB BOOT thủ công tại Cách Tạo USB Anhdv Boot Thủ Công Để Cứu Hộ Máy Tính !
2. Cách tạo USB BOOT
Đầu tiên bạn hãy gắn USB vào máy tính. Sau đó nhấn chuột phải vào file Anhdv-Boot-2020.zip đã tải về rồi chọn Extract to… để giải nén ra.
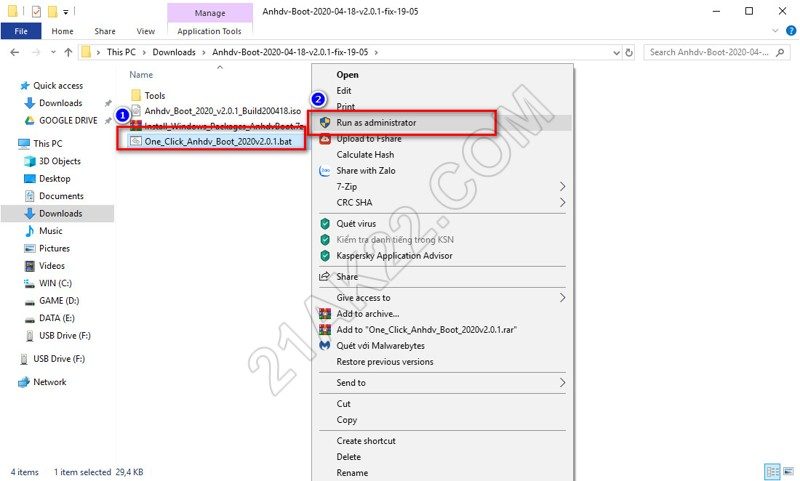
Sau khi đã giải nén xong thì bạn nhấn chuột phải vào file One_Click_Anhdv_Boot_2020.bat rồi chọn Run as administrator để bắt đầu quá trình tạo USB BOOT.
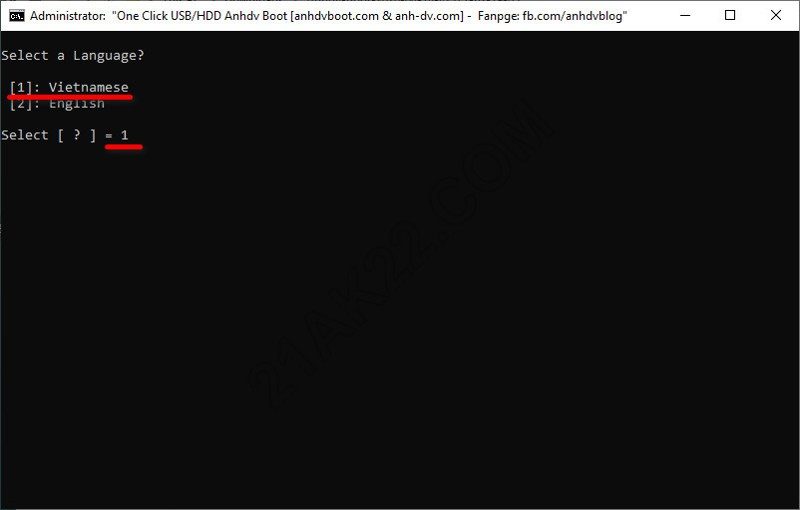
Nhập 1 rồi ấn Enter để chọn ngôn ngữ là Tiếng Việt
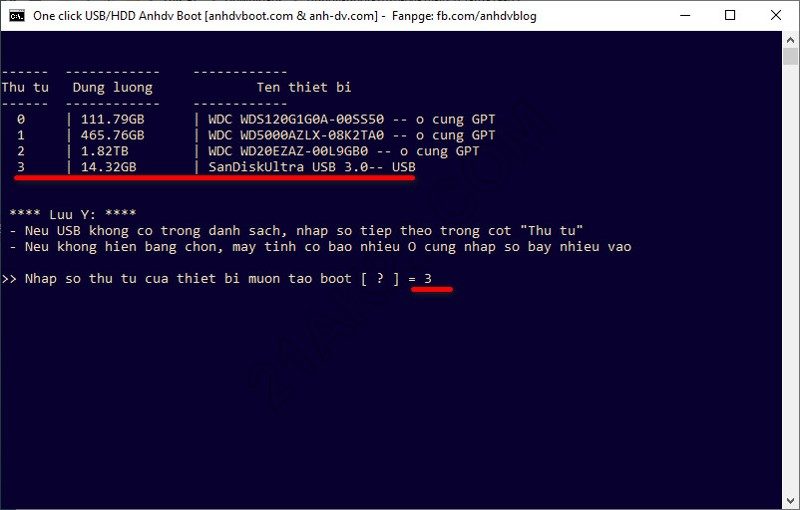
Nhìn xem USB có “Thu tu” là bao nhiêu? Sau đó nhập số thứ tự đó vào rồi ấn Enter
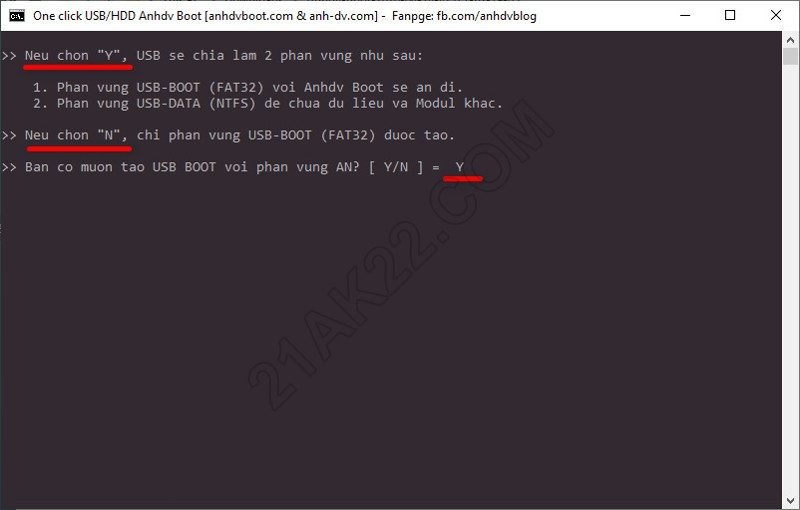
Ở đây sẽ có 2 lựa chọn, nhấn N nếu USB có dung lượng 4 GB, còn từ 8 GB trở lên thì nhấn Y rồi Enter để tiếp tục. Một số dòng máy đặc biệt, yêu cầu chỉ có 1 phân vùng mới sử dụng USB BOOT được, vì vậy, mọi người nên ưu tiên chọn N nếu có thể.
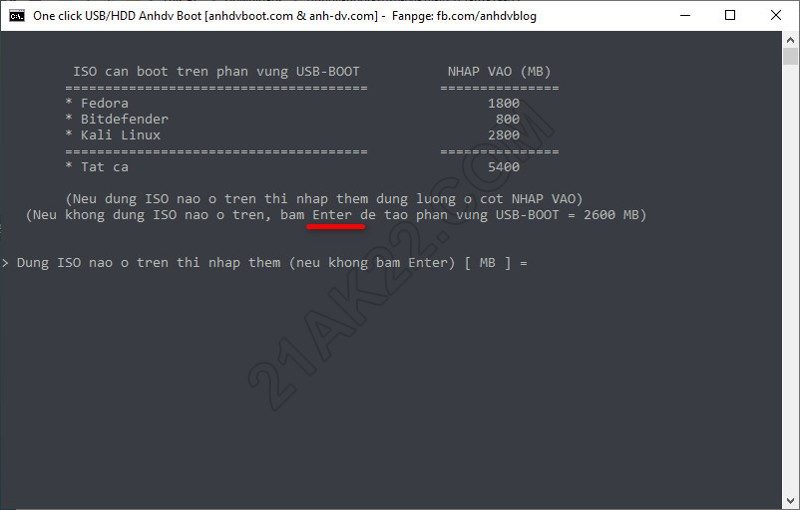
Tiếp tục ấn Enter để bắt đầu quá trình tạo USB BOOT
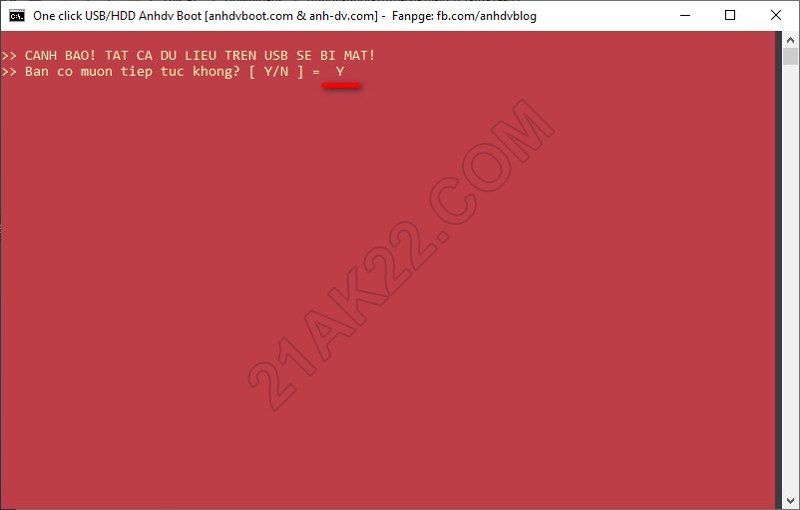
Bạn nhập Y rồi ấn phím Enter để tiếp tục
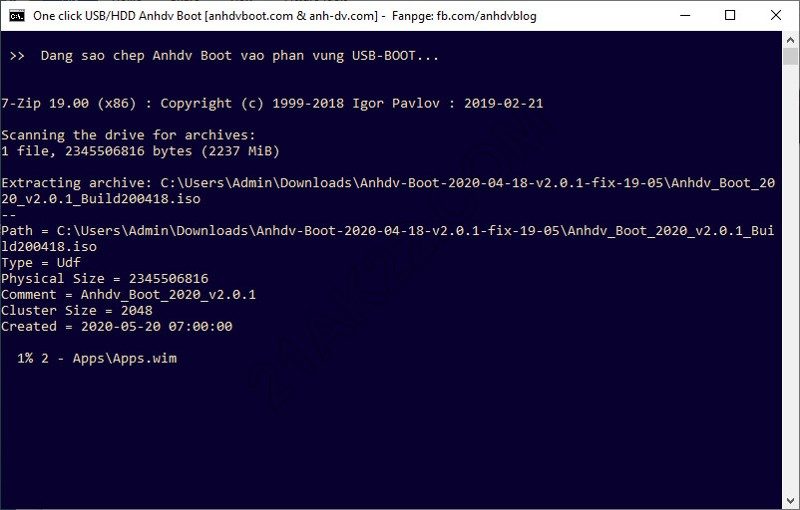
Quá trình tạo USB BOOT đang diễn ra, nhanh hay chậm phù thuộc vào loại USB của bạn
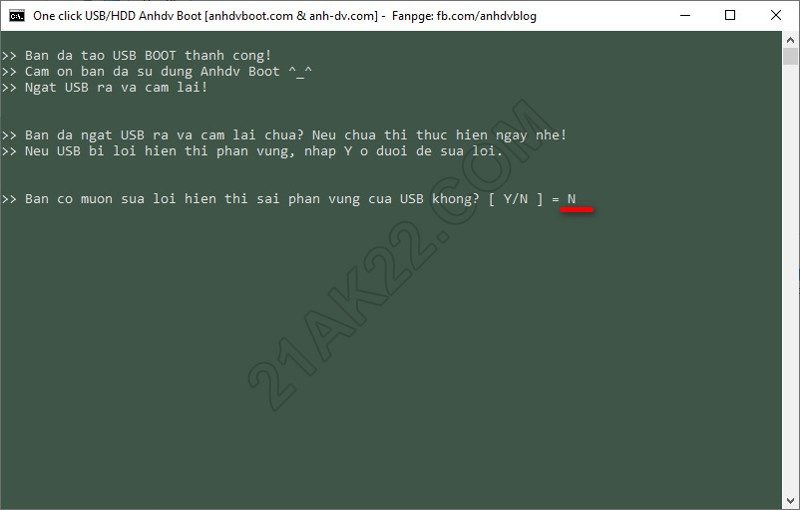
Tại bước này việc cần làm là rút USB ra khỏi máy tính rồi cắm lại. Có 2 lưu ý:
Lúc đầu bạn chọn tạo USB BOOT với 1 phân vùng thì nếu không thấy phân vùng USB-BOOT xuất hiện thì nhấn Y để sữa lỗi, còn nếu thấy USB-BOOT thì nhấn N để tiếp tục.
Còn bạn chọn 2 phân vùng thì nếu máy tính chỉ hiện 1 phân vùng USB-BOOT, hoặc hiện cả 2 USB-BOOT và USB-DATA, hoặc là không hiện phân vùng nào của USB thì bạn nhập Y rồi ấn phím Enter để sữa lỗi hiển thị. Nếu máy tính chỉ hiện duy nhất 1 phân vùng là USB-DATA thì bạn hãy nhập N rồi ấn phím Enter để kết thúc quá trình tạo USB BOOT.
Mỗi lần sữa lỗi xong thì nhớ rút USB ra rồi gắn lại vào máy để đảm bảo tính chính xác.
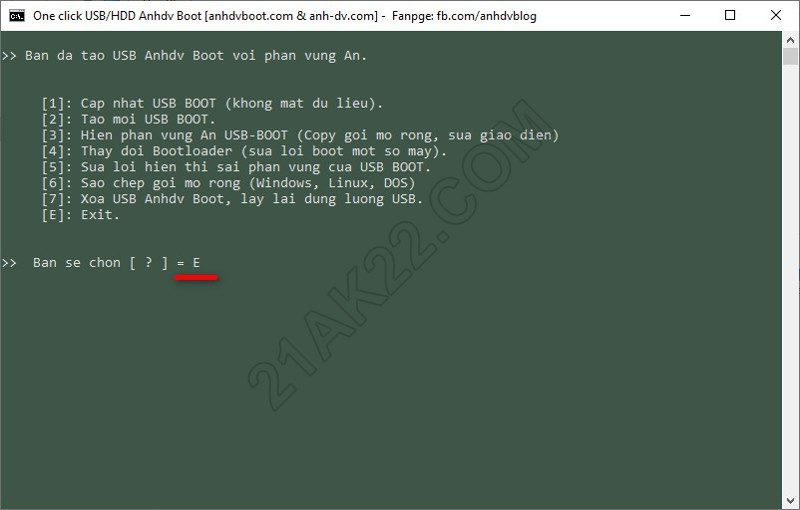
Bạn nhập E rồi ấn phím Enter để kết thúc quá trình tạo USB BOOT.
Xong!!! Bạn đã tạo thành công USB BOOT cứu hộ đa năng rồi đó. Ở phân vùng USB-DATA bạn có thể thoải mái lưu trữ những dữ liệu mà bạn muốn. Còn phân vùng USB-BOOT chứa bộ cứu bộ đã được ẩn đi để tránh virus phá hại.
3. Cách vào Mini Windows
Để vào Mini Windows sữa chữa máy tính thì bạn gắn USB vào máy tính sau đó khởi động lại máy tính. Trong quá trình khởi động máy tính lên thì bạn vào BOOT MENU bằng cách hãy ấn liên tục 1 trong các phím F12, F2, ESC, DEL,… (xem chi tiết phím tắt) tùy thuộc Mainboard của máy tính, sau đó làm theo hướng dẫn sau.
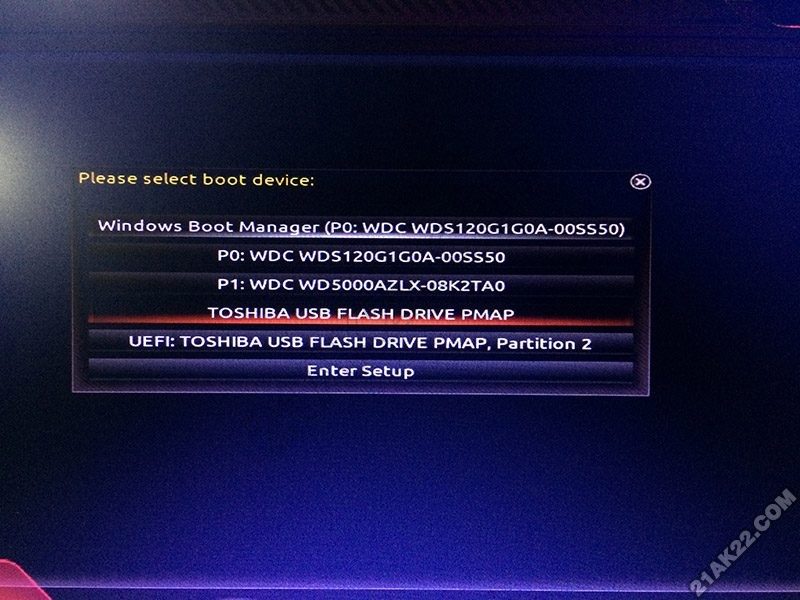
Chọn dòng có tên USB của bạn sau đó ấn Enter để tiếp tục. Ở đây có 2 dòng cùng có tên USB của bạn: chọn dòng không có chữ UEFI nếu máy tính của bạn chạy chuẩn Legacy (thông dụng), còn nếu máy tính của bạn là chuẩn UEFI (đời mới) có định dạng ổ cứng là GPT thì bạn chọn dòng có chữ UEFI để vào Mini Windows. Nếu không biết máy tính đang ở chuẩn nào thì bạn hãy ưu tiên chọn dòng không có chữ UEFI.
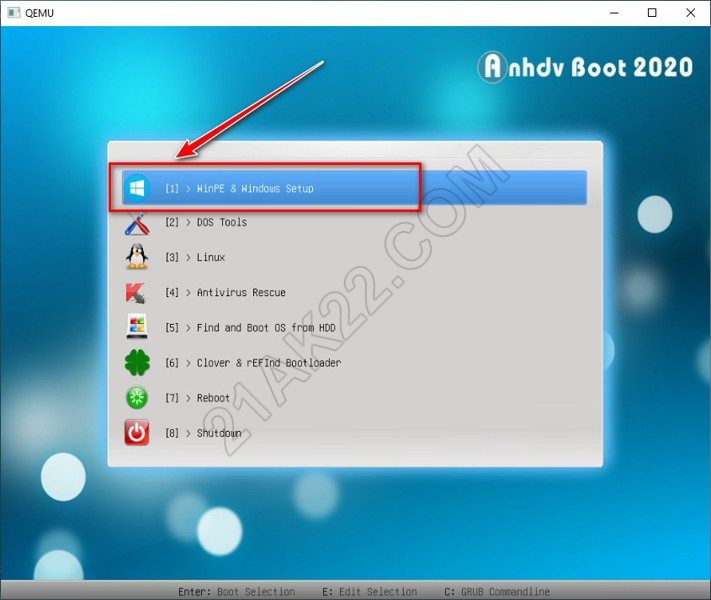
Ở đây sẽ có các menu để bạn lựa chọn. 1 là tiếp tục vào chế độ Mini Windows, 2 là những công cụ chạy thẳng trên nền DOS mà không cần vào Mini Win (sử dụng khi không vào được Mini Win) tại đây sẽ có các công cụ để Ghost, chia ổ cứng, test pc,…
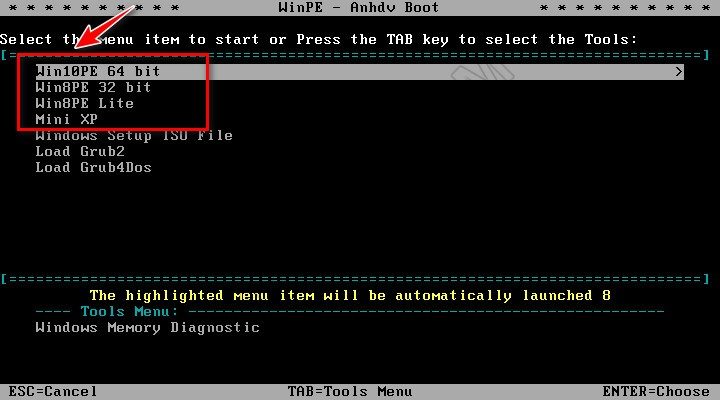
Nếu bạn chọn số 1 ở trên thì menu sẽ như hình ở phía trên. Chọn Win10PE 64 bit nếu máy tính bạn chạy Win 64 bit, chọn Win8PE 32 bit nếu máy tính bạn chạy Win 32 bit, chọn Win8PE Lite hoặc Mini XP nếu chạy 2 Mini Win kia không chạy được. Ở đây quan trọng là 32 bit hoặc 64 bit, vào Mini Win 10 vẫn có thể sữa chữa được máy có Win 7!
Cách chọn Mini Windows phù hợp:
- Mini XP cần 256 MB RAM trở lên
- Win8PE Lite cần tối thiểu 512 MB RAM
- Win8PE 32 bit cần tối thiểu 1 GB RAM
- Win10PE 64 bit cần tối thiểu 2 GB RAM
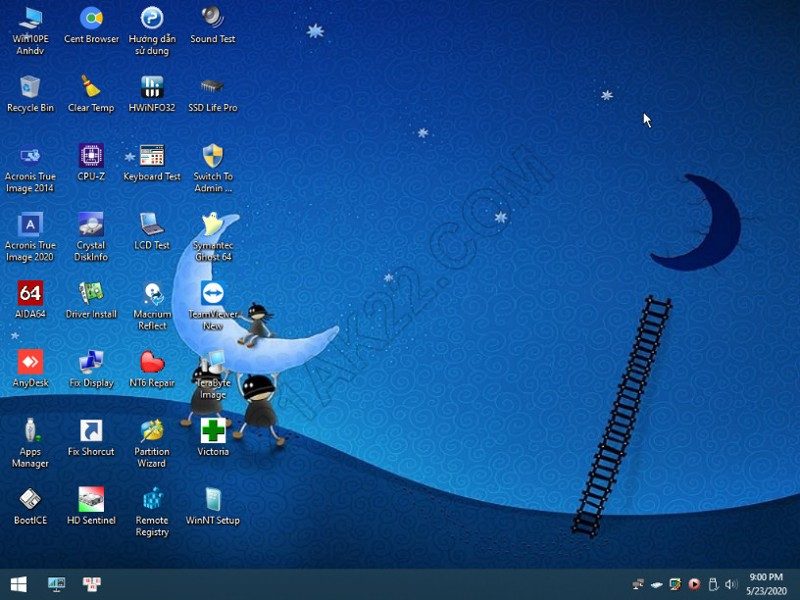
Xong. Bạn đã vào Mini Windows thành công! Tại đây bạn có thể thoải mái cài win, ghost win, cứu hộ dữ liệu, chia ổ đĩa, test ổ cứng, test lỗi ram, fix lỗi hệ điều hành,…
4. Kết luận
Sau sự thành công của Anhdv Boot 2019 thì phiên bản AnhdvBoot 2020 mới nhất này hứa hẹn sẽ đem đến một công cụ tạo USB BOOT cứu hộ máy tính đa năng nhất hiện nay, với hơn 130 phần mềm được tích hợp vào Mini Windows của Anhdv Boot 2020 nên bạn có thể thoải mái sử dụng để sửa chữa máy tính của mình! Cảm ơn đã ủng hộ!
Mật khẩu giải nén mặc định là 21AK22
Hướng Dẫn Tải File Khi Quá Giới Hạn Tải Trên Google Drive
Nhấn Thích và Theo dõi Facebook 21AK22.COM giúp mình nha ^_^




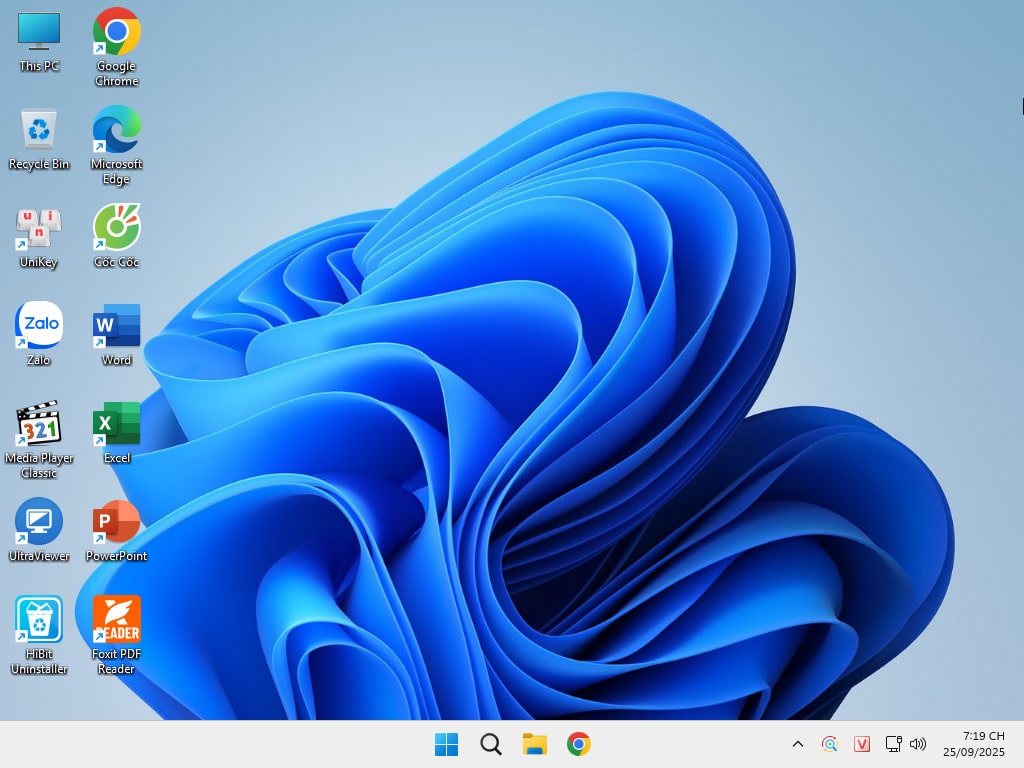


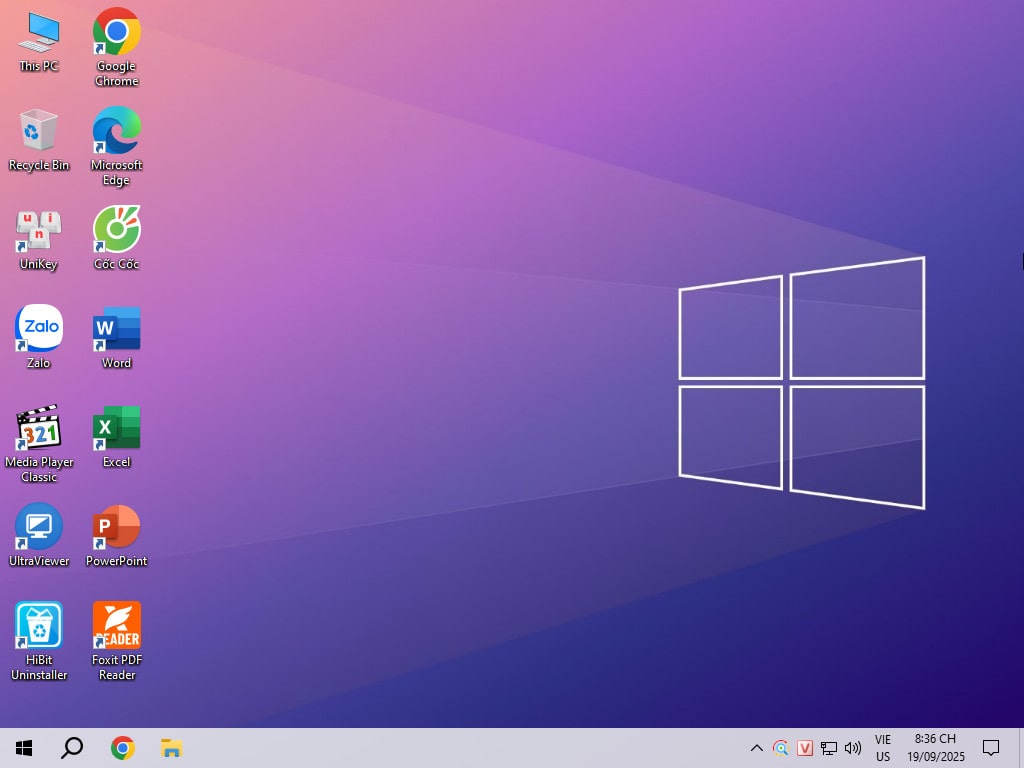

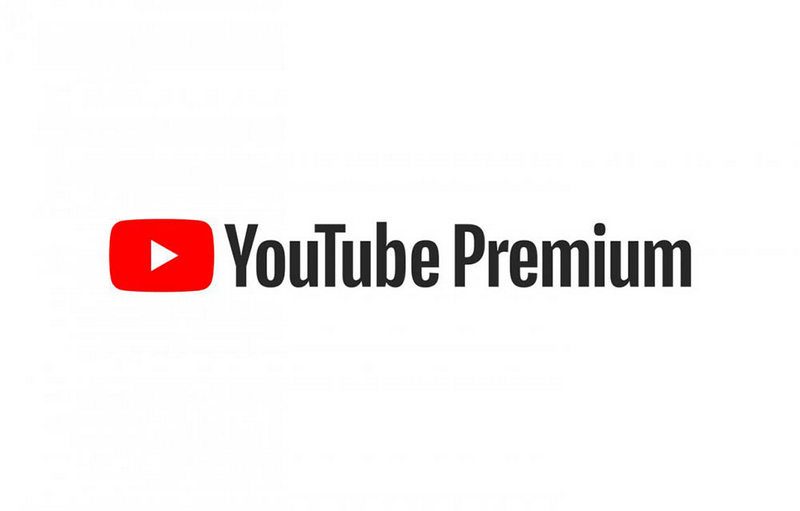
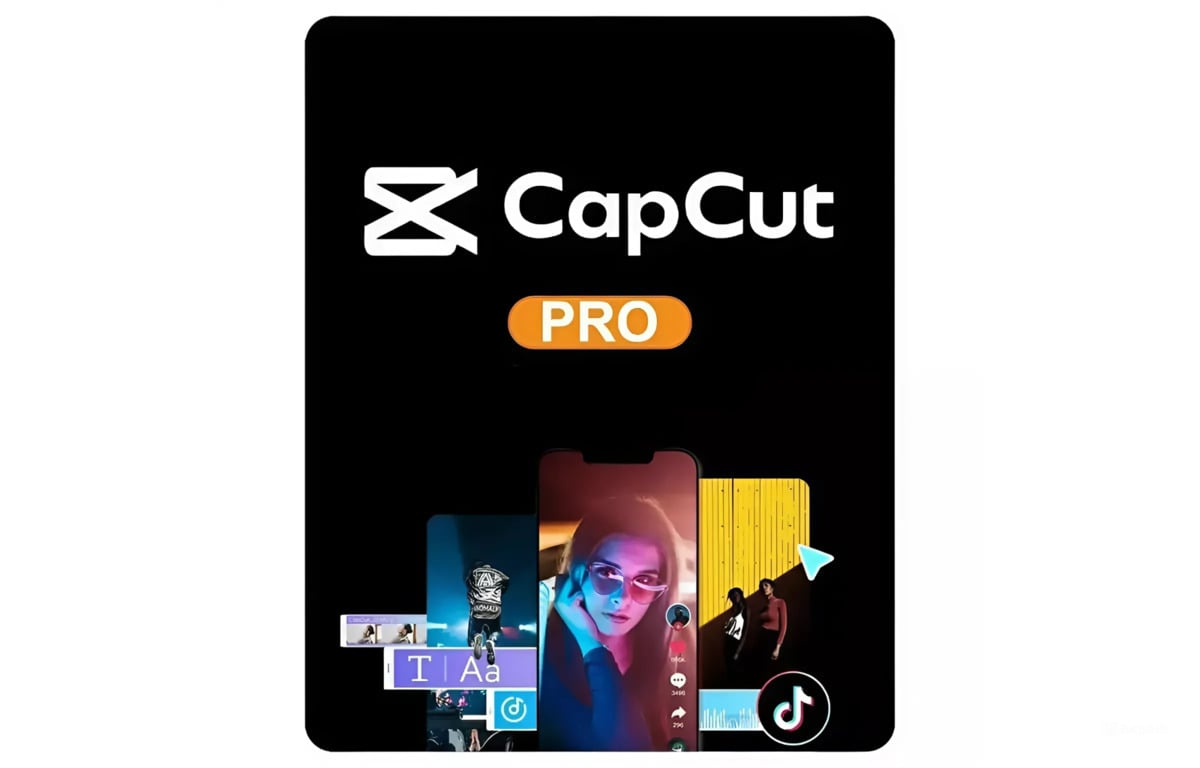



cho hỏi bản này có Norton Ghost không admin?