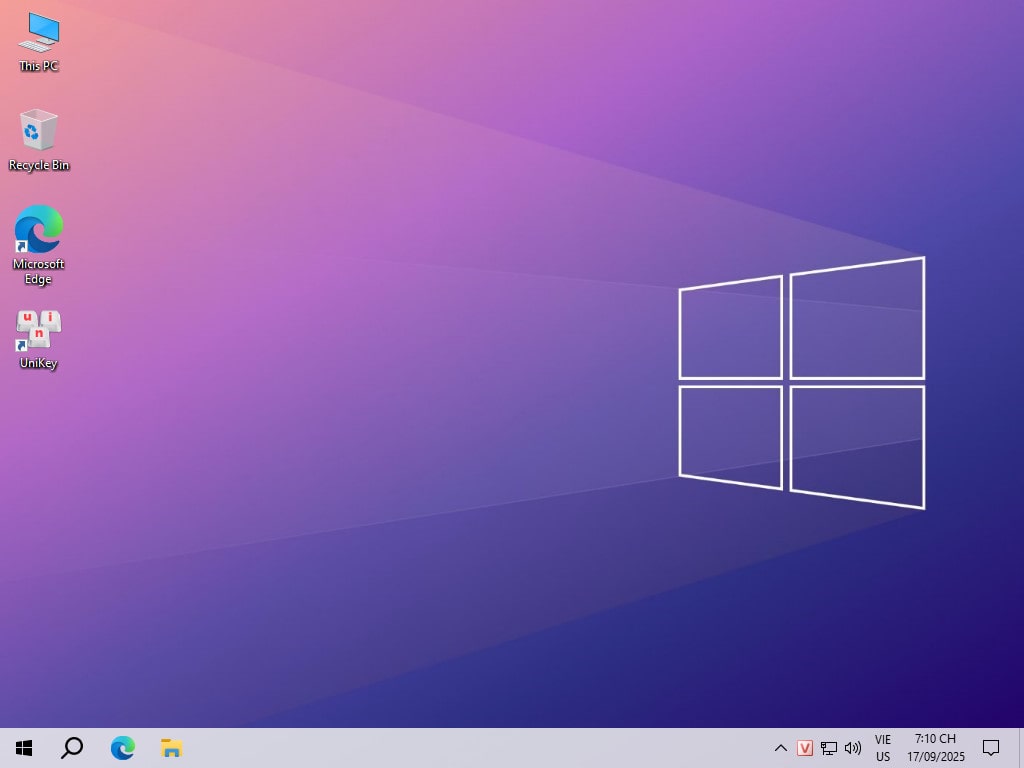Key Windows, Office, Kaspersky, ChatGPT, Gemini, YouTube, Canva, CapCut,...
Thông thường, khi bạn mở một chương trình phần mềm ứng dụng nào đó trên Windows, bạn sẽ thấy một cửa sổ thông báo yêu cầu chọn Yes hoặc No, đây là tính năng bảo mật User Account Control (UAC). Tuy nhiên, tính năng này gần như vô dụng, và gây ức chế cho người sử dụng vì mặc định nếu bạn không muốn mở thì nhấn mở chương trình làm gì. Hôm nay, mình sẽ hướng dẫn các bạn cách tắt thông báo UAC khi mở chương trình trên Windows 7, Windows 8.1, Windows 10,… chi tiết nhất !
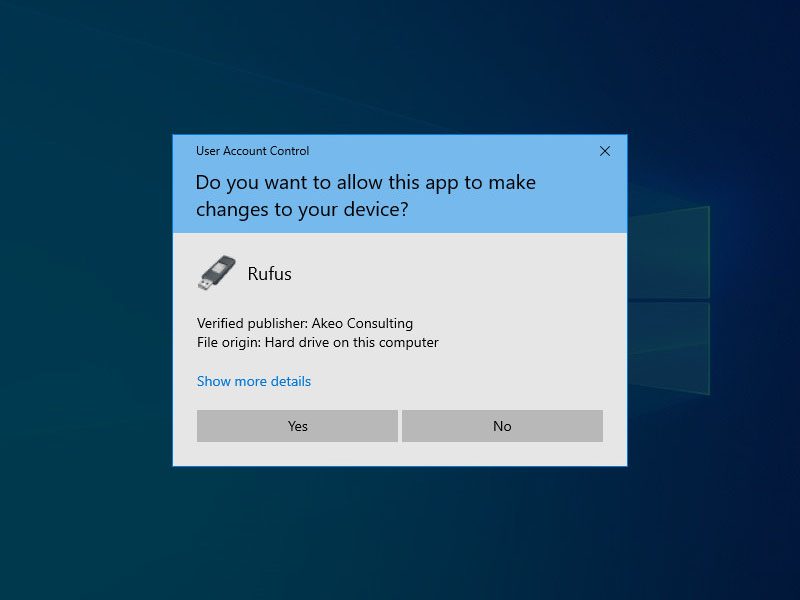
Đây là cửa sổ thông báo UAC mỗi khi bạn mở chương trình trên Windows
Cách Tắt Thông Báo UAC Trên Windows
Tính năng UAC gần như vô dụng, nên bạn hoàn toàn yên tâm khi tắt UAC, nó sẽ không ảnh hưởng đến hệ điều hành Windows mà bạn đang sử dụng !
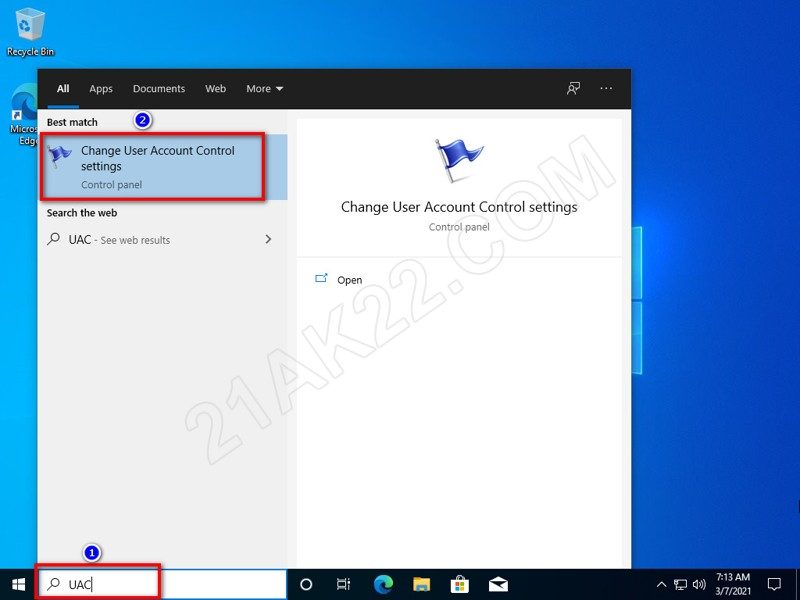
Đầu tiên, bạn gõ UAC vào ô tìm kiếm trên thanh taskbar, sau đó chọn Change User Account Control settings để tiếp tục
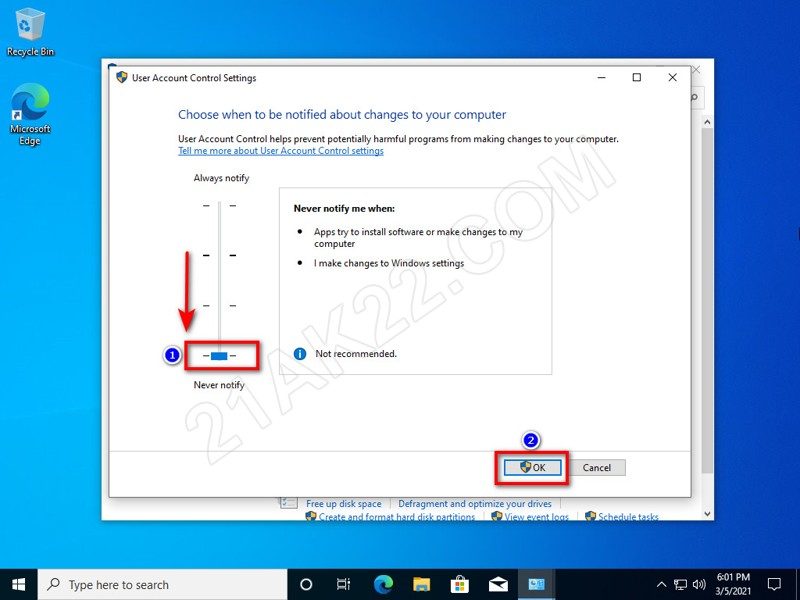
Tại đây, bạn kéo thanh trượt xuống dưới cùng, rồi nhấn OK để tiếp tục
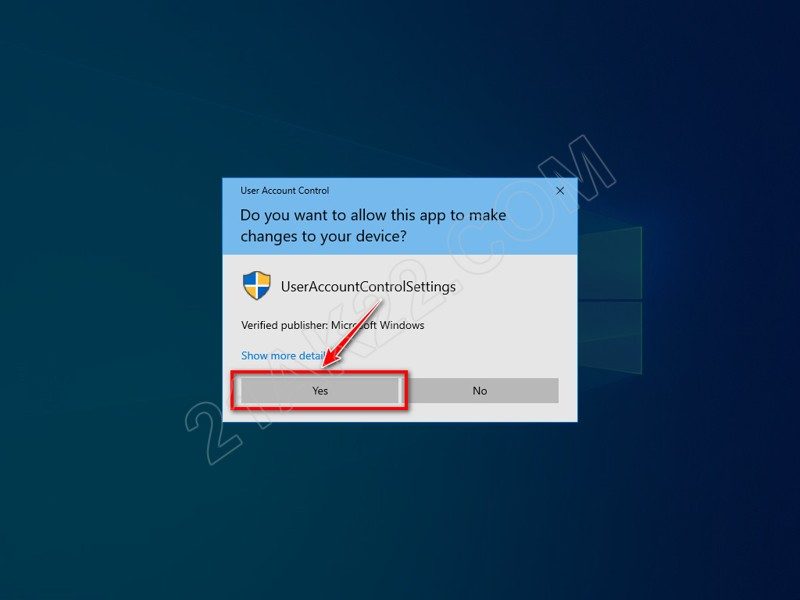
Nhấn Yes để xác nhận. XONG !
Đơn giản phải không nào? Chỉ vài cái nhấn chuột là bạn đã hoàn thành Cách Tắt Thông Báo UAC Trên Windows rồi đó. Kể từ bây giờ bạn có thể mở thoải mái các chương trình phần mềm ứng dụng trên hệ điều hành Windows mà không gặp phải bất kỳ thông báo yêu cầu xác nhận nào cả! Mọi thắc mắc hoặc góp ý vui lòng để lại bình luận phía dưới bài viết. Cảm ơn rất nhiều!
Mật khẩu giải nén mặc định là 21AK22
Hướng Dẫn Tải File Khi Quá Giới Hạn Tải Trên Google Drive
Nhấn Thích và Theo dõi Facebook 21AK22.COM giúp mình nha ^_^