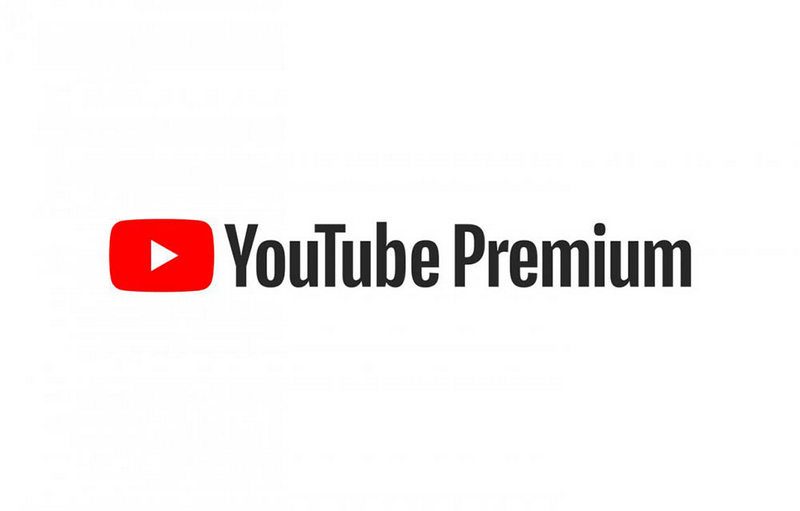Key Windows, Office, Kaspersky, ChatGPT, Gemini, YouTube, Canva, CapCut,...
Trên hệ điều hành Windows, việc cập nhật hệ thống là một quá trình quan trọng để đảm bảo an ninh, tăng cường tính ổn định và cải thiện hiệu suất hoạt động. Tuy nhiên, có những trường hợp bạn có thể muốn tắt tính năng tự động cập nhật Windows Update vì một số lý do riêng của mình. Điều này có thể bao gồm việc tránh tình trạng cập nhật tự động gây phiền toái trong quá trình làm việc, sử dụng kết nối mạng hạn chế hoặc giữ lại phiên bản hệ điều hành hiện tại mà bạn thích. Trong hướng dẫn này, chúng ta sẽ tìm hiểu cách tắt tính năng tự động cập nhật Windows Update trên máy tính của bạn.
Tắt Tự Động Cập Nhật Windows Update
Đây là tắt tính năng tự động cập nhật, chứ không phải tắt vĩnh viễn Windows Update. Vì vậy, bạn có thể truy cập Windows Update trong Setting rồi nhấn Check for updates để hệ thống kiểm tra và hiển thị các bản cập nhật mới, từ đó bạn có thể cài đặt chúng.
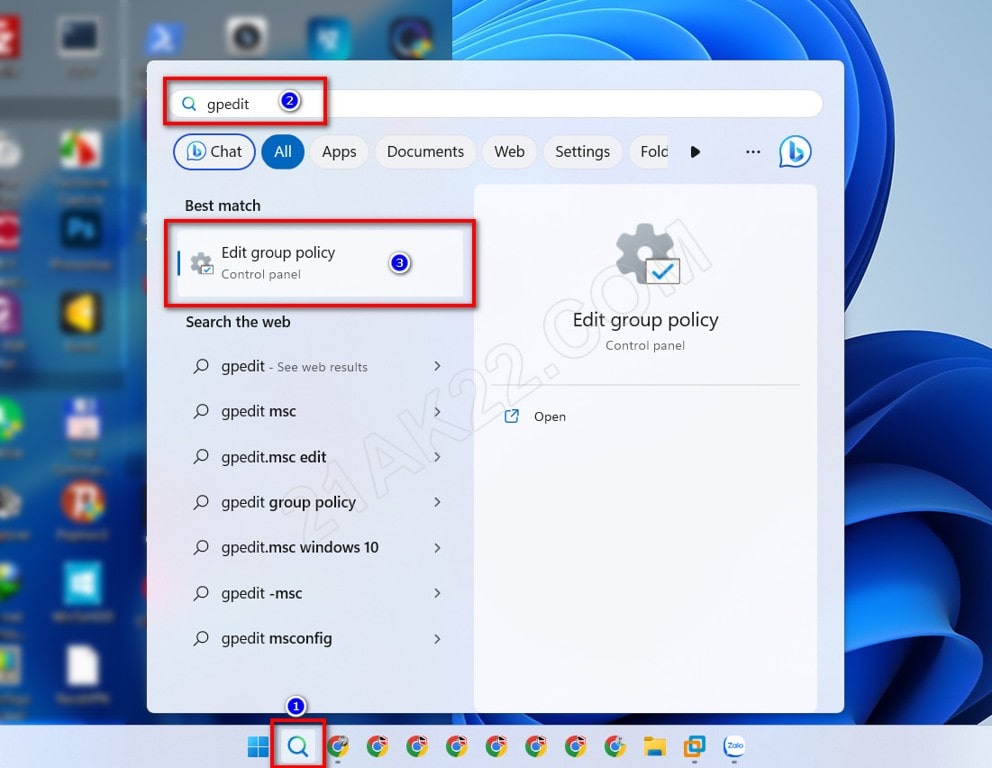
Mở tìm kiếm Windows, gõ gpedit, rồi mở Edit group policy lên
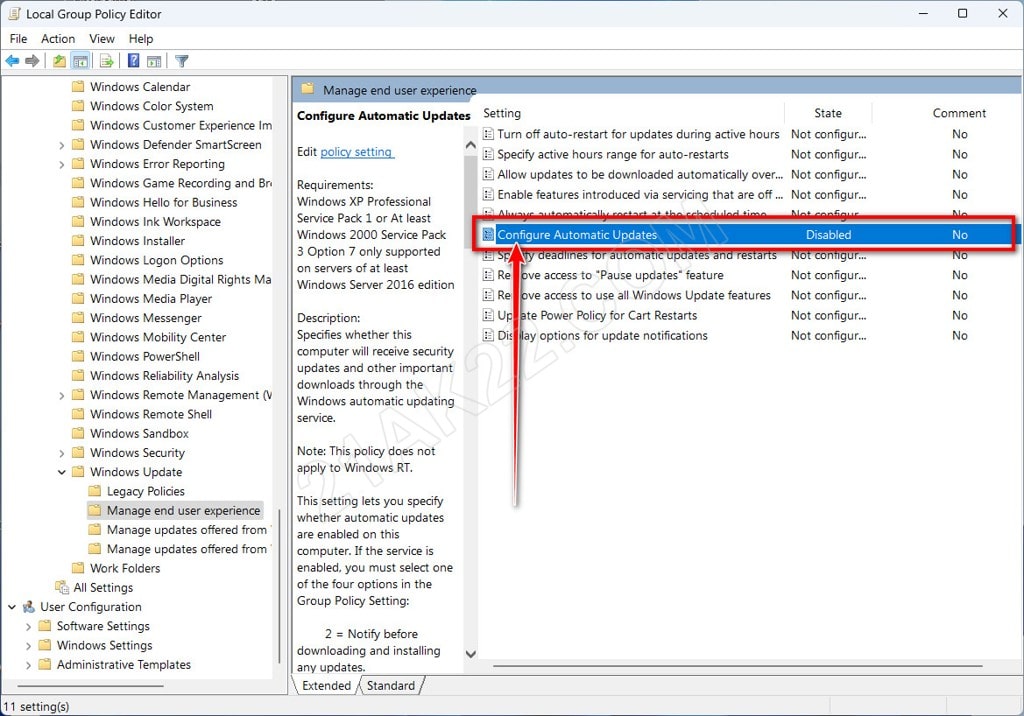
Đi đến đường dẫn sau:
- Windows 10: Computer Configuration\Administrative Templates\Windows Components\Windows Update
- Windows 11: Computer Configuration\Administrative Templates\Windows Components\Windows Update\Manage end user experience
Rồi nhấn dúp chuột vào Configure Windows Updates để mở nó lên
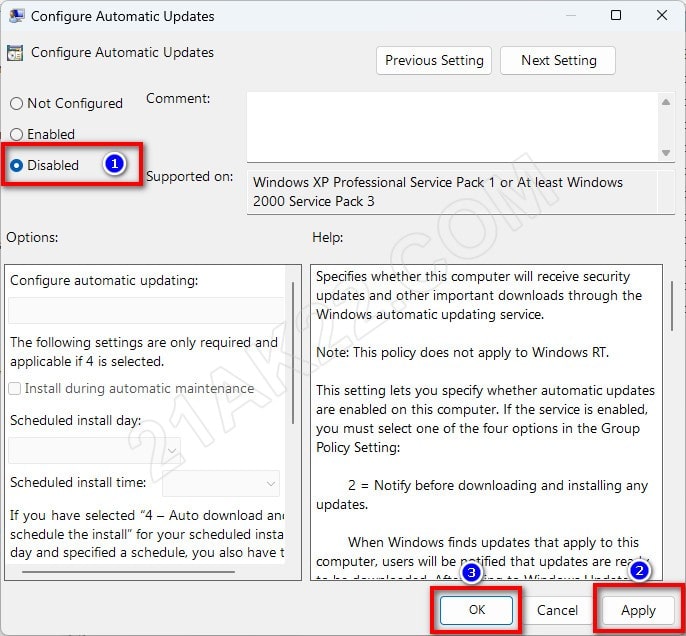
Chọn Disabled rồi Apply rồi OK là xong.
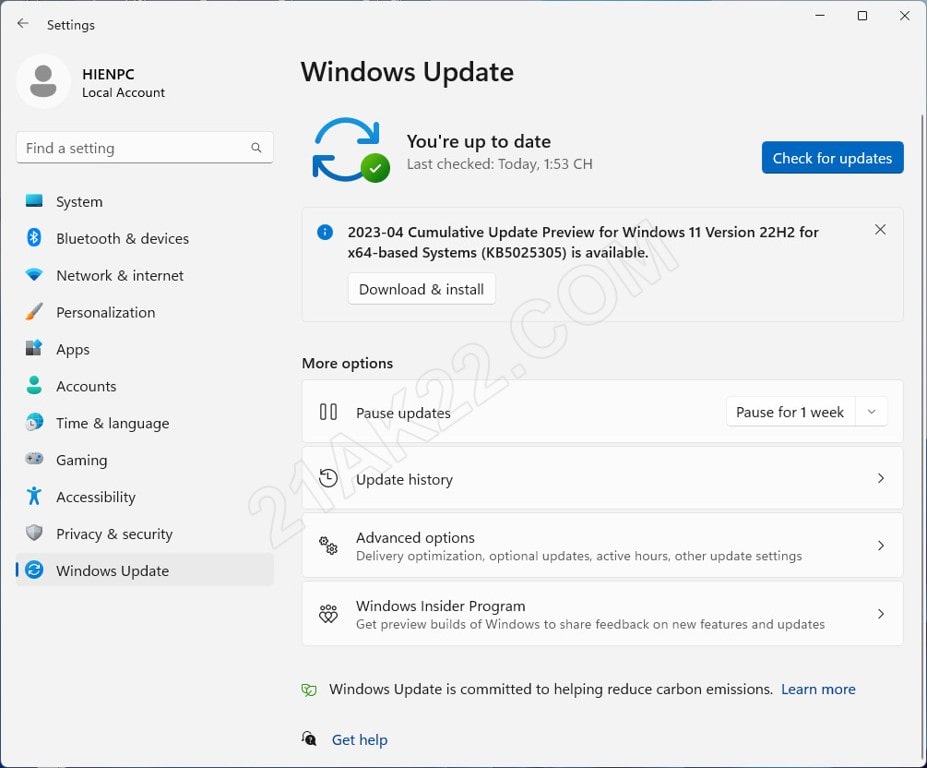
Kể từ bây giờ, nếu muốn Windows Update thì bạn tự phải vào Settings để cập nhật ạ.
Tắt tính năng tự động cập nhật Windows Update có thể là một lựa chọn hợp lý trong một số trường hợp đặc biệt. Tuy nhiên, hãy lưu ý rằng việc không cập nhật hệ điều hành thường xuyên có thể làm tăng rủi ro về bảo mật và gây trở ngại cho việc sử dụng các tính năng mới nhất của Windows. Nếu bạn quyết định tắt tính năng tự động cập nhật, hãy cân nhắc thực hiện các bước cẩn thận và đảm bảo rằng bạn sẽ cập nhật hệ điều hành định kỳ bằng cách thủ công. Điều này đảm bảo bạn sẽ không bỏ lỡ các bản vá bảo mật quan trọng và tiếp tục duy trì an toàn cho hệ thống của mình.
Mật khẩu giải nén mặc định là 21AK22
Hướng Dẫn Tải File Khi Quá Giới Hạn Tải Trên Google Drive
Nhấn Thích và Theo dõi Facebook 21AK22.COM giúp mình nha ^_^