MỤC LỤC BÀI VIẾT
Key Windows, Office, Kaspersky, ChatGPT, Gemini, YouTube, Canva, CapCut,...
Kể từ khi trình duyệt Microsoft Edge chuyển sang mã nguồn nhân Chromium thì Microsoft Edge ngày càng được nhiều người tin tưởng sử dụng. Edge cũng được cài sẵn trên Windows 10 và Windows 11. Tuy nhiên, Công cụ tìm kiếm trên Microsoft Edge lại sử dụng là Bing nên đối với người dùng Việt Nam thì Bing có rất nhiều điểm hạn chế. Chính vì vậy, hôm nay mình sẽ Hướng Dẫn Thay Đổi Công Cụ Tìm Kiếm Trên Microsoft Edge chi tiết nhất, cụ thể là chuyển Công cụ tìm kiếm khi bạn gõ nội dung cần tìm kiếm vào thanh địa chỉ Microsoft Edge từ trang kết quả Bing sang Google Tìm Kiếm !
Cách Thay Đổi Công Cụ Tìm Kiếm Microsoft Edge
Ở đây mình hướng dẫn trên Microsoft Edge tiếng Việt, nếu bạn đang sử dụng Microsoft Edge tiếng Anh, thì ở cuối bài viết sẽ có hướng dẫn các bạn chuyển Microsoft Edge từ tiếng Anh sang tiếng Việt để có thể dễ dàng sử dụng trình duyệt ạ.
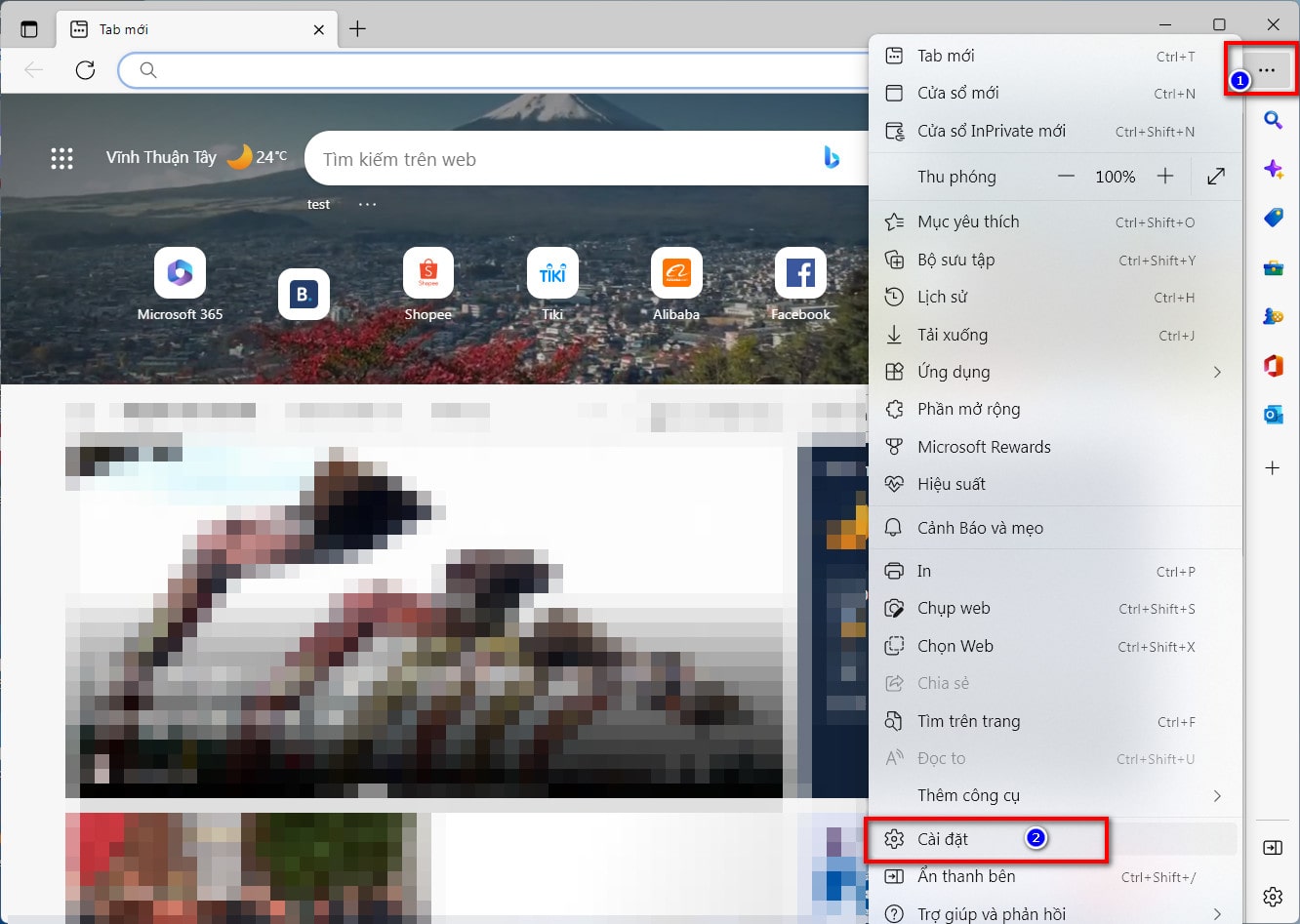
Mở Microsoft Edge lên, nhấn vào biểu tượng 3 chấm … nằm ngang, chọn Cài đặt
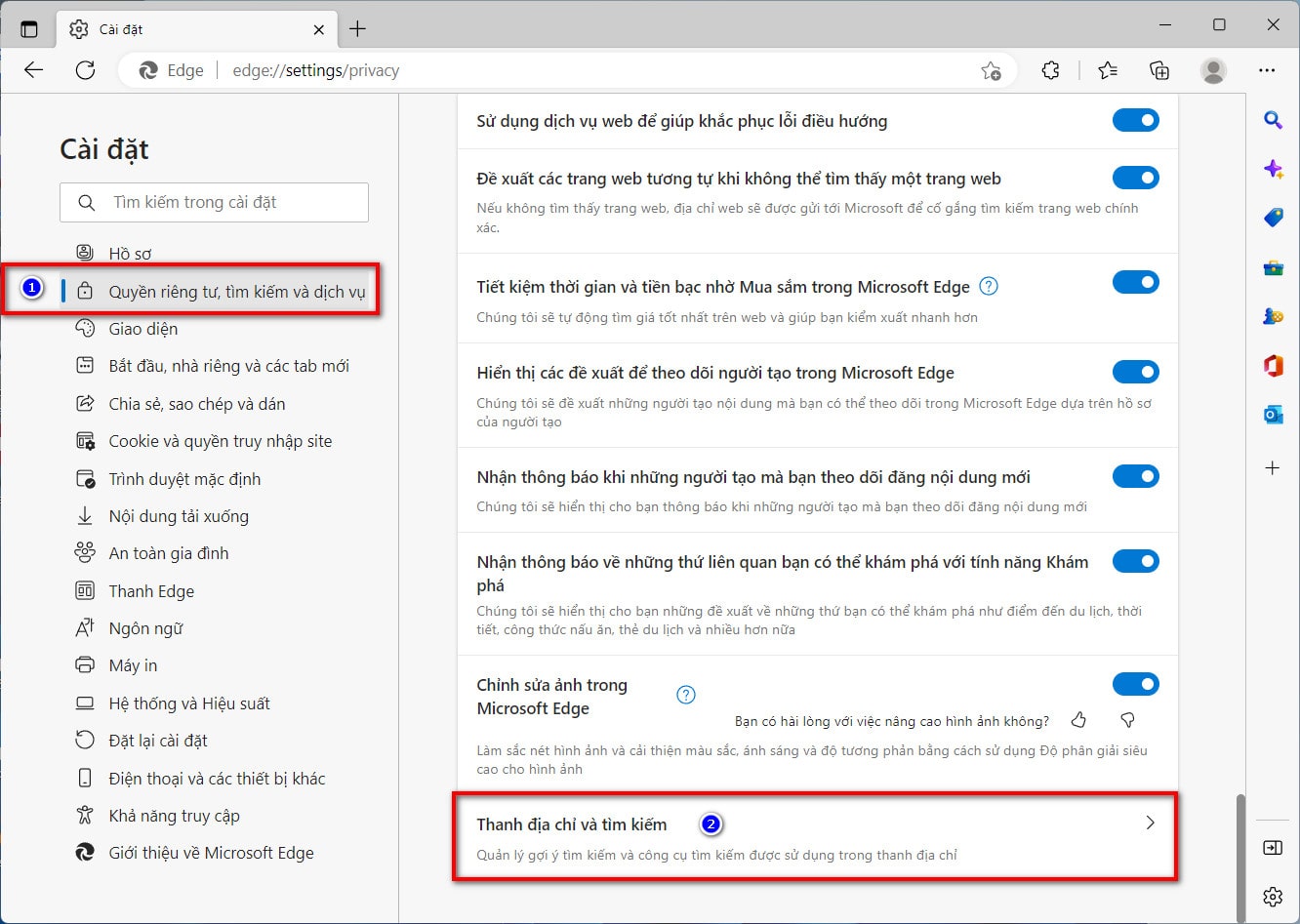
Vào Quyền riêng tư, tìm kiếm và dịch vụ, kéo xuống vào Thanh địa chỉ và tìm kiếm
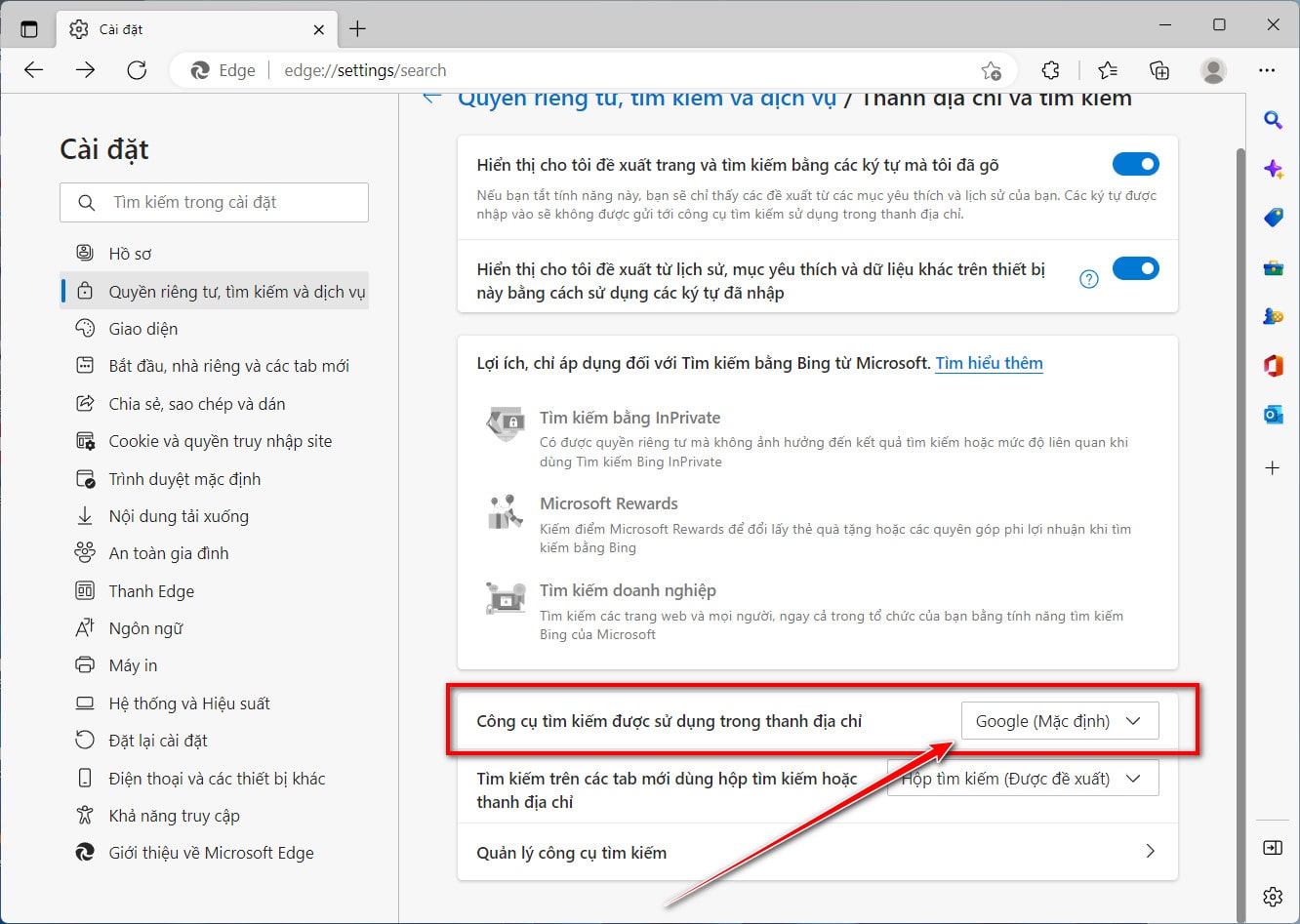
Ở phần Công cụ tìm kiếm được sử dụng trong thanh địa chỉ, bạn thay đổi từ Bing sang Google là được. Xong !
Cách chuyển Microsoft Edge tiếng Anh sang tiếng Việt
Bạn mở Microsoft Edge lên như bình thường
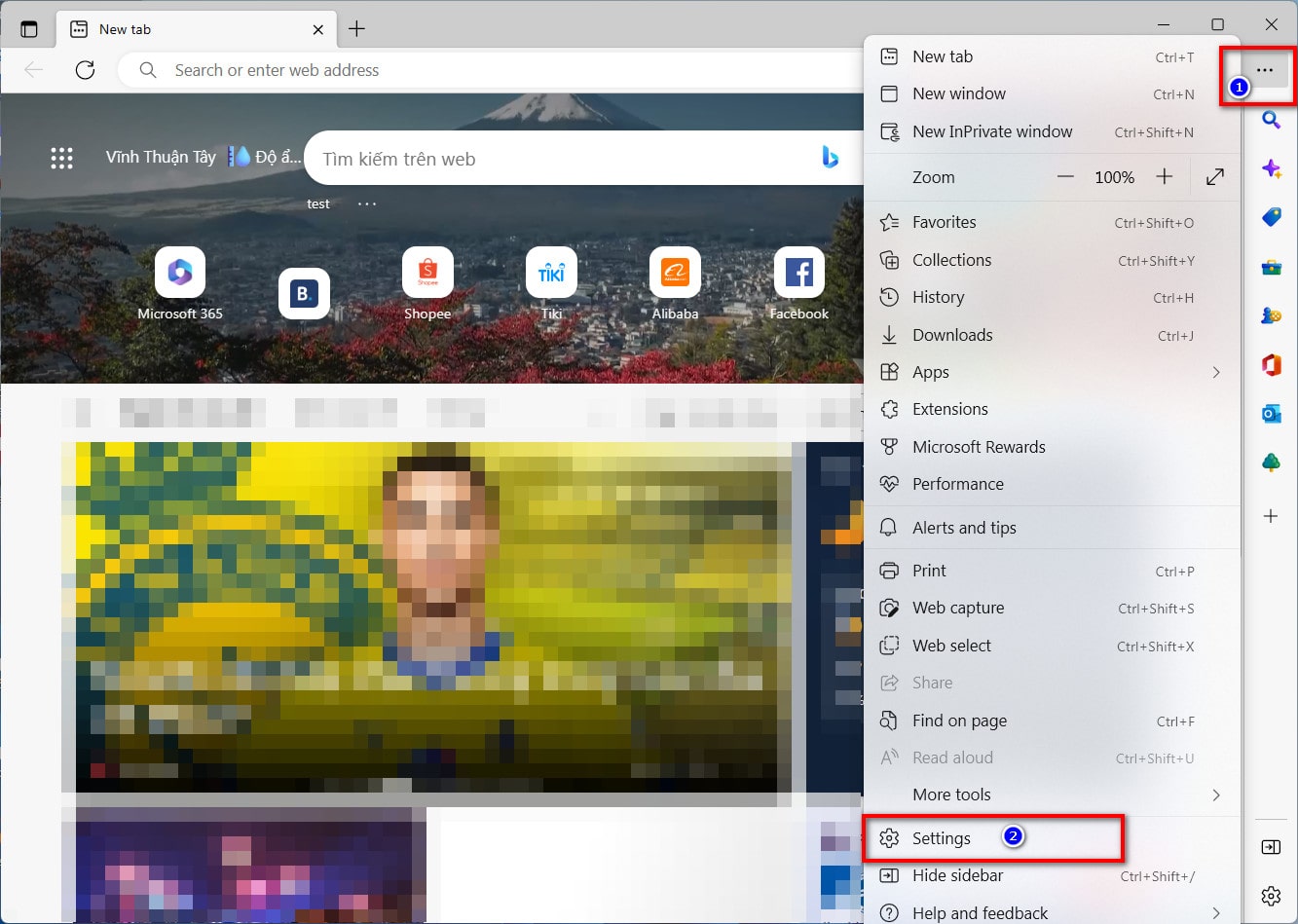
Nhấn vào biểu tượng 3 chấm … nằm ngang, chọn Settings
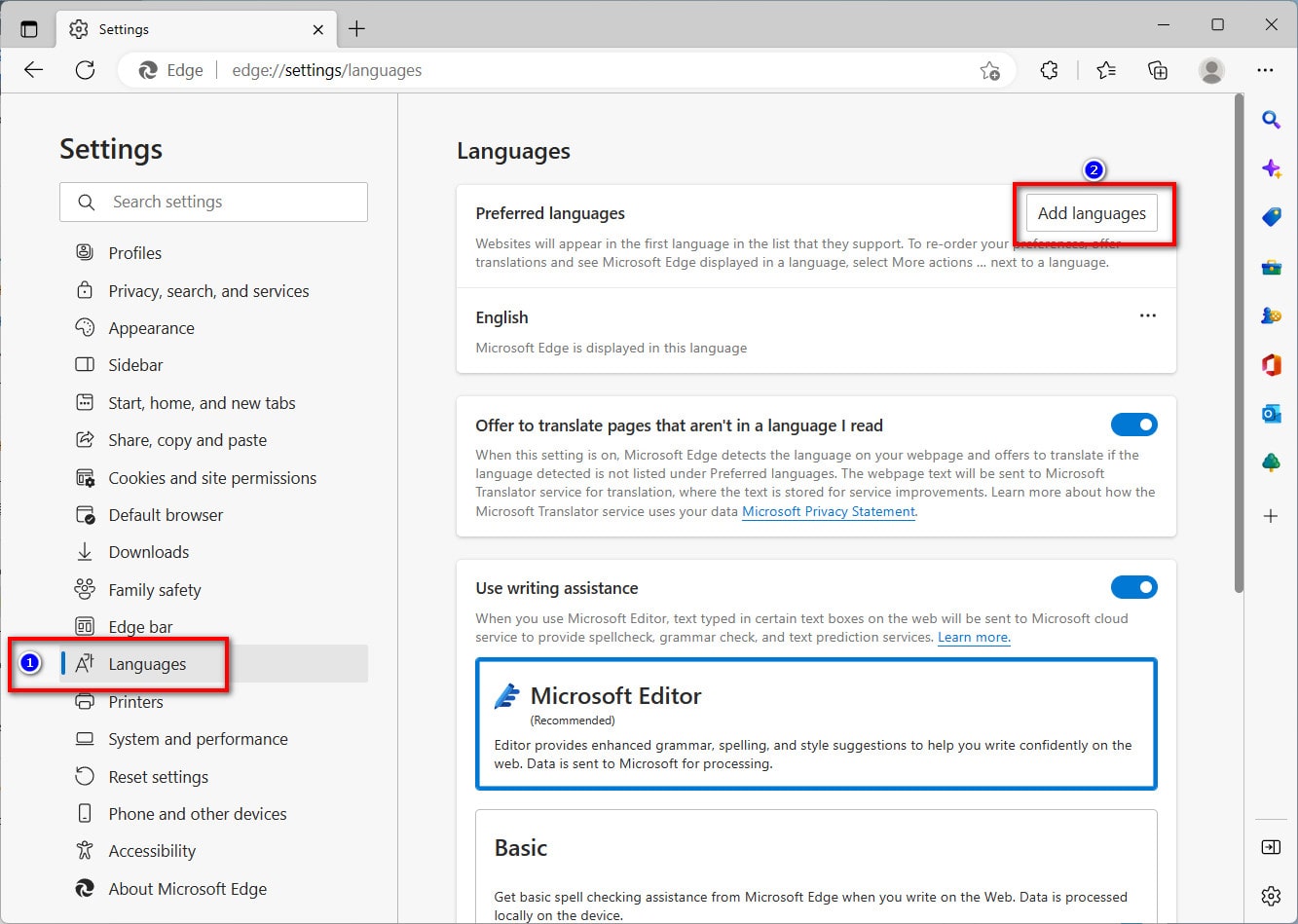
Vào Languages, nếu không thấy Vietnamese trong danh sách thì nhấn vào Add languages để bắt đầu thêm ngôn ngữ
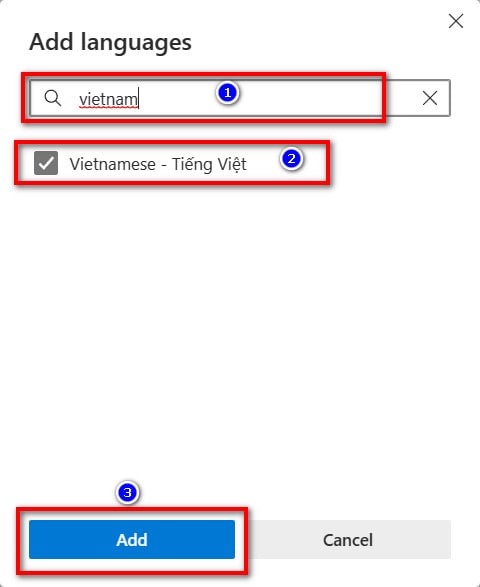
Gõ vào vietnam rồi điền dấu check vào Vietnamese – Tiếng Việt, chọn Add
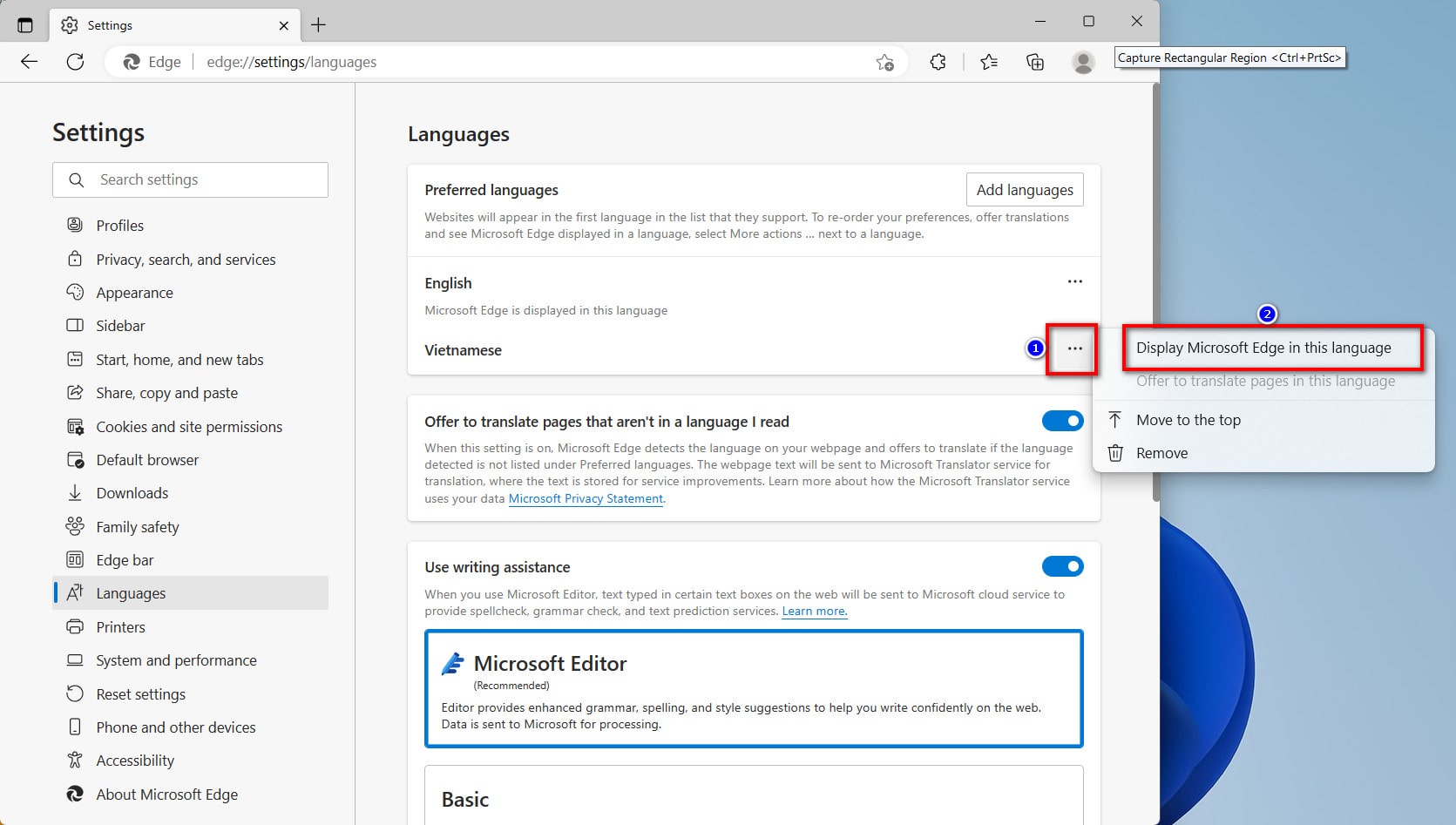
Nhấn vào biểu tượng 3 chấm … nằm ngang ở dòng Vietnamese rồi nhấn vào Display Microsoft Edge in this languages
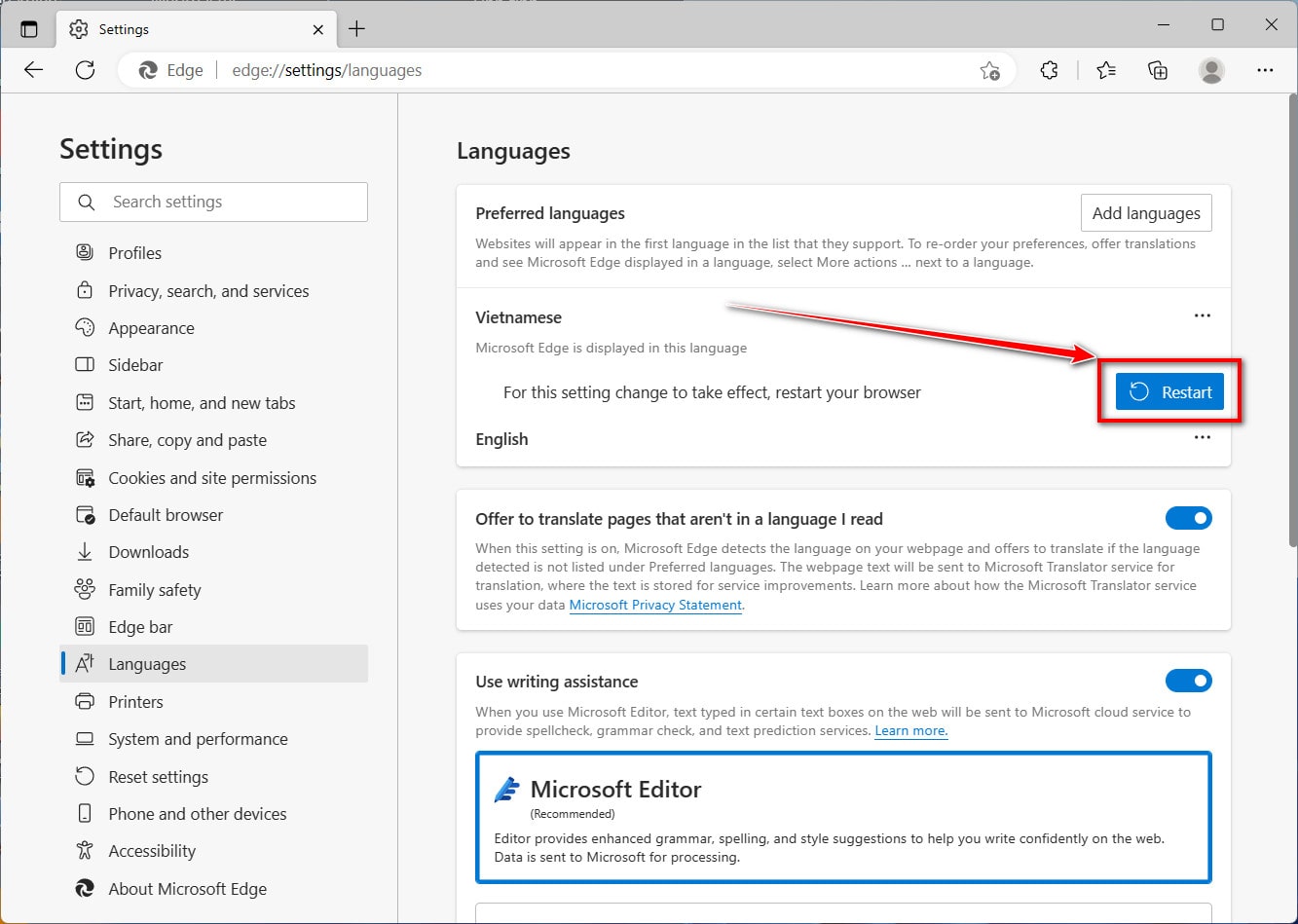
Nhấn Restart để khởi động lại trình duyệt là xong.
Ngoài ra, bạn cũng có thể xóa bớt các ngôn ngữ khác bằng cách nhấn vào dấu 3 chấm … nằm ngang ở dòng ngôn ngữ muốn xóa, rồi chọn Xóa (Remove) để xóa.
Xong. Đơn giản phải không nào? Chỉ vài bước cơ bản là bạn đã có thể thay đổi Công cụ tìm kiếm từ Bing sang Google trên Microsoft Edge rồi đó, ngoài ra, mình cũng đã hướng dẫn bạn thay đổi ngôn ngữ hiển thị sang tiếng Việt trên Microsoft Edge luôn rồi đó ạ. Nếu thấy bài viết hay, nhớ chia sẻ bài viết đến tất cả bạn bè của bạn nha. Mọi thắc mắc hoặc góp ý vui lòng để lại bình luận phía dưới bài viết. Cảm ơn bạn rất nhiều!
Mật khẩu giải nén mặc định là 21AK22
Hướng Dẫn Tải File Khi Quá Giới Hạn Tải Trên Google Drive
Nhấn Thích và Theo dõi Facebook 21AK22.COM giúp mình nha ^_^




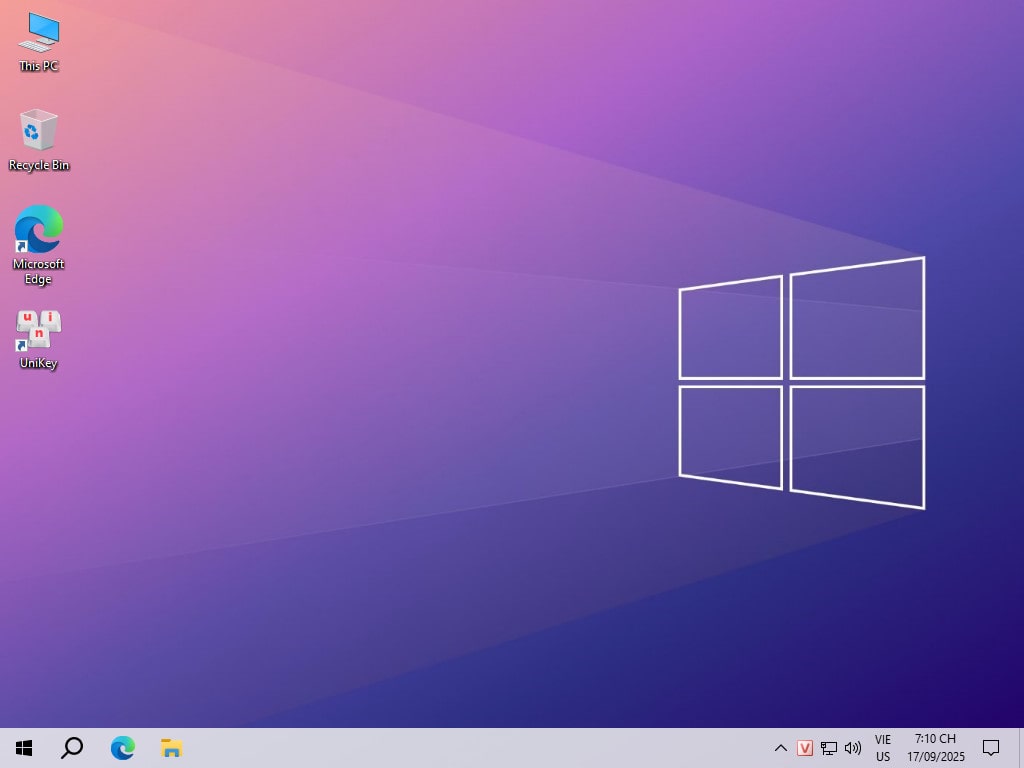








rất bổ ích