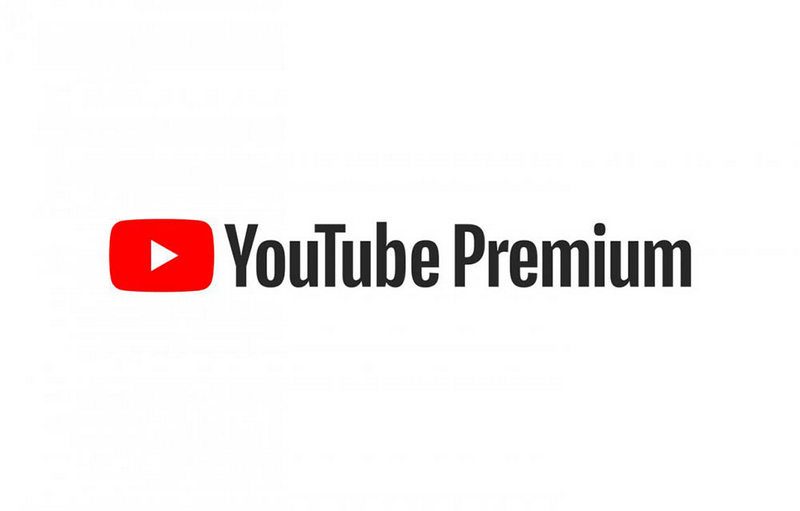MỤC LỤC BÀI VIẾT
Key Windows, Office, Kaspersky, ChatGPT, Gemini, YouTube, Canva, CapCut,...
Terabyte Image là một phần mềm giúp tạo file ghost và bung file ghost với tốc độ ghost siêu nhanh. Phần mềm Terabyte hổ trợ cả 2 chuẩn UEFI và LEGACY phố biến nhất hiện nay, với dung lượng nhỏ gọn cùng giao diện đơn giản giúp người dùng dễ dàng sử dụng cho việc tạo file ghost, sao lưu và khôi phục phân vùng trên máy tính.
Để tạo file Ghost, bung file Ghost thì việc đầu tiên là phải có 1 chiếc USB BOOT cứu hộ. Để tạo USB BOOT vui lòng đọc bài viết “Hướng Dẫn Cách Tạo USB BOOT Cứu Hộ Với Anhdv Boot“. Sau khi đã có USB BOOT rồi thì bạn khởi động lại máy tính để vào chế độ cứu hộ Mini Windows (WinPE) sau đó làm theo các bước hướng dẫn bên dưới!
1. Tạo File Ghost .TBI
Đầu tiên bạn mở phần mềm TeraByte Image for Windows ở ngoài màn hình desktop của Mini Windows lên rồi làm theo hướng dẫn sau:
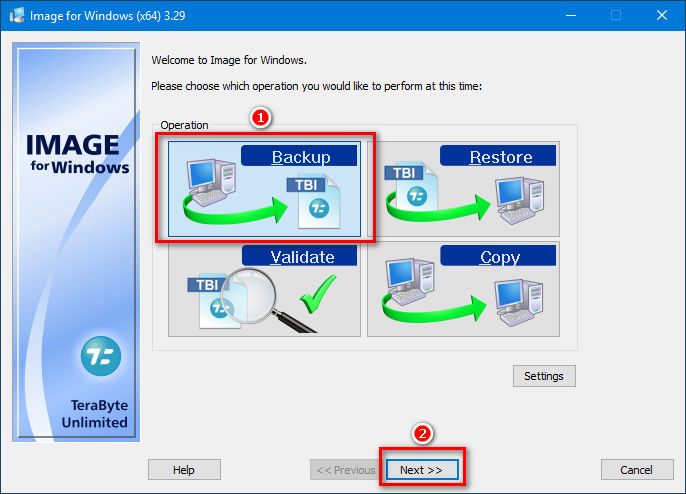
Chọn Backup rồi nhấn Next để tiếp tục
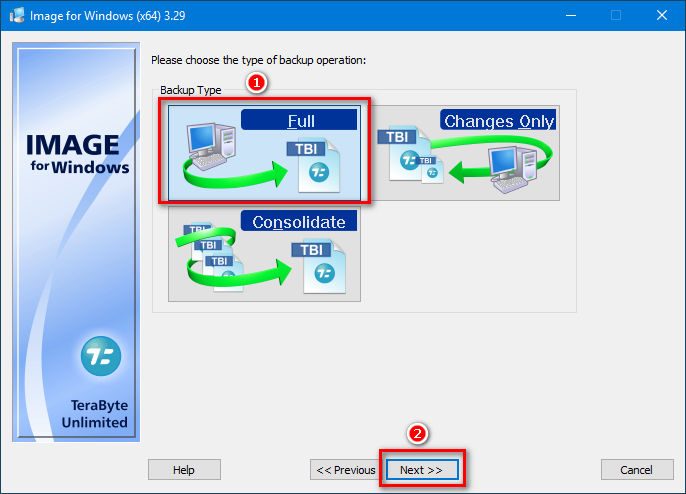
Chọn Full rồi nhấn Next để tiếp tục
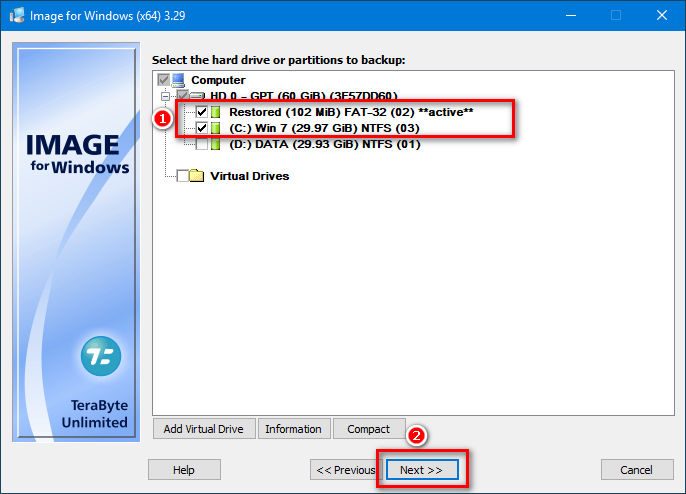
Chọn phân vùng cần tạo file Ghost. Bạn chọn phân vùng chứa hệ điều hành Windows (C:) kèm thêm một vài phân vùng khởi động (nếu có, thường thì nó có dung lượng dưới 500 MiB). Ở đây mình có 1 phân vùng khởi động nên mình chọn nó kèm với ổ C: chứa hệ điều hành Windows.
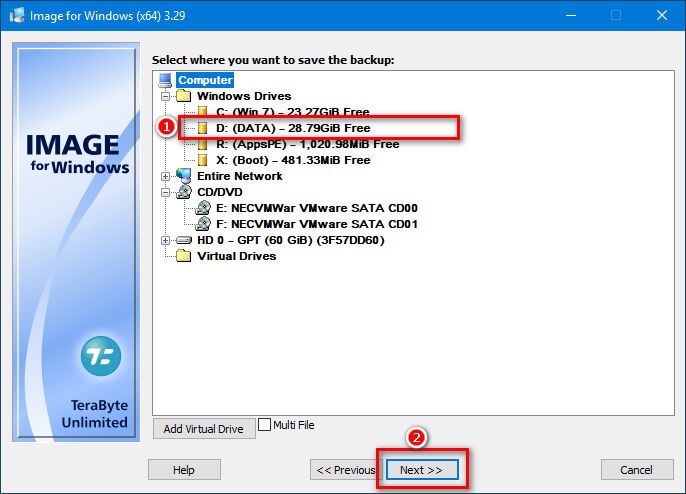
Bạn chọn phân vùng để chứa file Ghost, sau đó nhấn Next để tiếp tục
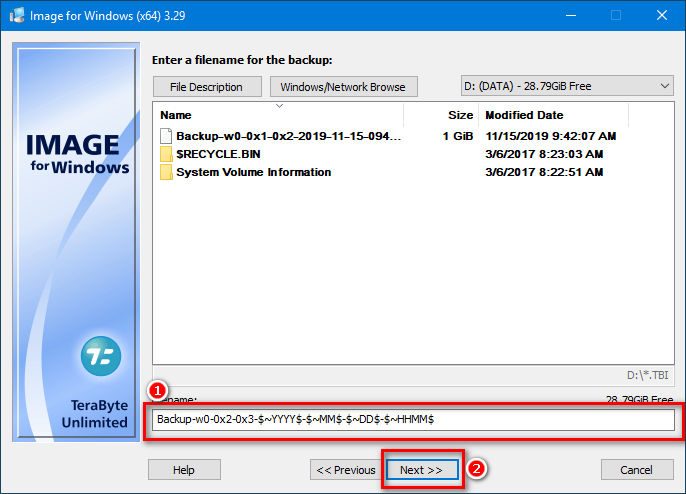
Đặt tên cho file ghost, nhấn Next để tiếp tục
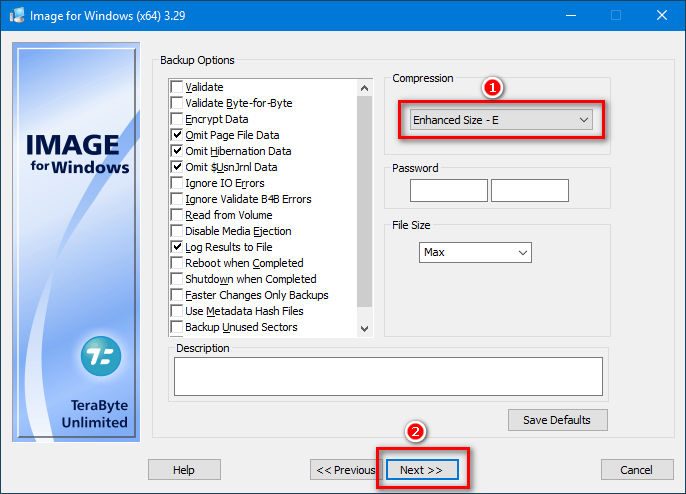
Chọn tiêu chuẩn nén, ưu tiên chọn Enhanced Size – E sau đó nhấn Next để tiếp tục
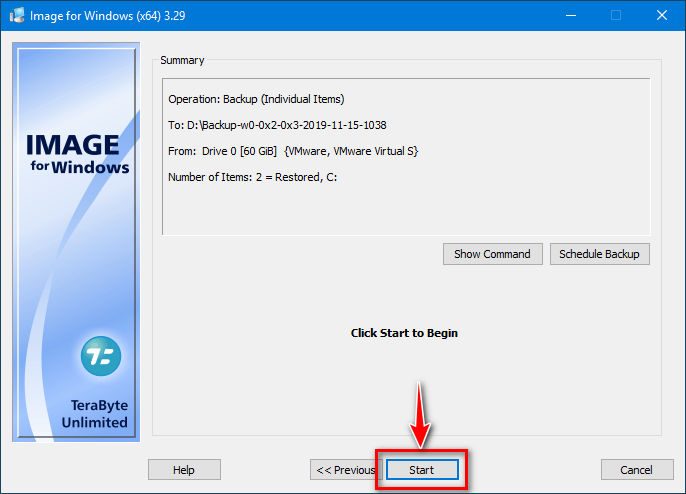
Nhấn Start để bắt đầu quá trình tạo file ghost
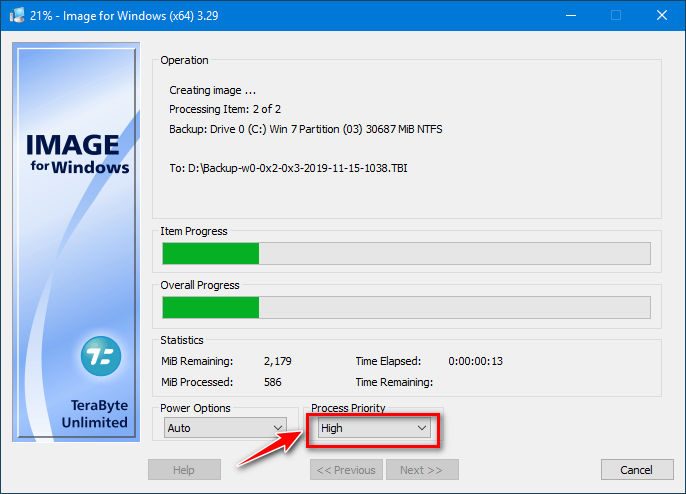
Quá trình tạo file ghost đang diễn ra, chọn High để quá trình ghost diễn ra nhanh hơn
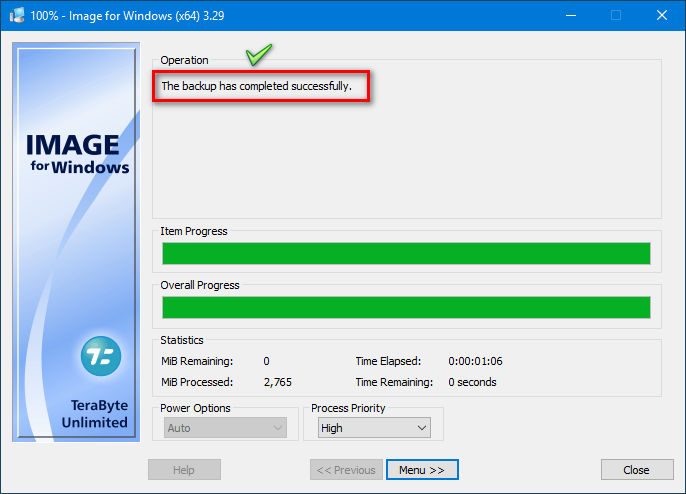
Xong. Kết thúc quá trình tạo file ghost .TBI
2. Bung File Ghost .TBI
Trước khi bung file ghost, bạn vui lòng xóa phân vùng chứa hệ điều hành và phân vùng khởi động (nếu có) hiện tại khỏi ổ cứng. Để xóa phân vùng bạn vui lòng tham khảo bài viết này. Sau đó mở TeraByte Image for Windows lên và làm theo hướng dẫn sau:
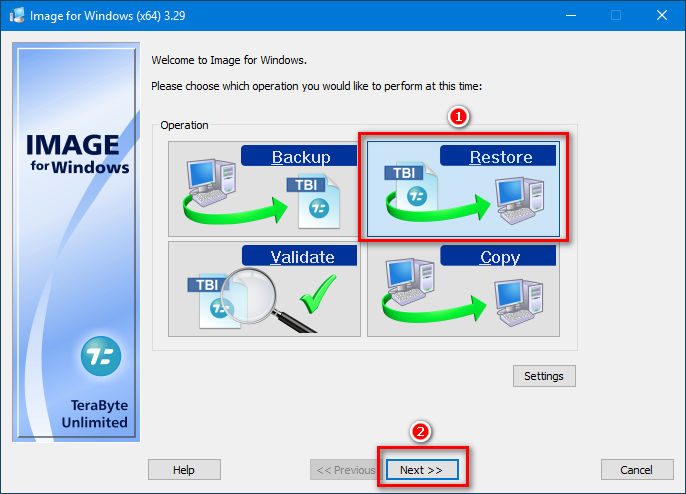
Chọn Restore rồi nhấn Next để tiếp tục
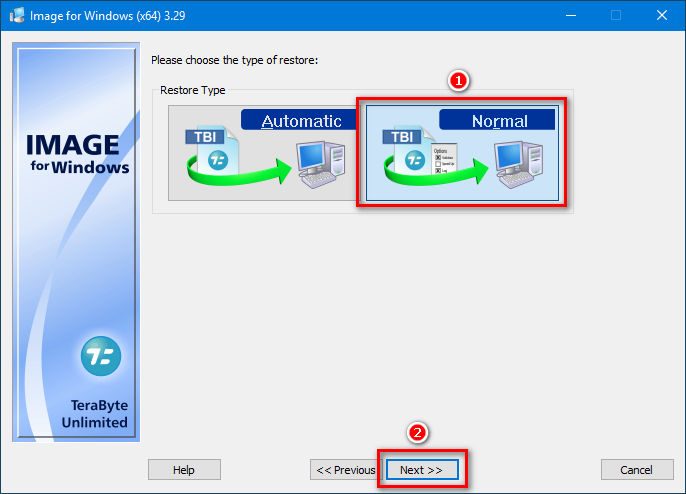
Chọn Normal rồi nhấn Next để tiếp tục
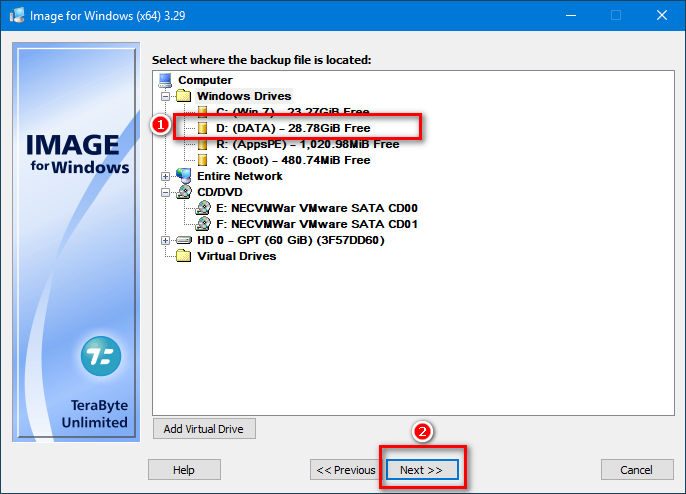
Chọn phân vùng chứa file ghost đã tạo (hoặc đã tải về máy tính), ở đây mình để file ghost trong phân vùng D: của ổ cứng nên mình chọn D: rồi nhấn Next để tiếp tục
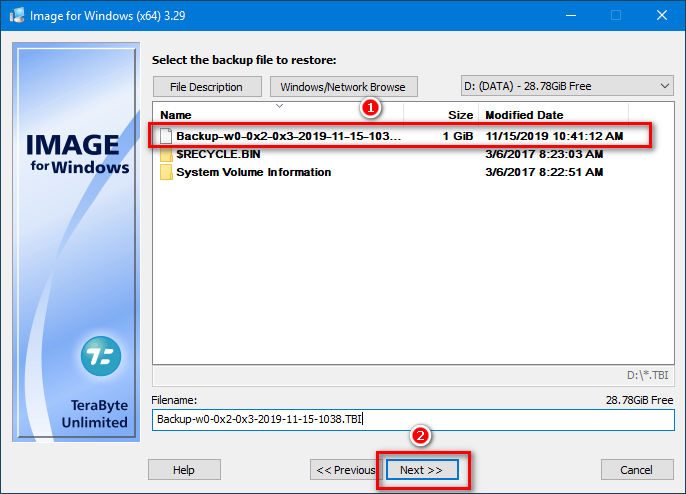
Chọn file ghost .TBI cần bung rồi nhấn Next để tiếp tục
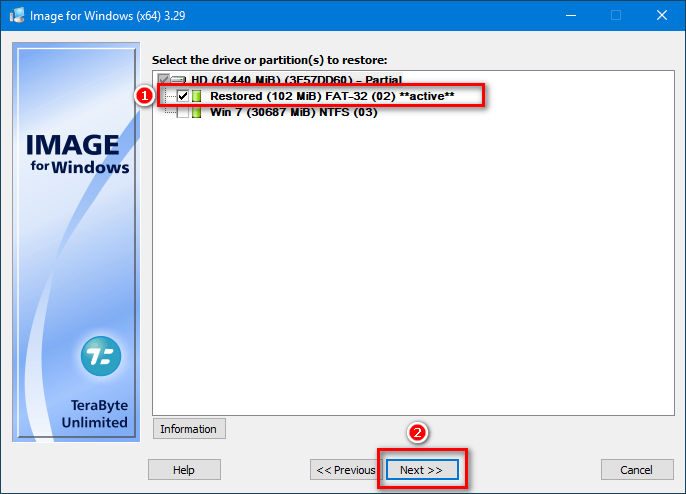
Ở đây nó sẽ hiển các phân vùng có trong file ghost, do lúc ghost mình chọn 2 phân vùng nên ở đây nó để 2 phân vùng. Nếu file ghost của bạn có 1 phân vùng duy nhất thì chỉ cần chọn phân vùng đó là được. Do mình có 2 phân vùng nên mình phải bung lần lượt từng phân vùng 1, mình chọn phân vùng đầu tiên cần bung. Rồi nhấn Next để tiếp tục
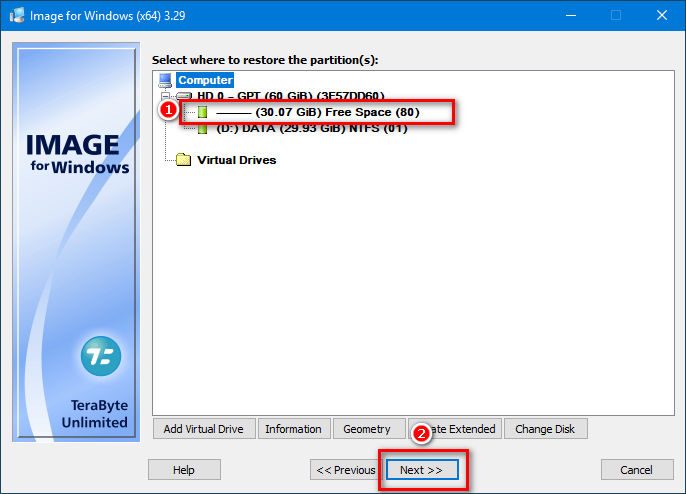
Chọn phân vùng định bung file ghost lên. Do lúc đầu mình đã xóa phân vùng của hệ điều hành củ, nên mình chọn phân vùng có chữ Free Space rồi nhấn Next để tiếp tục
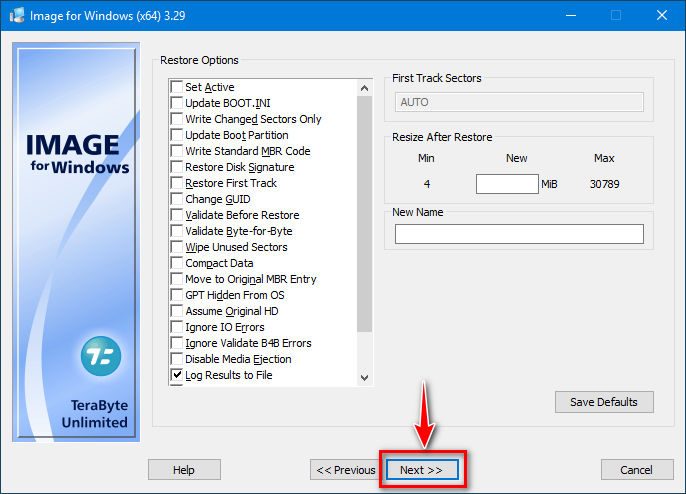
Nhấn Next để tiếp tục
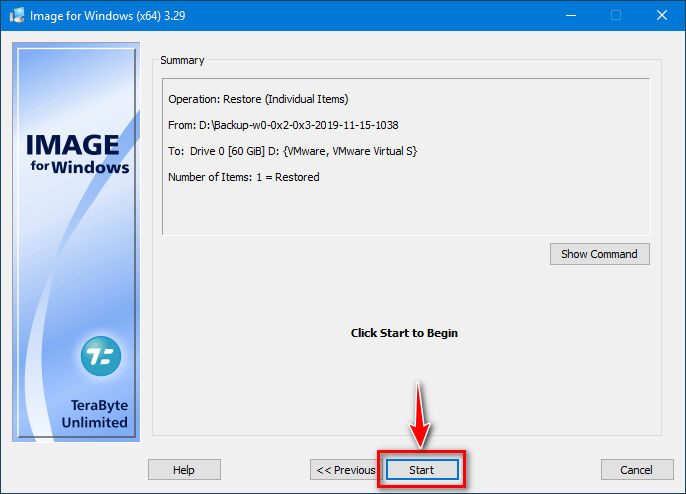
Nhấn Start để bắt đầu quá trình bung file ghost
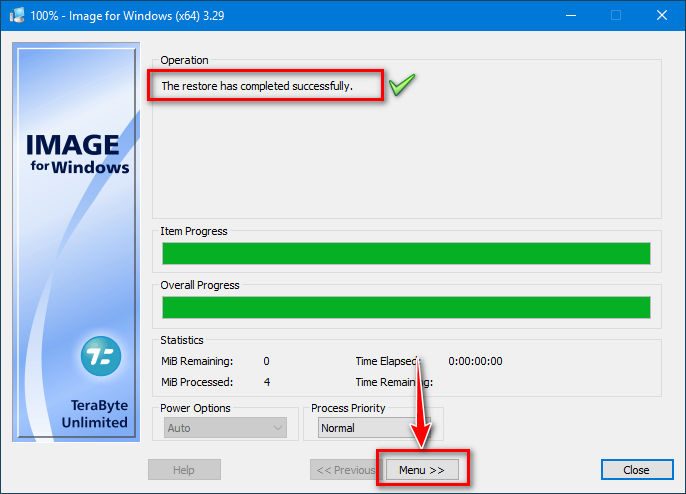
Ở chổ Process Priority bạn chọn High để quá trình bung ghost diễn ra nhanh hơn.
Nếu file ghost của bạn chỉ có 1 phân vùng duy nhất thì đến đây là kết thúc. Xong!
Như lúc đầu mình có nói file ghost của mình có 2 phân vùng, mà lúc nảy mình đã bung ra phân vùng đầu tiên rồi, vì vậy mình phải tiếp tục bung phân vùng còn lại. Để bung phân vùng còn lại thì bạn chọn vào Menu, sau đó làm lại từ đầu y như lúc đầu là được, tức Restore > Next > Normal > Next > phân vùng chứa ghost > chọn file ghost…
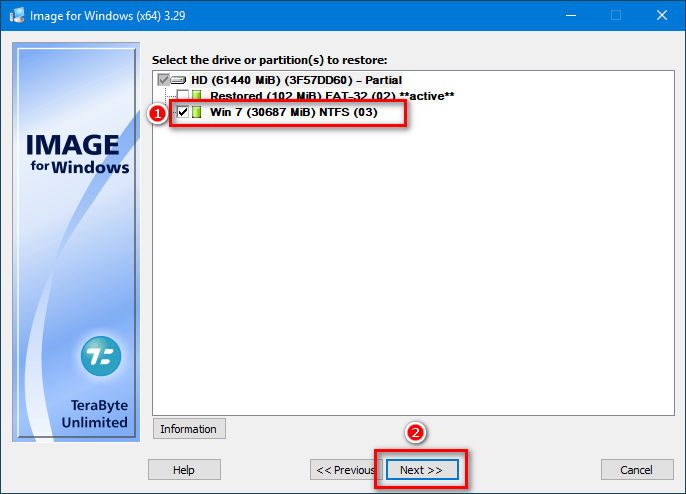
Chọn phân vùng còn lại trong file ghost, rồi nhấn Next để tiếp tục
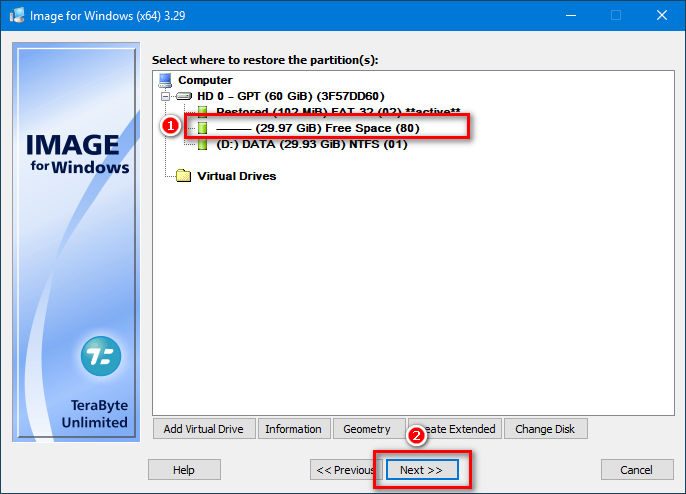
Bạn sẽ thấy phía trên có 1 phân vùng mà lúc đầu mình đã bung ra. Bây giờ bạn chọn phân vùng trống có dung lượng còn lại, tức Free Space rồi nhấn Next để tiếp tục. Sau đó nhấn Next rồi đến Start. Rồi chờ quá trình bung phân vùng còn lại của file ghost nữa là xong. Tóm lại, file ghost của bạn có bao nhiêu phân vùng thì bạn hãy lặp lại lần lượt các bước trên cho từng phân vùng 1 là được. XONG!
3. Kết luận
Terabyte là phần mềm ghost windows mà mình cực kỳ thích vì nó có tốc độ siêu nhanh. Bên cạnh đó, tiện ích còn cho phép bạn tạo ghost với tùy chọn sao lưu thay đổi dựa trên bản ghost cũ. Phần mềm TeraByte mang đến cho người dùng tính năng kiểm tra toàn vẹn file ghost. Mọi thắc mắc hoặc cần trợ giúp các bạn vui lòng để lại bình luận bên dưới nha! Chúc bạn Ghost Windows thành công!
Mật khẩu giải nén mặc định là 21AK22
Hướng Dẫn Tải File Khi Quá Giới Hạn Tải Trên Google Drive
Nhấn Thích và Theo dõi Facebook 21AK22.COM giúp mình nha ^_^