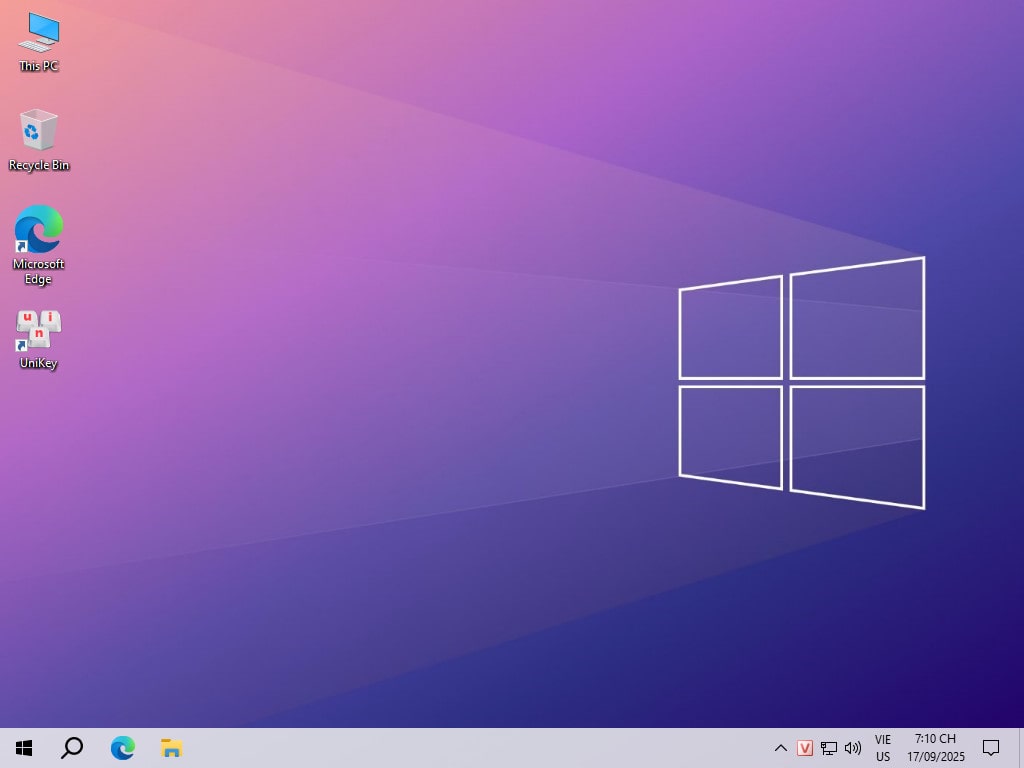MỤC LỤC BÀI VIẾT
Key Windows, Office, Kaspersky, ChatGPT, Gemini, YouTube, Canva, CapCut,...
Bạn mới mua ổ cứng? Bạn muốn thay đổi phân vùng ổ cứng? Bạn muốn quản lý phân vùng của ổ cứng? Nhưng lại không biết phải làm bắt đầu từ đâu? Hôm nay mình sẽ hướng dẫn các bạn chỉnh sữa phân vùng ổ cứng như tạo, xóa phân vùng, gộp hoặc chia ổ cứng bằng phần mềm Partition Wizard (MiniTool Partition Wizard) chi tiết nhất.
1. Chuẩn bị
Để sử dụng Partition Wizard phân vùng ổ cứng thì bạn phải có USB BOOT. Để tạo USB BOOT bạn làm theo bài viết này “Hướng Dẫn Cách Tạo USB BOOT Cứu Hộ Với Anhdv Boot“. Sau khi đã có USB BOOT thì bạn vào Mini Windows, sau đó nhấp vào biểu tượng Partition Wizard ở ngoài Desktop, rồi làm theo hướng dẫn bên dưới.
Ngoài cách sử dụng MiniTool Partition Wizard trên Mini Windows (khuyến khích) thì bạn cũng có thể sử dụng phần mềm này trực tiếp trên Windows đang chạy cũng được. Tuy nhiên chỉ nên sử dụng khi bạn có kinh nghiệm, vì chạy trực tiếp rất có thể xuất hiện lỗi.
- Tải MiniTool Partition Wizard
- Link: [Chờ giây] & [VIP 21AK22]
- Phiên bản: 10.2.2 mới nhất
- Mật khẩu giải nén: 21AK22 (nếu có)
2. Tạo mới phân vùng
Khi các bạn mua ổ cứng mới (hoặc khi xóa ổ cứng) thì ổ cứng sẽ ở dạng Unallocated. Chúng ta cần phải tạo mới phân vùng cho ổ cứng thì mới sử dụng được.
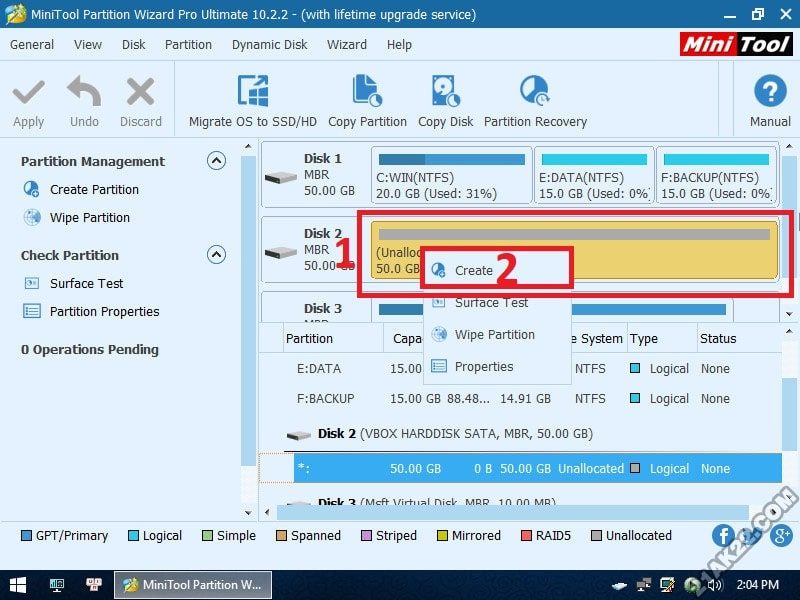
Bấm chọn phân vùng Unallocated sau đó nhấp chuột phải rồi chọn Create.
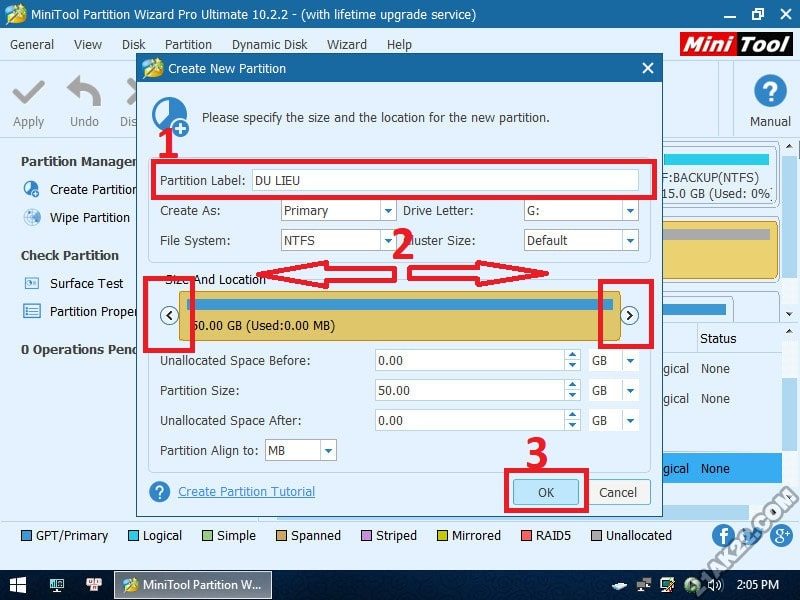
Tại số 1 bạn nhập tên muốn đặt cho phân vùng, số 2 bạn click vào mũi tên rồi kéo sang trái hoặc phải để chọn dung lượng cho phân vùng (nếu chỉ tạo 1 phân vùng duy nhất thì để mặc định). Ngoài ra, ở mục Create As chọn là Primary nếu đây là phân vùng chứ win (còn không thì chọn là Logical). Sau đó bấm OK để tiếp tục.
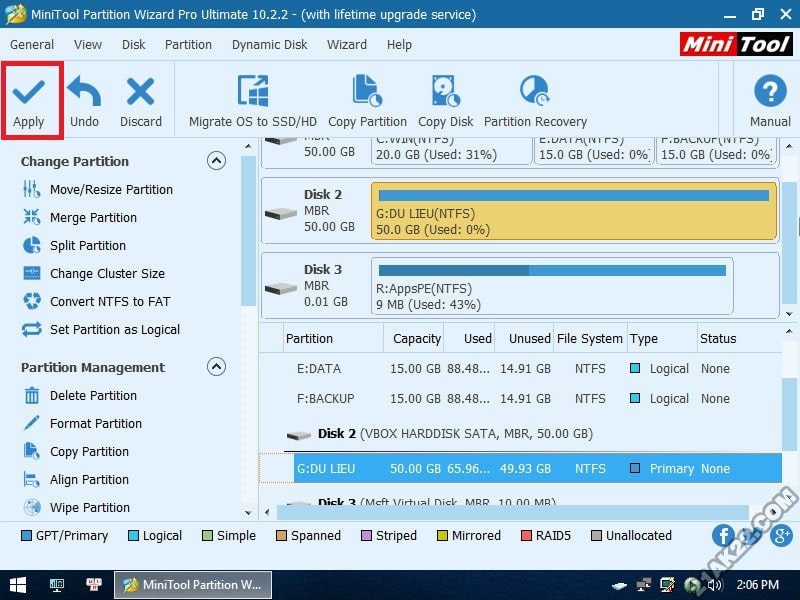
Cuối cùng bấm Apply thực hiện quá trình tạo phân vùng. Lưu ý: Mỗi lần chỉnh sữa phân vùng xong thì nhớ bấm Apply để phần mềm Partition Wizard thực hiện.
3. Xóa phân vùng
Vì một lý do nào đó mà bạn muốn xóa phân vùng (như để cài win, ghost win,…) thì có thể làm theo hướng dẫn như sau:
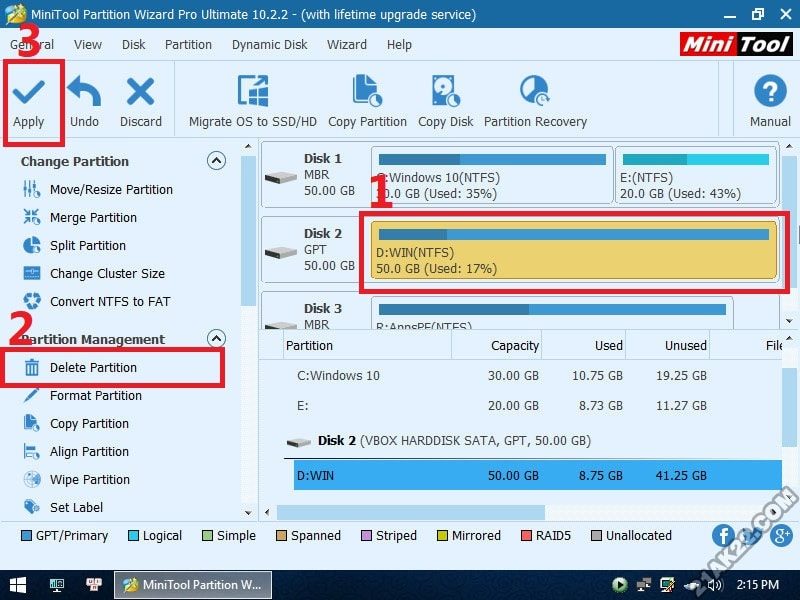
Chọn phân vùng cần xóa, sau đó chọn Delete Partition, rồi bấm Apply để bắt đầu xóa
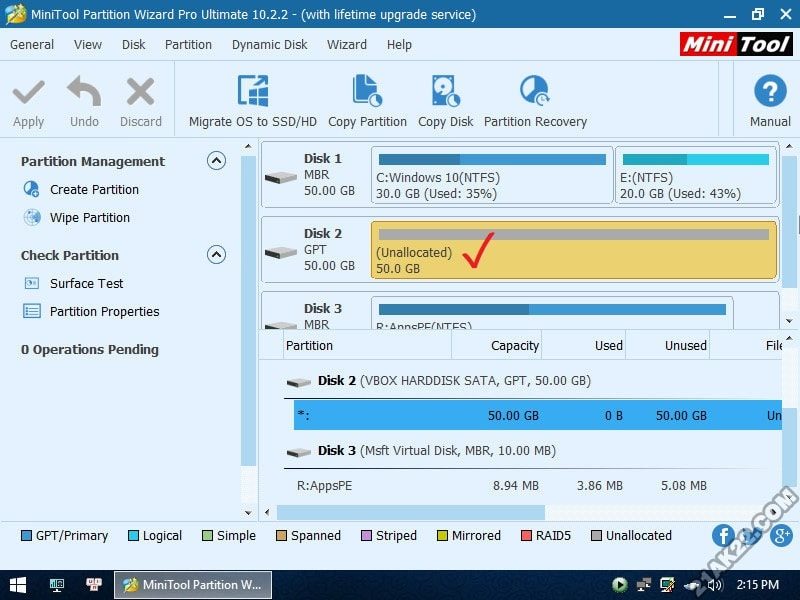
Phân vùng lúc nảy sẽ biến thành định dạng Unallocated. Toàn bộ dữ liệu đã được xóa!
4. Thay đổi kích thước phân vùng
Ví dụ bạn đang có phân vùng 30 GB muốn nó thành 20 GB còn 10 GB thì làm việc khác. Hoặc phía trước (hoặc sau) đang có phân vùng Unallocated trống thì bạn có thể gộp nó lại chung với phân vùng khác đang có để tăng dung lượng phân vùng lên.
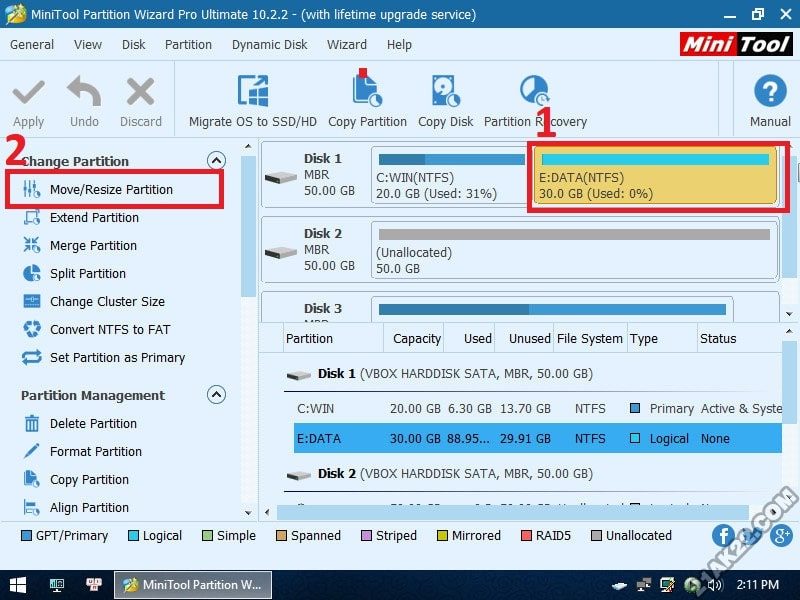
Bấm vào phân vùng cần thay đổi dung lượng, sau đó chọn Move/Resize Partition.
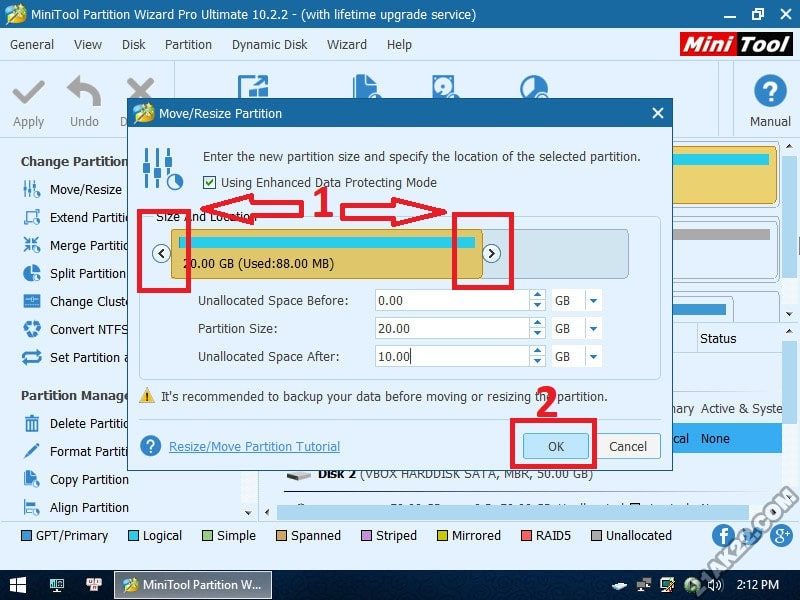
Bạn muốn phân vùng mới nằm ở trên trái hay phải thì dùng chuột kéo mũi tên ở số 1 tương ứng. Sau đó bấm OK rồi chọn Apply để thực hiện thay đổi kích thước phân vùng.
5. Lấy dung lượng của phân vùng khác
Ví dụ ổ C của bạn bị đầy, còn ổ E thì đang còn trống quá nhiều. Bạn có làm theo hướng dẫn sau để lấy dung lượng còn trống từ ổ E sang ổ C đang bị đầy.
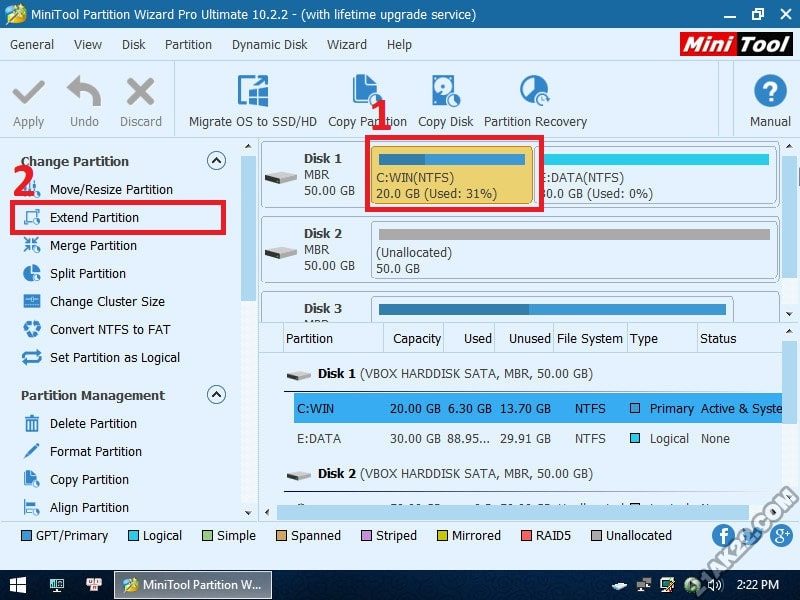
Bấm vào phân vùng cần thêm dung lượng, sau đó chọn Extend Partition.
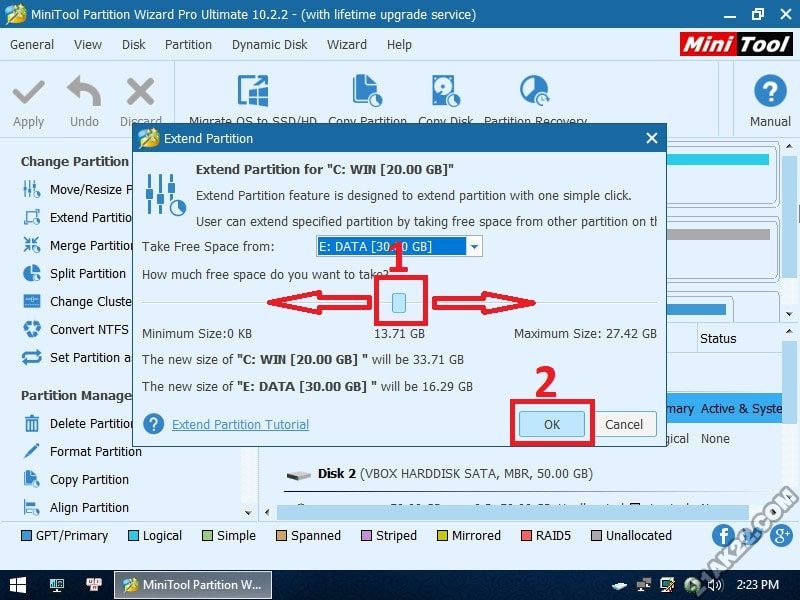
Bạn kéo mục số 1 qua trái hay phải để tùy chỉnh duy lượng cần lấy. Ví dụ như hình trên là đang lấy 13.71 GB của ổ E sang ổ C. Sau đó bấm OK rồi chọn Apply để hoàn thành.
6. Gộp 2 phân vùng liền kề với nhau
Bạn đang có 2 phân vùng riêng biệt, bây giờ muốn gộp nó thành 1 mà không mất dữ liệu? Lưu ý: muốn gộp 2 phân vùng được với nhau thì chúng phải nằm cạnh nhau.
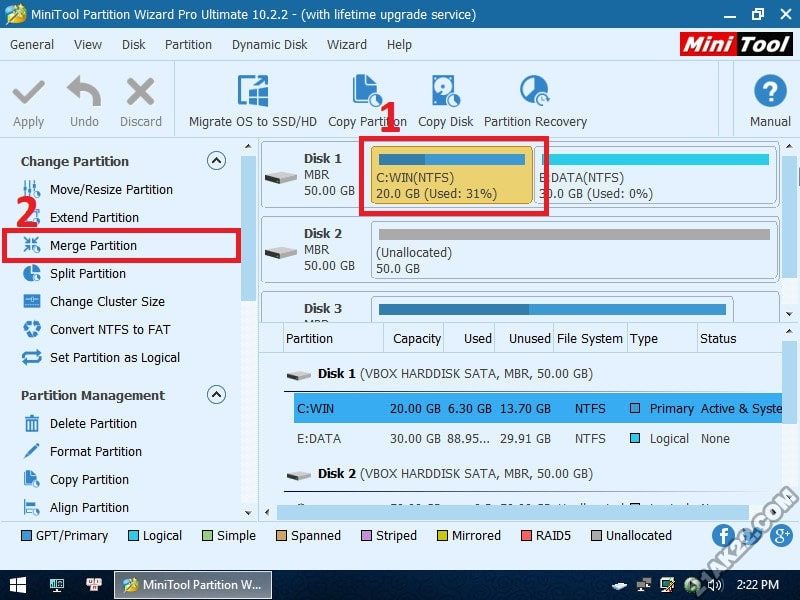
Bấm vào phân vùng cần gộp lại, sau đó chọn Merge Partition.
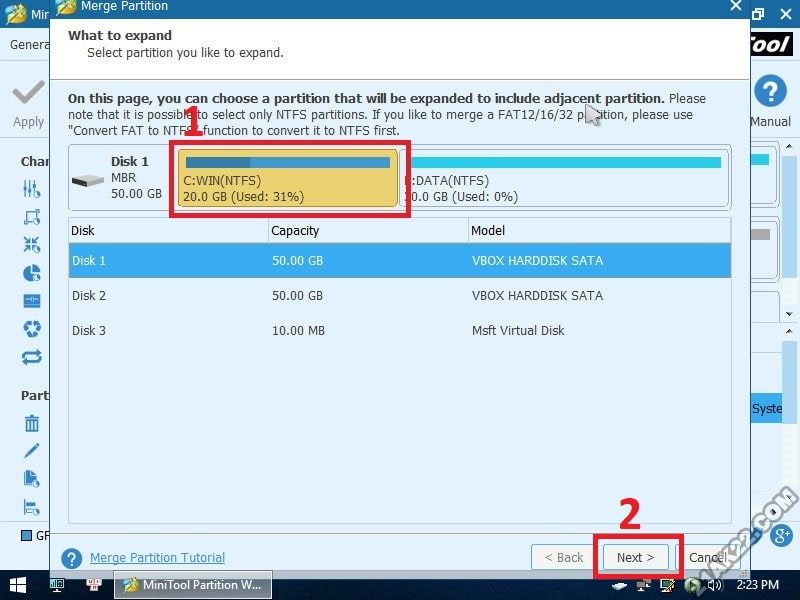
Chọn phân vùng đầu tiên muốn gộp rồi bấm Next
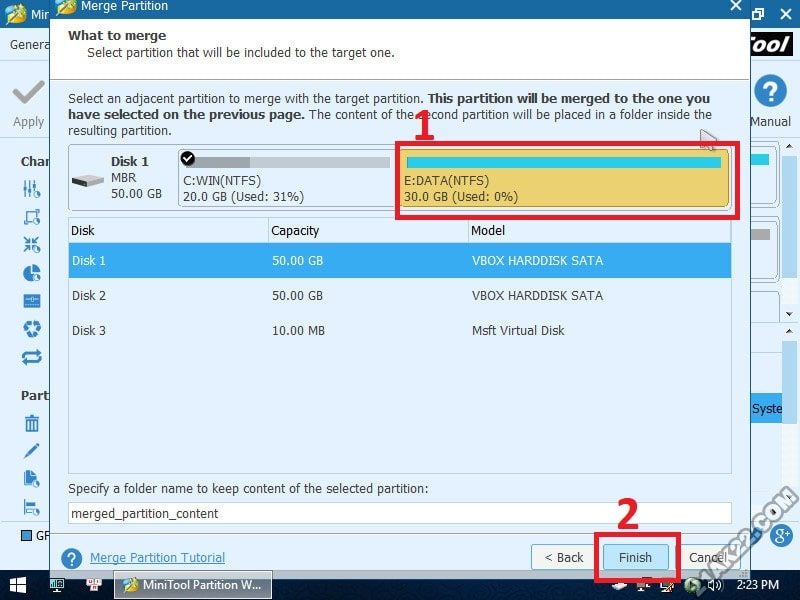
Bạn phân vùng thứ 2 muốn gộp với phân vùng thứ nhất. Sau đó bấm Finish rồi chọn Apply để thực hiện quá trình gộp 2 phân vùng lại với nhau.
7. Phân chia thêm phân vùng
Ví dụ bạn đang có phân vùng 30 GB muốn chia phân vùng này thành 2 phân vùng con, mỗi phân vùng có dung lượng 15 GB (tùy bạn) thì như sau:
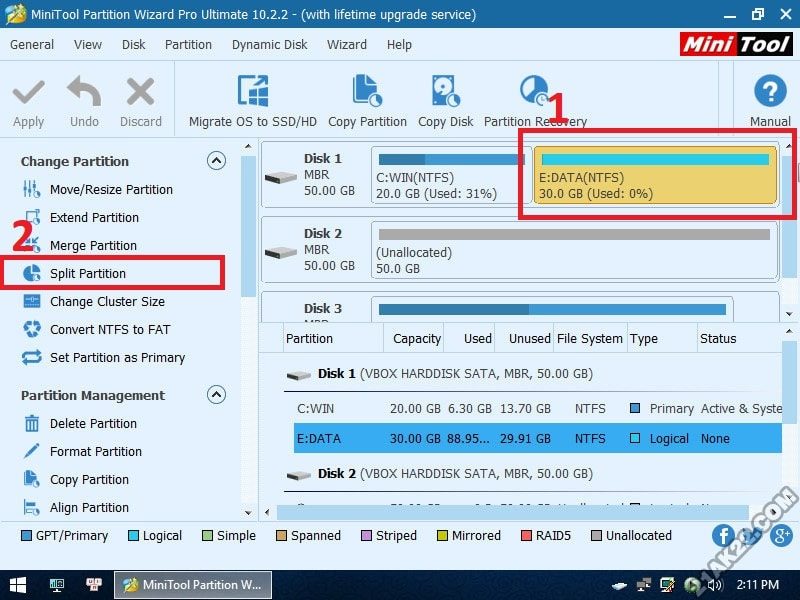
Bấm vào phân vùng cần phân chia, sau đó chọn Split Partition.
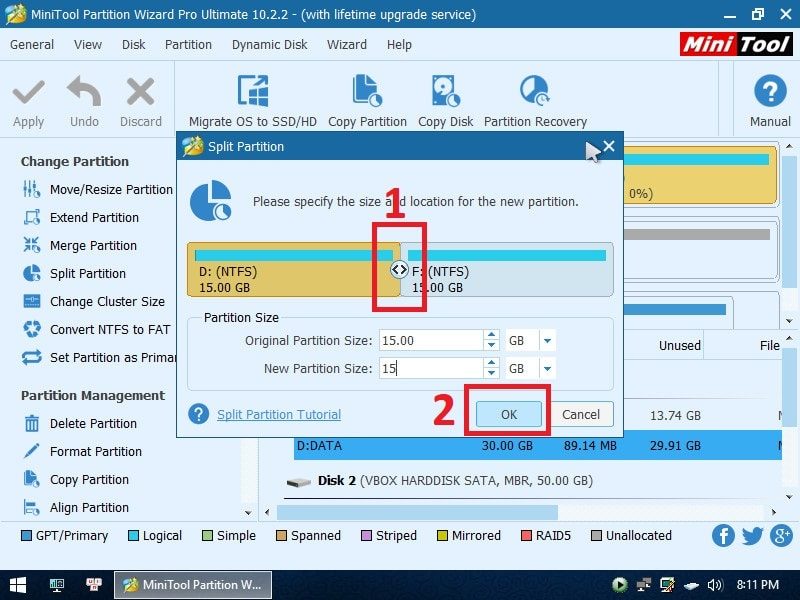
Bạn kéo muỗi tên qua trái hoặc phải để tùy chỉnh dung lượng 2 phân vùng. Sau đó bấm OK rồi bấm Apply để thực hiện phân chia phân vùng.
8. Chuyển Win từ ổ cứng củ sang ổ cứng mới
Khi thay thế hoặc nâng cấp ổ cứng SSD/HDD, bạn lựa chọn cài lại Windows hay chuyển Win sang ổ cứng mới? Lựa chọn chuyển hệ điều hành Windows sang ổ cứng mới SSD/HDD sẽ tiết kiệm được thời gian cài đặt Windows và cài đặt phần mềm.
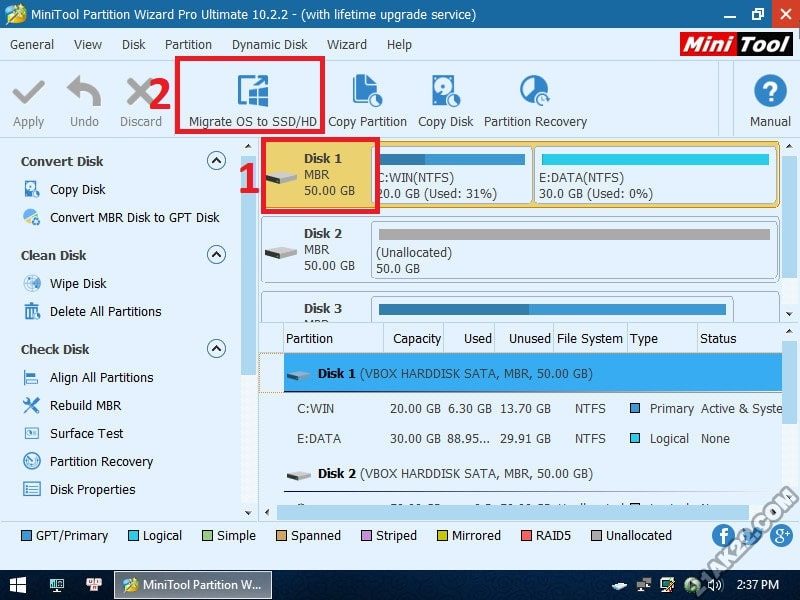
Chọn ổ cứng cần chuyển Win, sau đó bấm chọn Migrate OS to SSD/HD
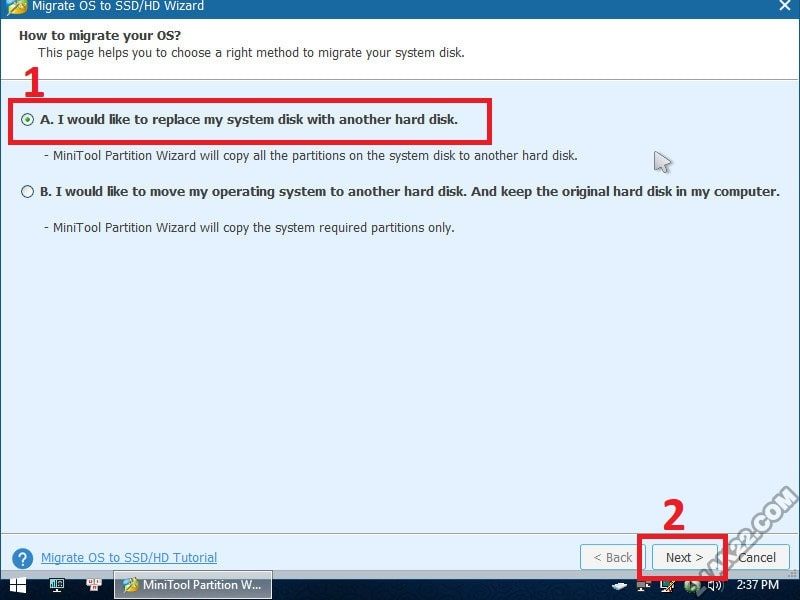
Chọn A nếu bạn muốn chuyển tất cả dữ liệu có trong ổ củ sang ổ mới, chọn B nếu bạn chỉ muốn chuyển phân vùng chứa hệ điều hành Win thôi. Sau đó bấm Next
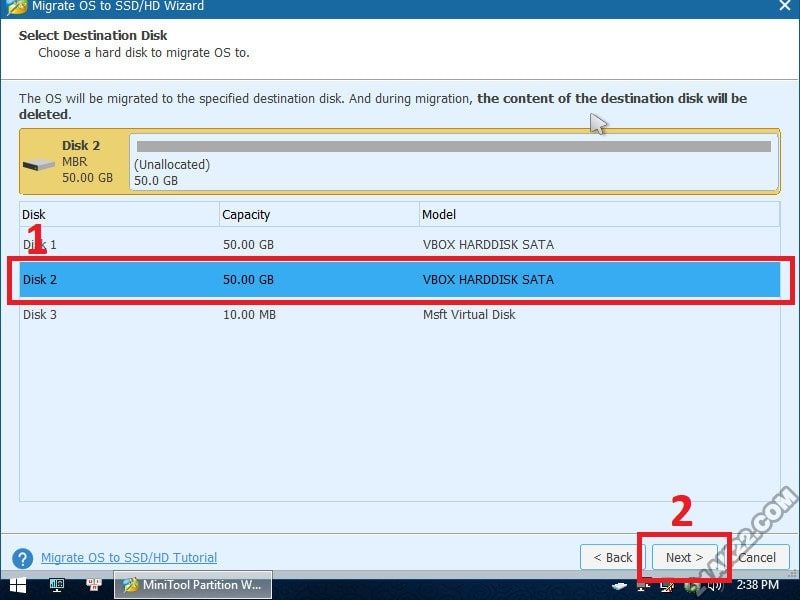
Chọn ổ cứng mới của bạn, sau đó bấm Next
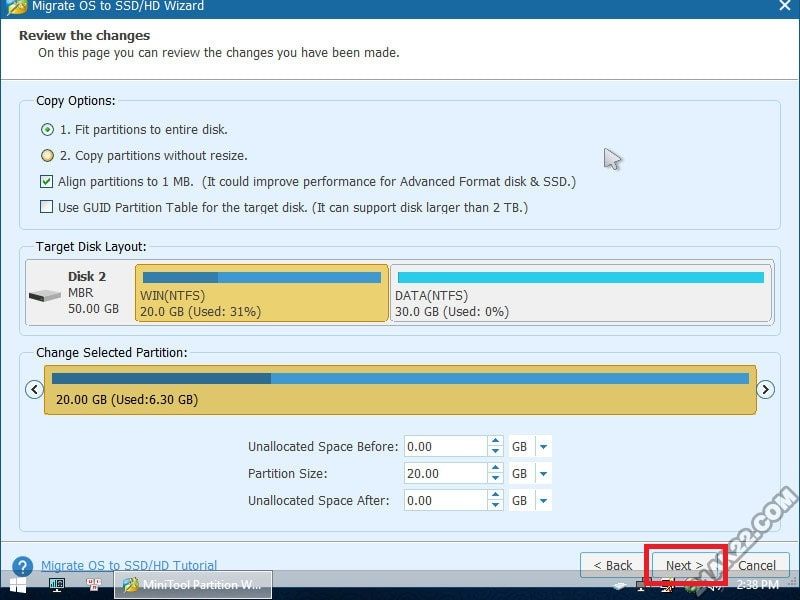
Tại đây bạn có thể tùy chỉnh dung lượng từng phân vùng củ sang phân vùng mới, nếu phân vùng củ và mới có cùng dung lượng thì bạn để mặc định và bấm Next sau đó chọn Apply rồi Yes để thực hiện quá trình chuyển dữ liệu. Nếu phần mềm hiện thông báo yêu cầu Restart Now thì bấm vào để khởi động lại máy tính. Lúc khởi động lại máy vẫn tiếp tục quá trính chuyển dữ liệu bằng giao diện DOS (trắng đen), vui lòng không tắt máy tính. Sau khi chuyển xong thì bạn nên xóa phân vùng chứa Win trên ổ cứng củ để tránh gây ra lỗi khởi động. Nếu lỗi bạn vui lòng làm theo hướng dẫn tại bài viết “Hướng Dẫn Cách Sữa Lỗi Khởi Động Không Vào Được Windows” để khắc phục lỗi khởi động.
9. Một số chức năng khác
Ngoài chức năng chính ở trên, Partition Wizard còn có rất nhiều chức năng khác rất hữu ích, đảm bảo bạn sẽ rất thích thú…
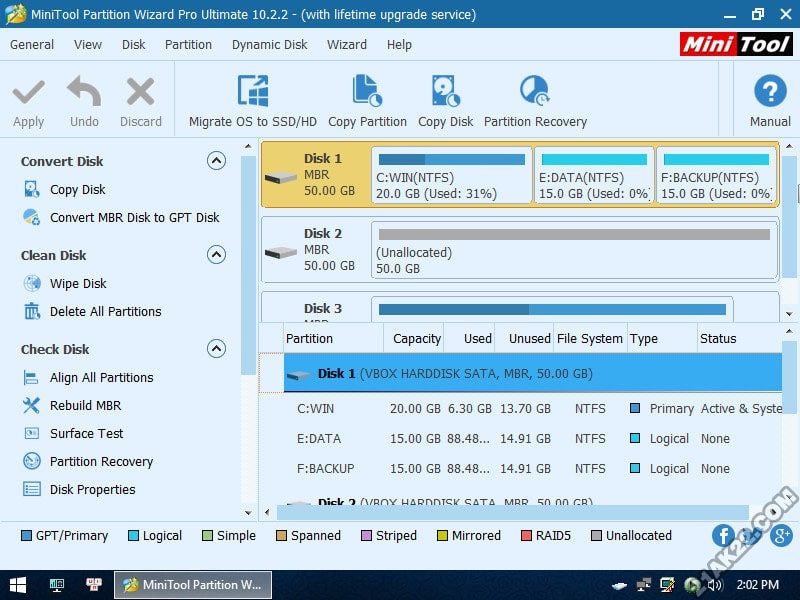
Ngay tại giao diện chính của phần mềm, bạn chọn:
- Copy Partition: Copy dữ liệu từ phân vùng của ổ cứng này sang ổ cứng khác
- Copy Disk: Copy tất cả dữ liệu của ổ cứng này sang ổ cứng khác
- Partiton Recovery: Phục lỗi dữ liệu do Ghost nhầm, bị Unallocated,…
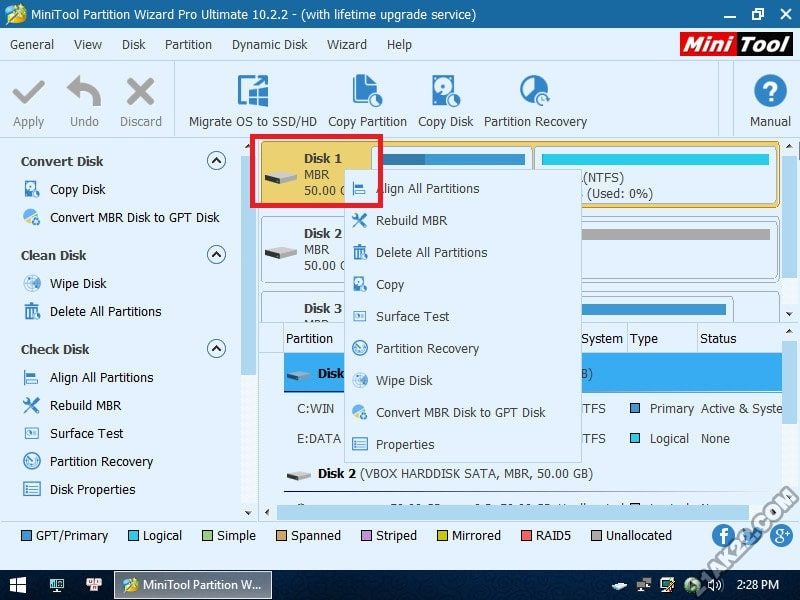
Chuột phải vào ổ cứng, bạn chọn:
- Rebuild MBR: Nạp lại MBR, khắc phục lỗi khởi động
- Delete All Partitions: Xóa hết dữ liệu trong ổ cứng
- Wipe Disk: Xóa vĩnh viễn hết dữ liệu trong ổ cứng
- Convert MBR Disk to GPT Disk: Chuyển đổi định dạng ổ cứng
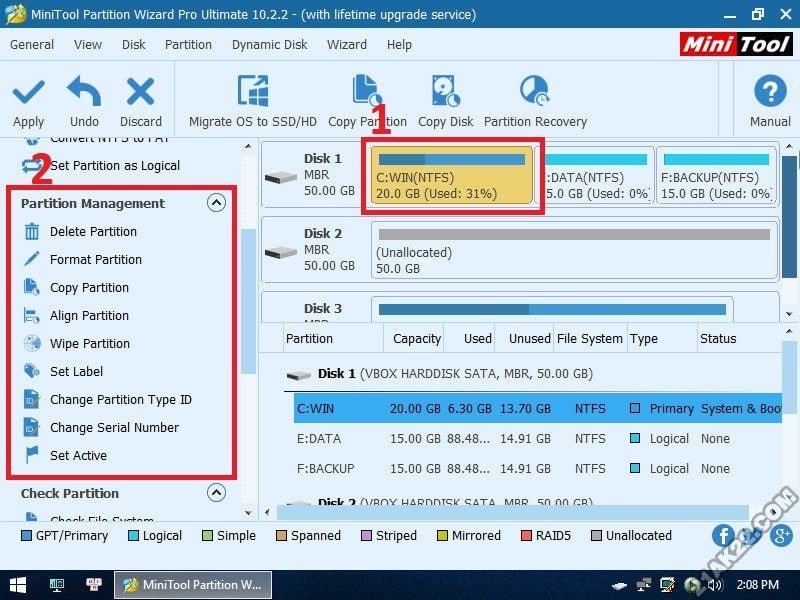
Chọn phân vùng cần chỉnh sữa, bạn chọn:
- Delete Parititon: Xóa phân vùng của ổ cứng
- Format Parititon: Định dạng lại phân vùng
- Wipe Parititon: Xóa vĩnh viễn dữ liệu trong phân vùng
- Set Label: Thay đổi tên phân vùng
- Set Active: Chọn phân vùng Win khởi động
10. Kết luận
Partition Wizard là phần mềm quản lý phân vùng hoàn chỉnh và giúp bạn quản lý ổ cứng chuyên nghiệp như: thay đổi kích thước, di chuyển phân vùng, hợp nhất phân vùng, chia nhỏ phân vùng thành nhiều phân vùng, cũng như tạo, sao chép, định dạng, xóa phân vùng, và được coi là phần mềm quản lý ổ cứng tốt nhất cho người dùng sử dụng hệ điều hành Windows. Hi vọng sau bài viết này thì bạn có thể quản lý ổ đĩa cứng của mình được tốt hơn và quan trọng là bạn có thể “làm chủ” được ổ cứng của bạn.
Mật khẩu giải nén mặc định là 21AK22
Hướng Dẫn Tải File Khi Quá Giới Hạn Tải Trên Google Drive
Nhấn Thích và Theo dõi Facebook 21AK22.COM giúp mình nha ^_^