MỤC LỤC BÀI VIẾT
Key Windows, Office, Kaspersky, ChatGPT, Gemini, YouTube, Canva, CapCut,...
File Ghost ISO gần đây nổi lên như một hiện tượng hot, bởi nó giống như một ISO WINDOWS chính gốc từ Microsoft phát hành, dễ dàng ghost giống như cách cài Windows bình thường, hổ trợ cả 2 chuẩn Legacy và UEFI,…. Hôm nay mình sẽ hướng dẫn các bạn cách tạo file Ghost ISO chi tiết chuẩn nhất hiện nay !
1. Chuẩn bị
2. Cách File Ghost ISO
– Bước 1: Tạo tập tin install.wim
Để tạo File Ghost ISO từ bản Windows trên máy tính bạn đang sử dụng. Thì bạn phải có USB BOOT để vào Mini Windows trên USB (bước chuẩn bị có để).
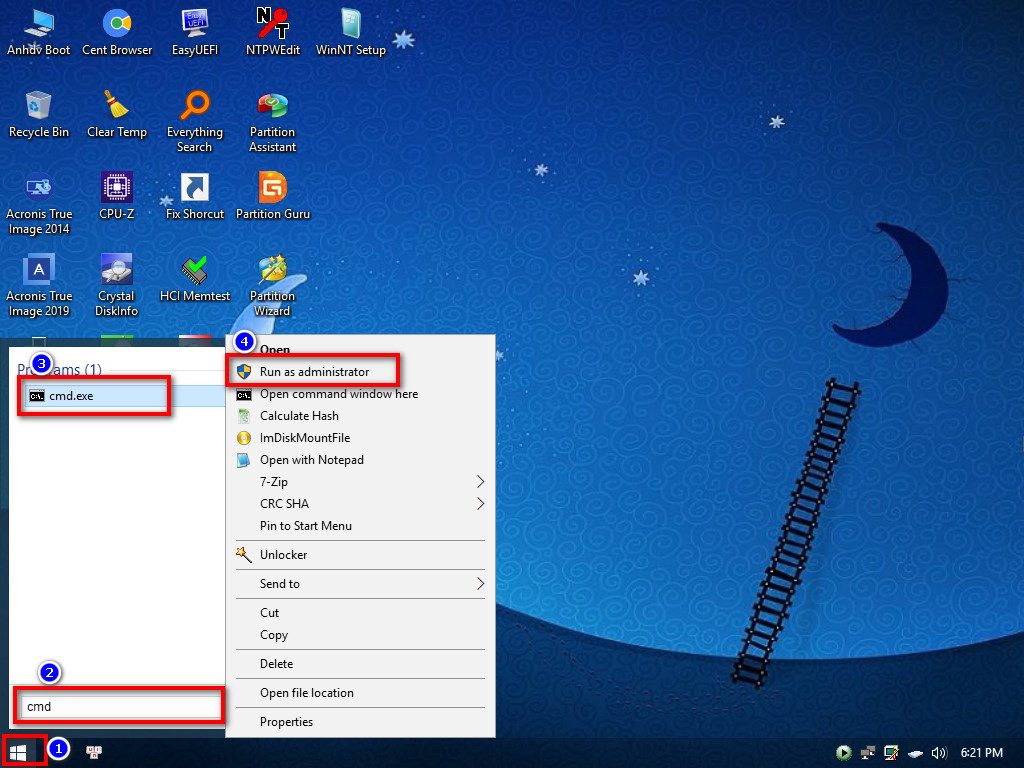
Sau khi vào Mini Windows, nhấn biểu tượng Start gõ cmd rồi nhấn chuột phải vào cmd.exe chọn Run as administrator để tiếp tục
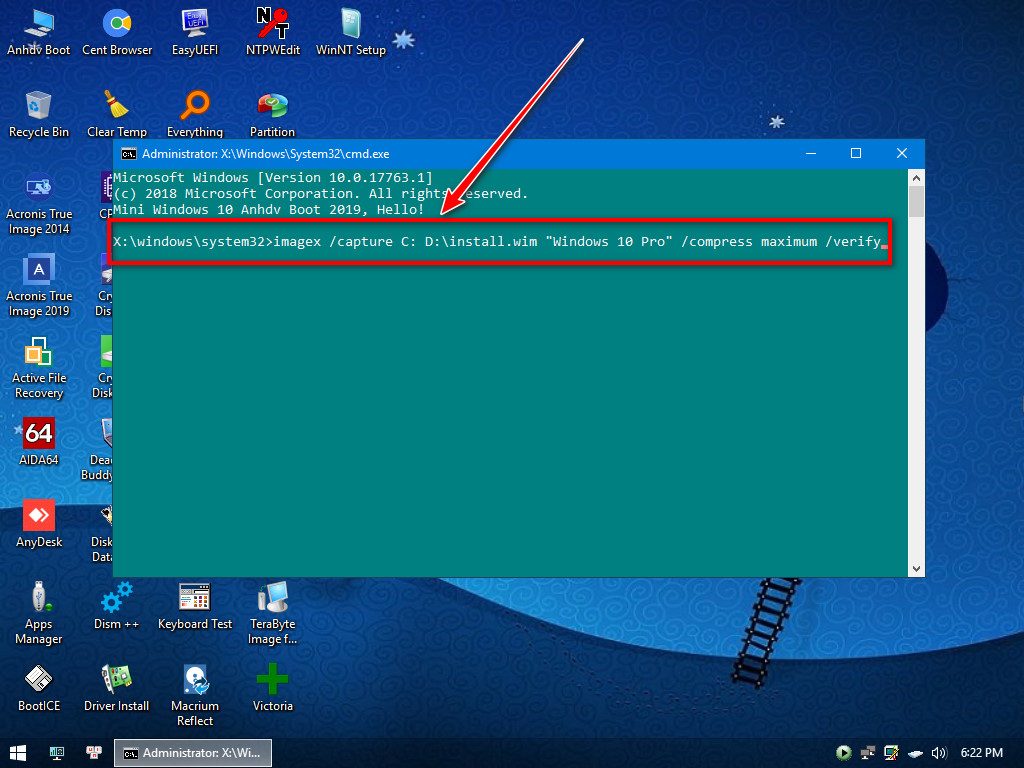
Tại đây, bạn gõ đoạn mã sau để tạo file install.wim từ bản Windows đang sử dụng.
imagex /capture C: D:\install.wim "Windows 10 Pro" /compress maximum /verify
Giải thích:
- Bạn thay D: thành nơi lưu trữ file install.wim, ở đây mình đang lưu ở ổ D:
- Thay Windows 10 Pro thành phiên bản Win đang sử dụng, mình đang làm Win 10 Pro
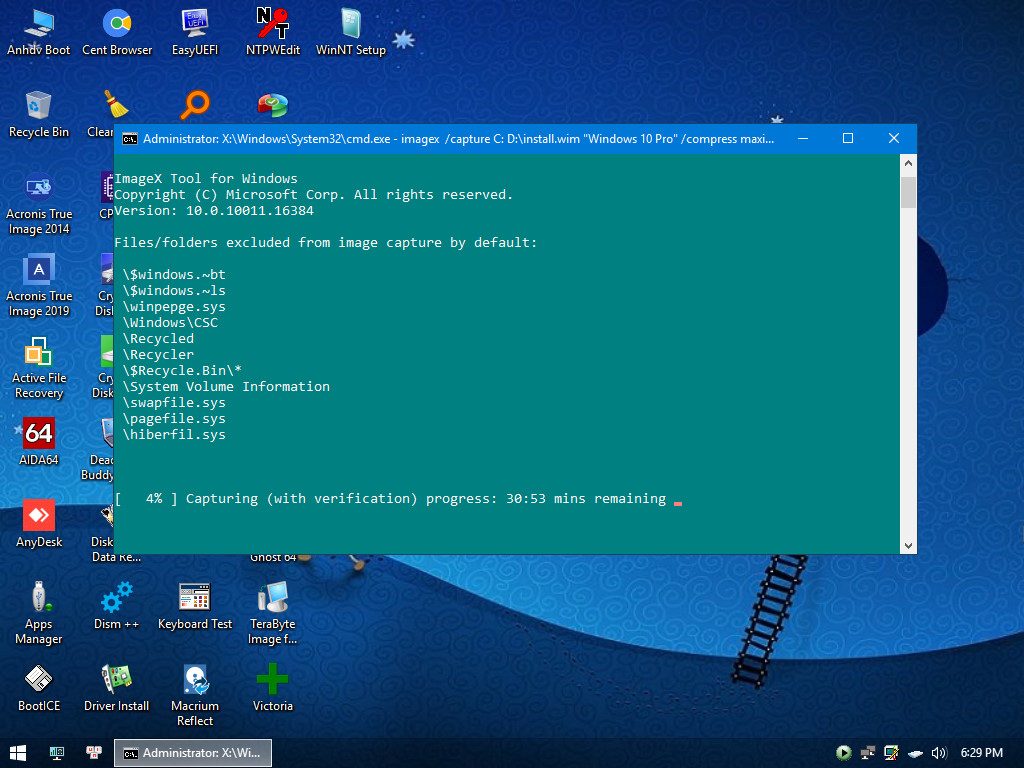
Quá trình tạo file install.wim đang chạy, khá lâu
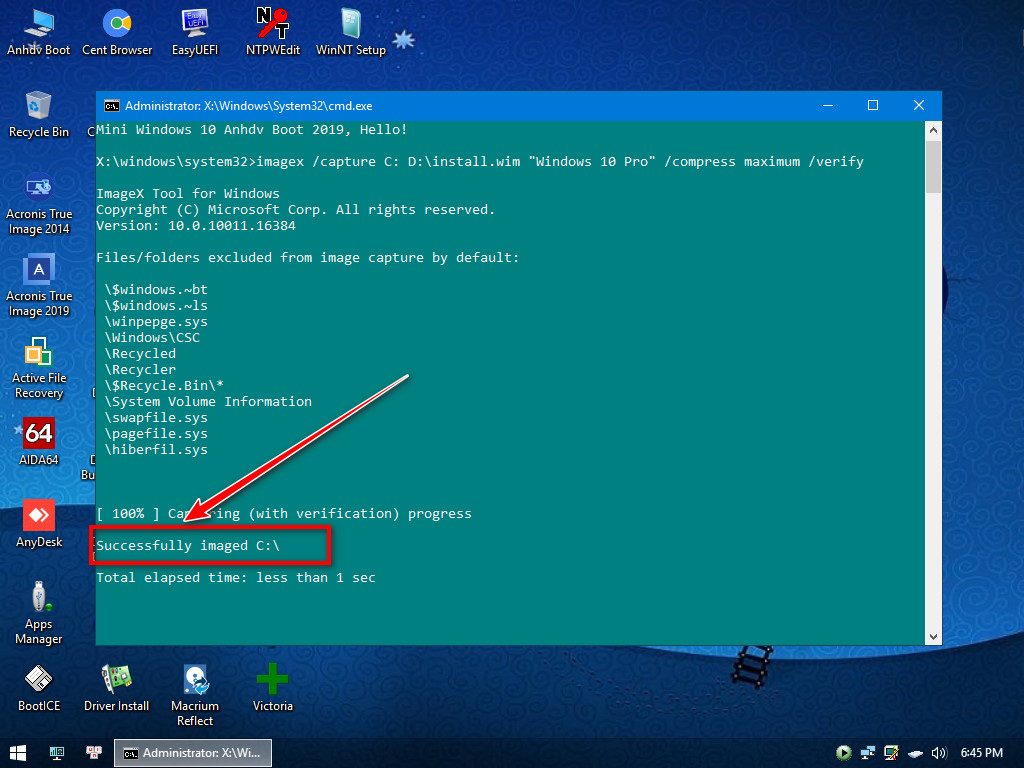
Hiện dòng chữ Successfully imaged C:\ là thành công
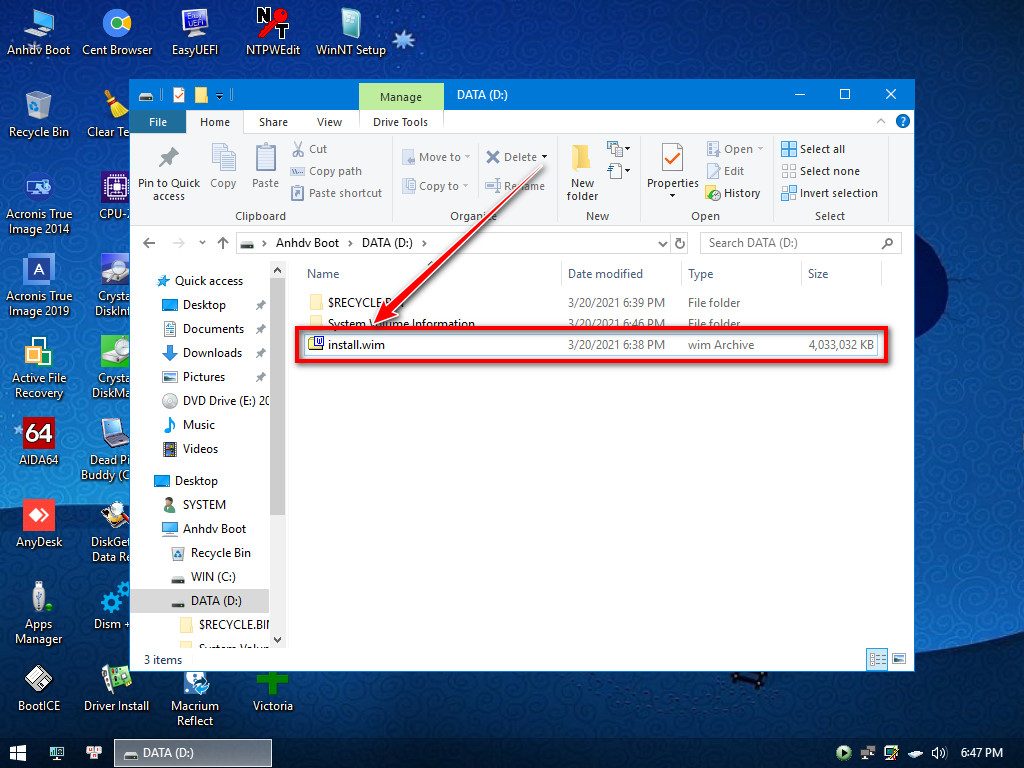
Tạo xong, bạn sẽ thấy file install.wim xuất hiện ở ổ D:
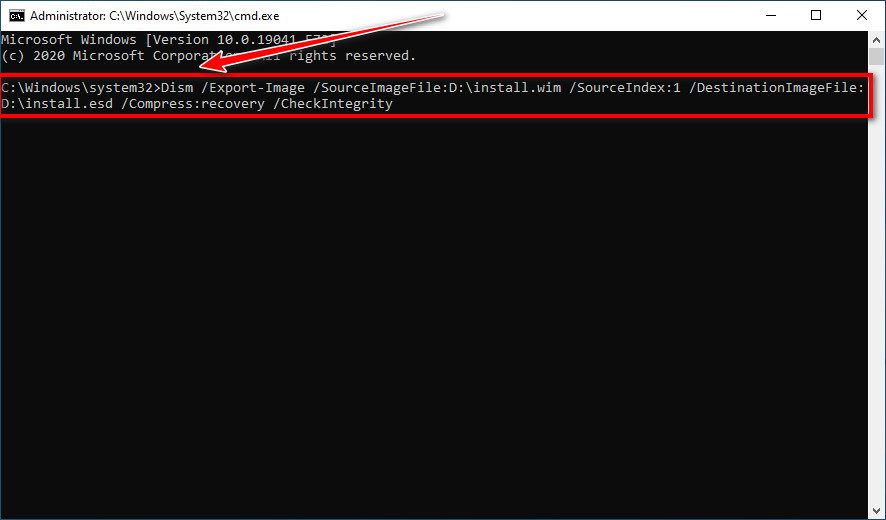
Bây giờ bạn thoát Mini Windows, khởi động vào lại Windows bình thường.
– Bước 2: Nén tập tin install.wim thành install.esd cho nhẹ dung lượng (bỏ qua bước này nếu bạn đang tạo bộ cài cho Windows 7, vì Win 7 không hổ trợ .esd) :
Mở CMD với quyền Admin lên (nhớ mở chính xác, nhiều bạn toàn mở sai). Sau đó gõ đoạn mã sau để bắt đầu chuyển từ install.wim thành install.esd để nén file ghost.
Dism /Export-Image /SourceImageFile:D:\install.wim /SourceIndex:1 /DestinationImageFile:D:\install.esd /Compress:recovery /CheckIntegrity
Giải thích:
- D: đầu tiên là nơi chứa file install.wim lúc nảy đã tạo
- D: cuối cùng là nơi sẽ chứa file install.esd chuẩn bị tạo mới
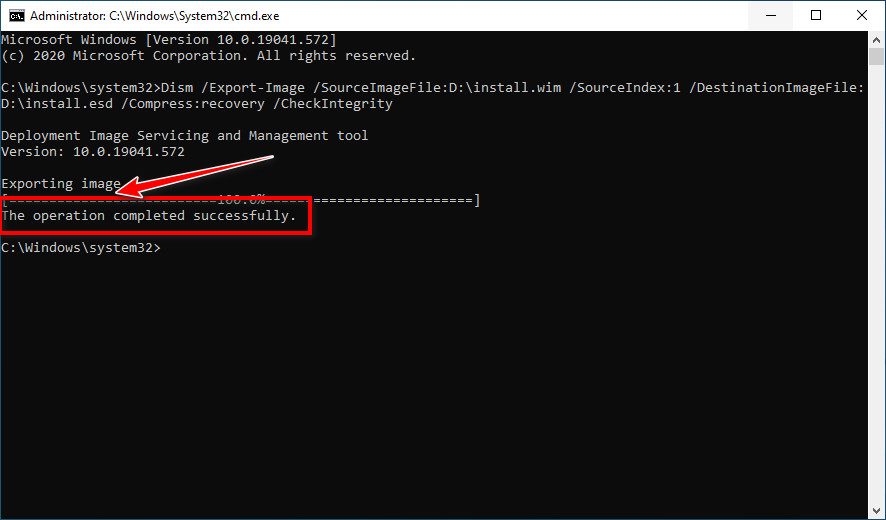
Hiện dòng chữ The operation completed successfully là thành công
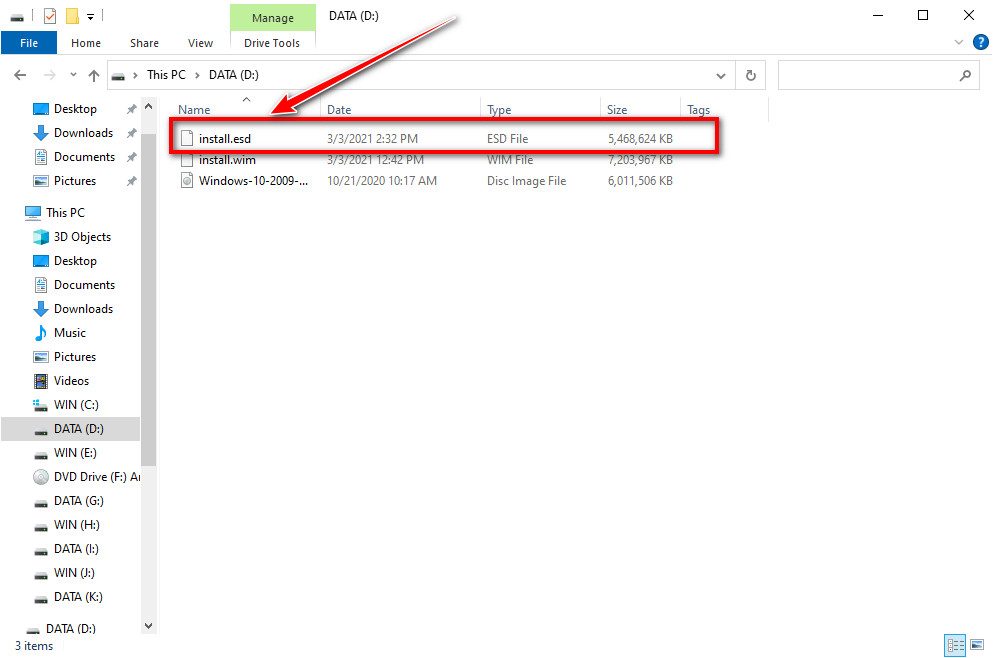
Chuyển xong, bạn sẽ thấy file install.esd xuất hiện ở ổ D:
Chức năng của cả 2 file install.wim và install.esd đều giống nhau, tuy nhiên file install.esd sẽ nhẹ hơn, nên thường được mình ưu tiên để sử dụng cho nhẹ file ghost.
– Bước 3: Thay thế tập tin install.esd (hoặc .wim) đã tạo được vào bộ cài ISO gốc
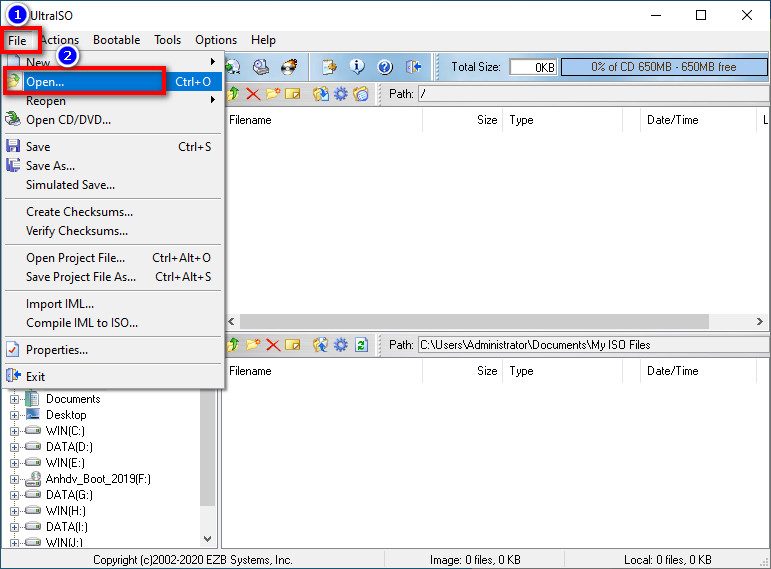
Tiếp theo, bạn mở phần mềm UltraISO lên chọn File chọn tiếp Open…
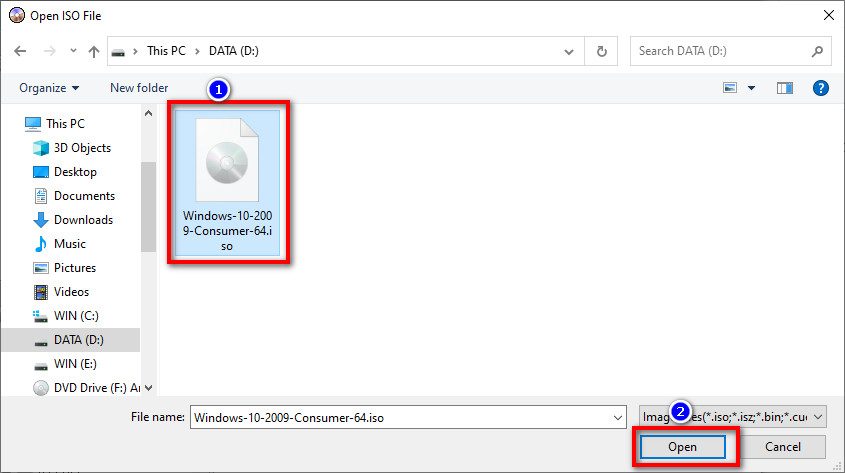
Chọn file cài đặt ISO Windows gốc, sau đó nhấn Open
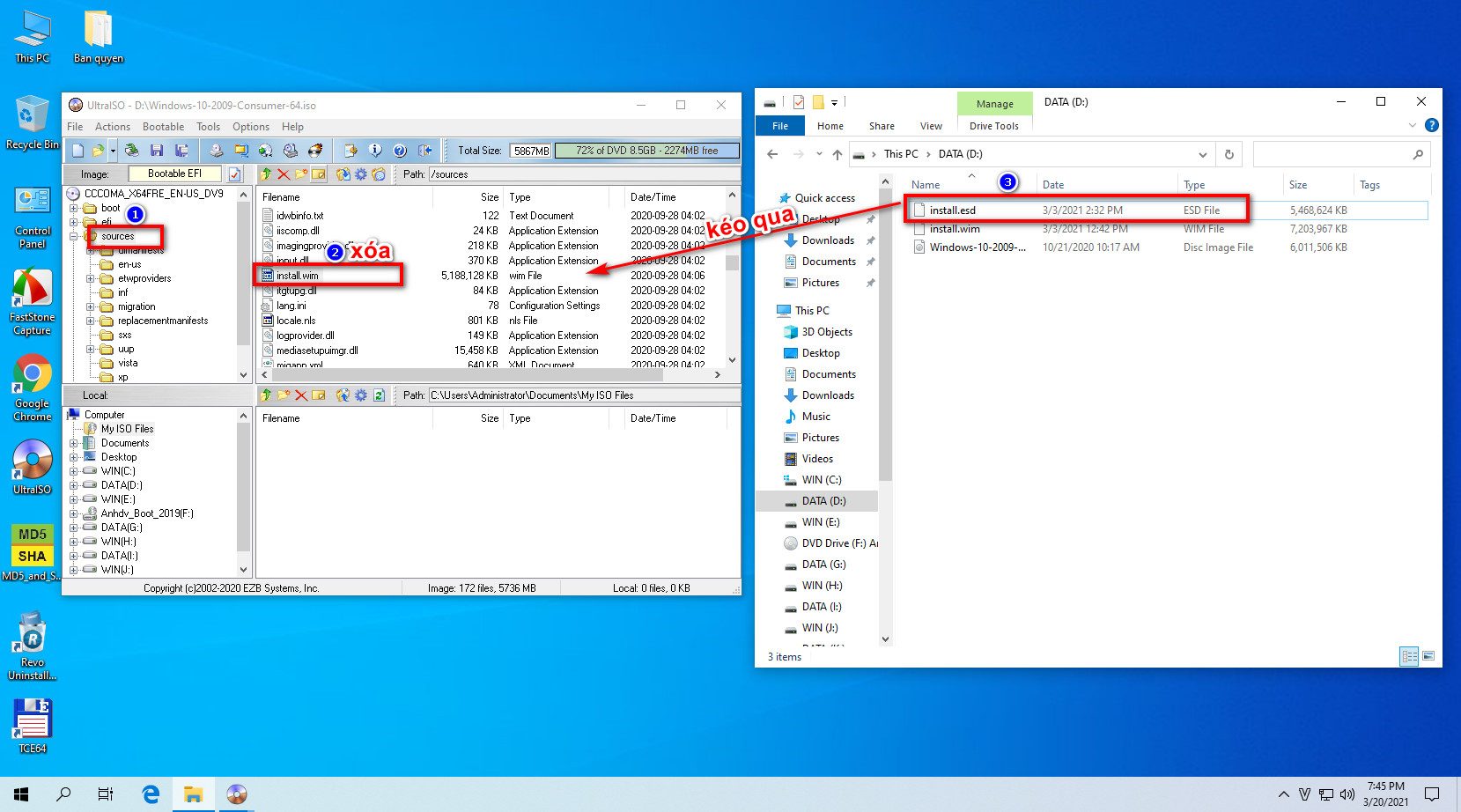
Mở sources xóa file install.wim gốc, sau đó kéo file install.esd đã tạo vào sources
P/s: Tập tin install.abx install2.xyz gốc có thể có nhiều định dạng khác nhau, vì vậy hãy xóa các định dạng khác đang có trong bộ cài ISO gốc
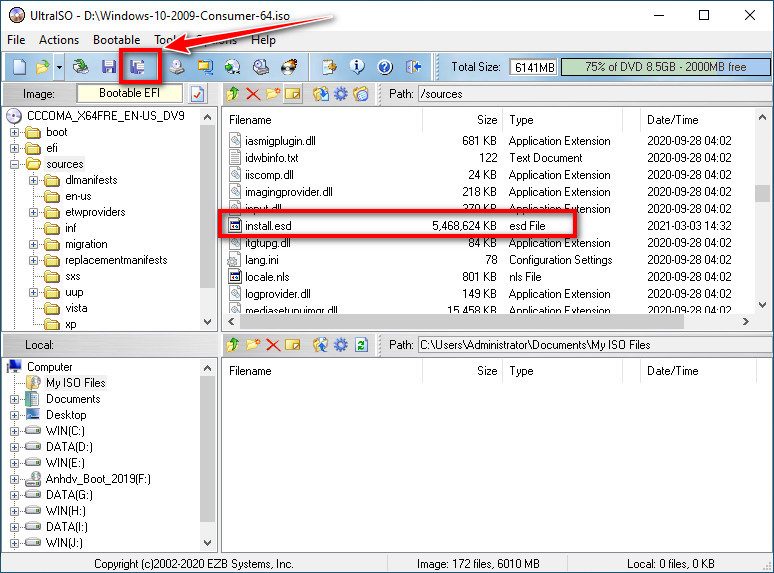
Nhấn vào biểu tượng Save As
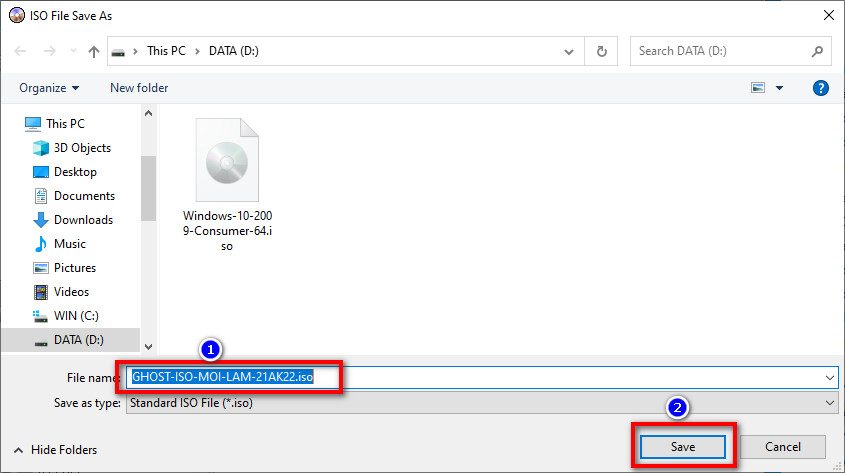
Đặt tên Ghost ISO rồi nhấn Save
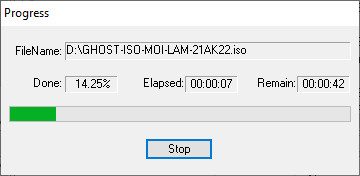
Chờ phần mềm UltraISO chạy
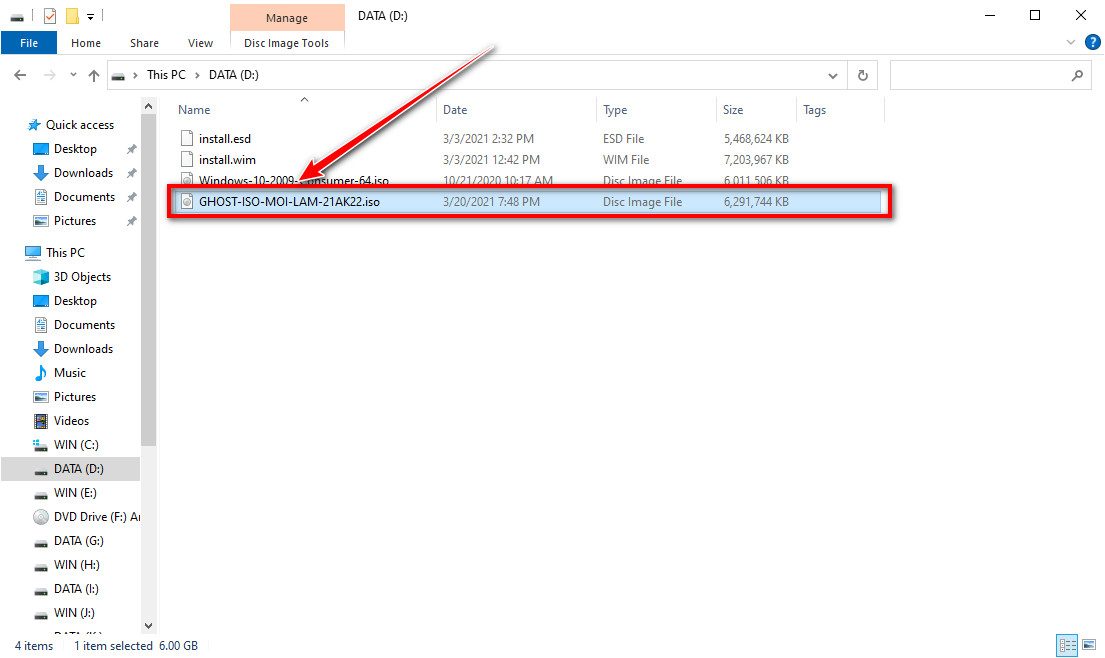
XONG. Bạn đã có File Ghost ISO từ chính bản Windows mà bạn đang sử dụng !
– Bước 4: Sữa lỗi tập tin install nếu không thể cài Windows sau khi tạo Ghost ISO
Đầu tiên bạn tải phần mềm GImageX (tại đây) về, sau đó mở gimagex.exe lên:
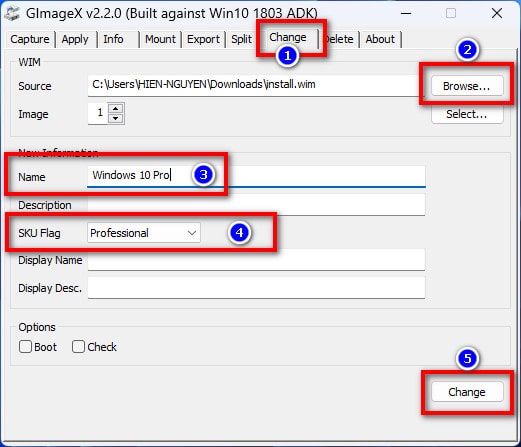
Vào menu Change, nhấn Browse chọn tập tin install.wim bị lỗi, sau đó ô Name điền tên Windows bạn muốn để, ô SKY Flag chọn đúng phiên bản Windows của tập tin install.wim , sau đó nhấn Change để xác nhận. Xong !
3. Kết luận
Nhìn có vẻ dài dòng phức tạp, nhưng thật ra nó rất đơn giản, chỉ với 2 dòng code: 1 là tạo file install.wim, 2 là chuyển install.wim sang install.esd, và sau đó là thay thế install.esd vào File ISO Windows gốc là xong. Sau khi có file Ghost ISO thì bạn có thể Bung file Ghost ISO theo giống như cách Cài Win Thông Thường. Mọi thắc mắc hoặc góp ý vui lòng để lại bình luận phía dưới bài viết. Cảm ơn rất nhiều !
Mật khẩu giải nén mặc định là 21AK22
Hướng Dẫn Tải File Khi Quá Giới Hạn Tải Trên Google Drive
Nhấn Thích và Theo dõi Facebook 21AK22.COM giúp mình nha ^_^








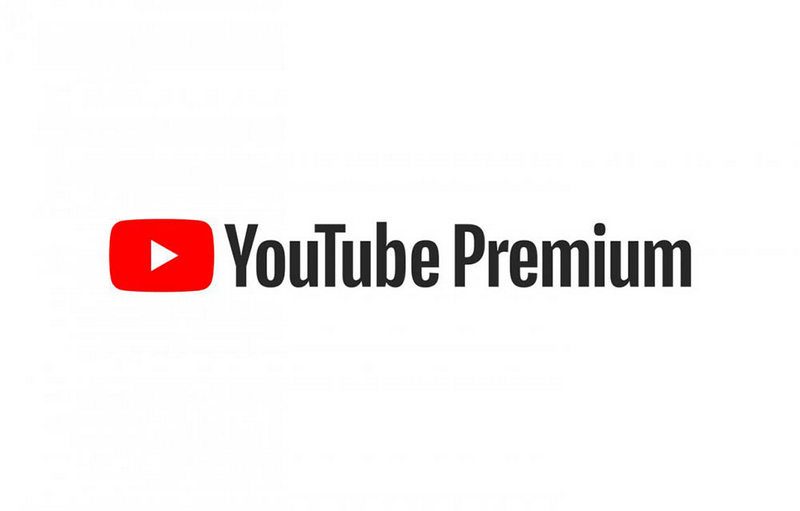




hay
ô, cmd trong winmini báo như này là sao ad ơi :(((
‘imagex’ is not recognized as an internal or external command,
operable program or batch file.
hi ad !
ad cho e hỏi sao e lam iso ghost win 11 no báo lỗi lúc cài
lam win 10 theo cách của ad thi ok
win 11 thi báo lỗi
nhờ ad huong dan
cam on ad nhieu
bn cứ thử gõ như win 10 ý ,rồi thêm vào bộ cài win 10 , bug ra đc thì ok
Cảm ơn ad, nhờ cách này dung lượng giảm đi rất nhiều
Em làm xong mở lên nó báo windows clould not display the images available for installation
Đã thêm cách sữa lỗi ạ